Xrdp adalah alternatif sumber terbuka dan gratis untuk server Microsoft RDP yang memungkinkan sistem operasi non-Windows. Ini memberikan pengalaman desktop jarak jauh yang sepenuhnya sesuai dengan RDP. RDP akan memungkinkan Anda untuk masuk ke mesin jarak jauh dan membuat sesi desktop yang sebenarnya dengan cara yang sama seperti yang Anda lakukan di perangkat lokal.
Xrdp mengintegrasikan bagian dari sistem RDP dan X Windows untuk mengirimkan visual dan kontrol antara klien dan sistem.
Artikel ini akan membahas cara mengatur pengalaman desktop jarak jauh menggunakan Xrdp di Ubuntu Linux.
Instal Lingkungan Desktop
Di bagian ini kami akan menginstal lingkungan desktop Gnome jika Anda tidak menginstalnya karena alasan apa pun.
Menginstal Gnome
Di Pusat Perangkat Lunak Ubuntu, Anda dapat memilih di antara berbagai lingkungan desktop. Gnome adalah lingkungan default untuk versi Ubuntu terbaru. Tetapi jika Anda ingin memasang lingkungan desktop, bagian artikel ini tepat untuk Anda.
Sebelum menginstal Gnome, perbarui cache APT Anda:
sudo apt-get update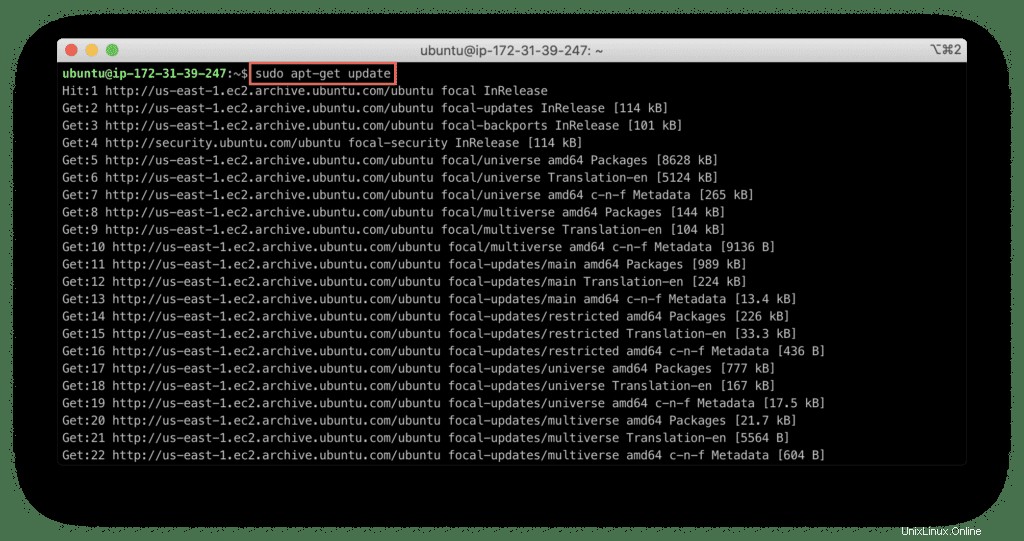
Jalankan perintah yang diberikan di bawah ini untuk menginstal lingkungan desktop Gnome:
sudo apt-get install ubuntu-desktop -y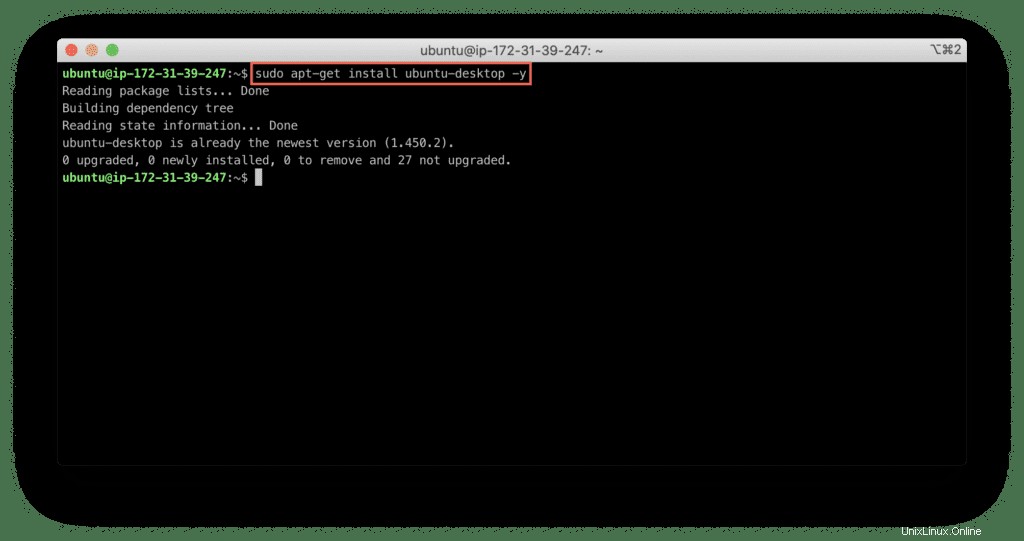
Paket GUI mungkin memerlukan waktu untuk mengunduh dan menginstal, tergantung pada sistem dan koneksi internet Anda. Oleh karena itu, sebelum melanjutkan ke langkah-langkah berikut, beri waktu beberapa saat untuk menyelesaikan proses penginstalan.
Menginstal Xrdp
Jalankan perintah berikut untuk menginstal Xrdp:
sudo apt install xrdp -y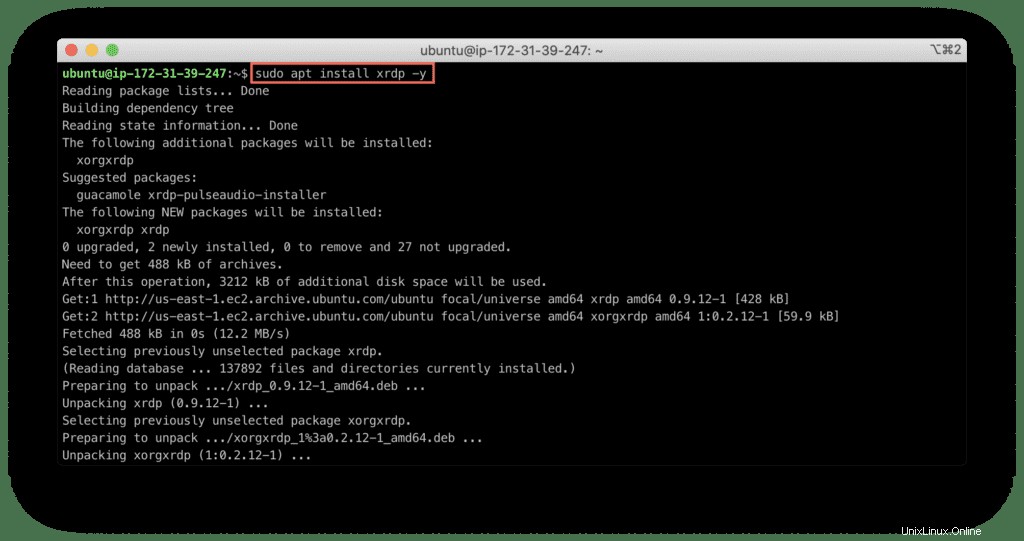
Setelah Anda menginstal Xrdp, periksa status layanan dengan mengetikkan perintah:
sudo systemctl status xrdp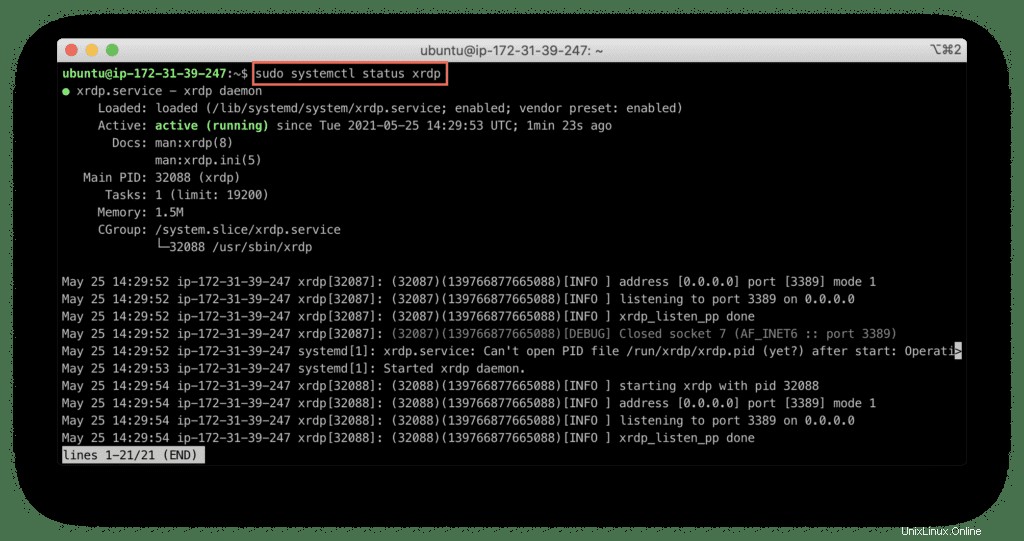
Ini menunjukkan Xrdp layanan aktif dan berjalan.
Mengonfigurasi Xrdp
/etc/ssl/private/ direktori berisi file bernama ssl-cert-snoil.key itulah inti dari Xrdp layanan.
Anda perlu menambahkan xrdp pengguna sistem ke ssl-cert grup sistem untuk mengizinkan layanan menggunakan file ini.
Jalankan perintah berikut untuk melakukannya:
sudo adduser xrdp ssl-cert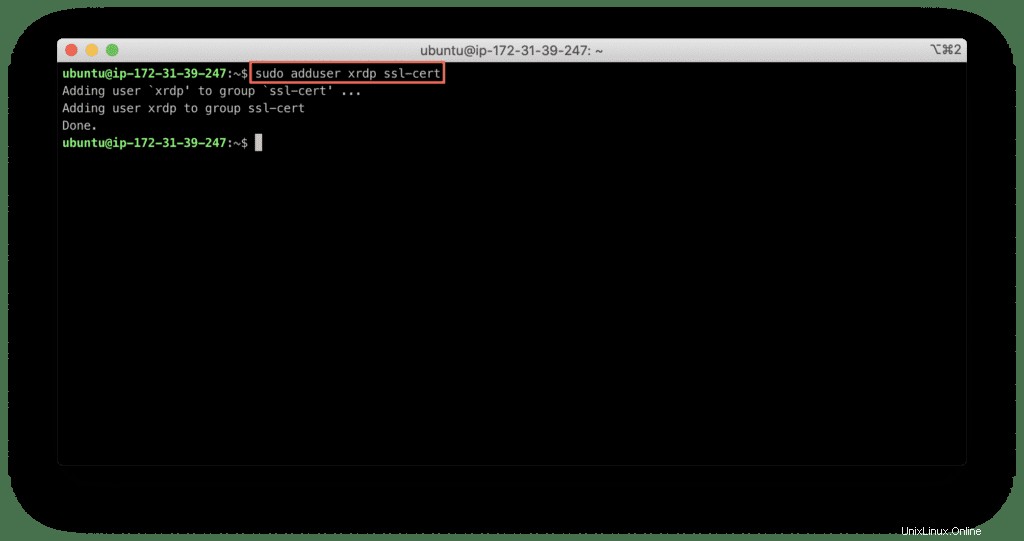
Sekarang, restart layanan Xrdp:
sudo systemctl restart xrdp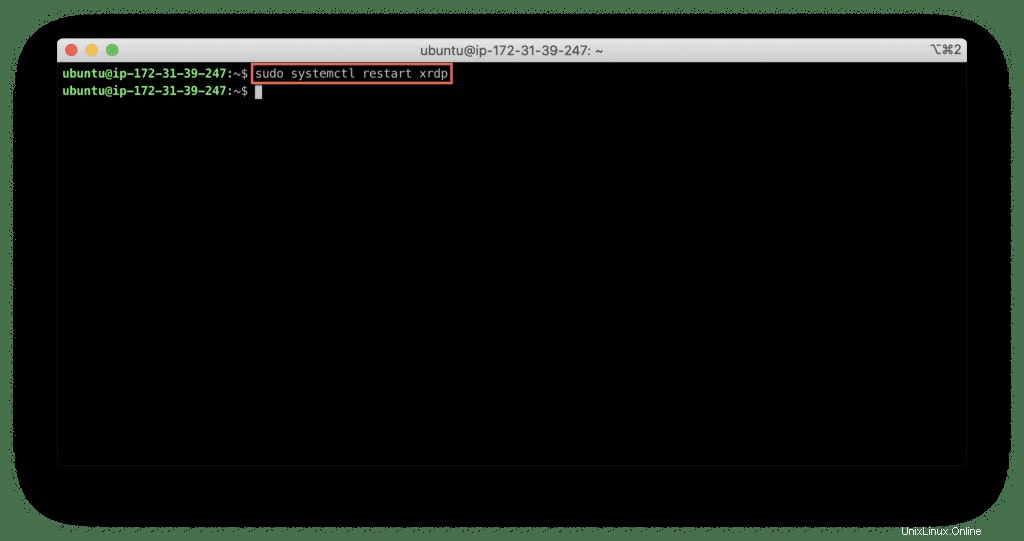
Menggunakan Xrdp
Di bagian ini kita akan membahas kasus penggunaan dasar untuk Xrdp.
Konfigurasi firewall
Xrdp mendengarkan antarmuka pengguna pada port 3389, dan Anda harus mengaktifkan port ini jika ingin menggunakan ufw.
Gunakan perintah berikut untuk mengizinkan akses ke SSH dan Xrdp port server dari jaringan sumber mana pun (0.0.0.0/0 ):
sudo ufw allow from 0.0.0.0/0 to any port 22
sudo ufw allow from 0.0.0.0/0 to any port 3389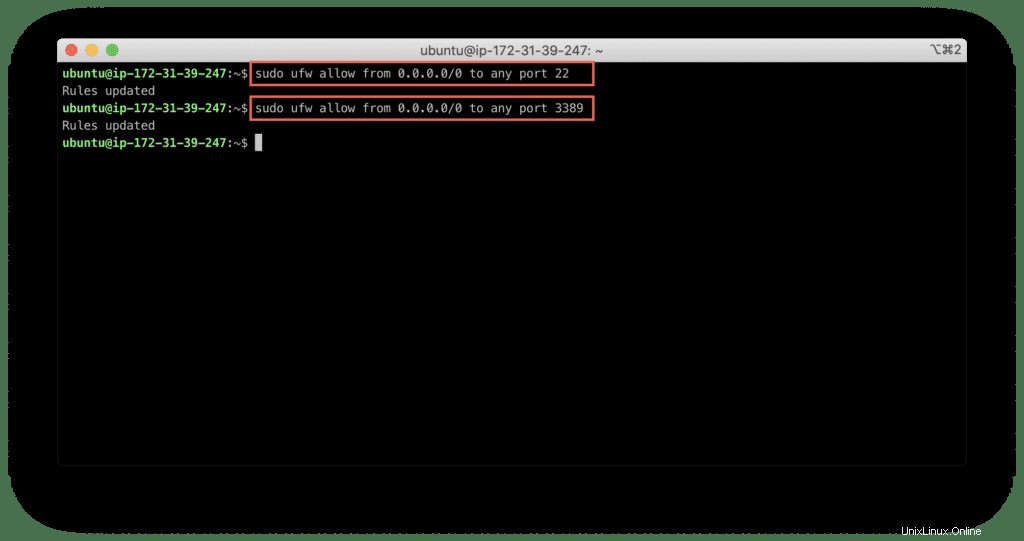
Setelah itu, aktifkan dan mulai ulang ufw:
sudo ufw enable
sudo ufw reload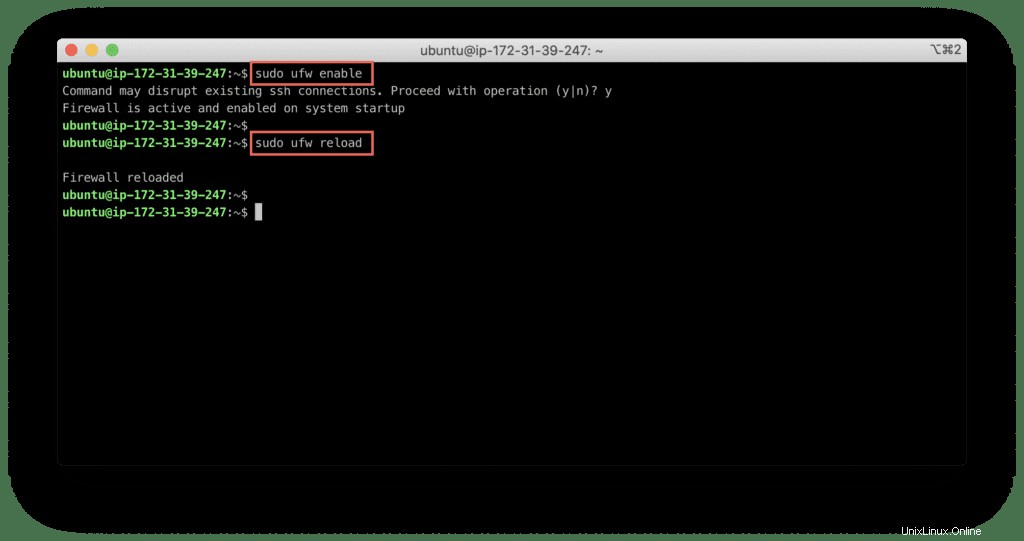
Cek status, apakah diperbolehkan atau tidak ke server dengan mengetikkan perintah di bawah ini:
sudo ufw status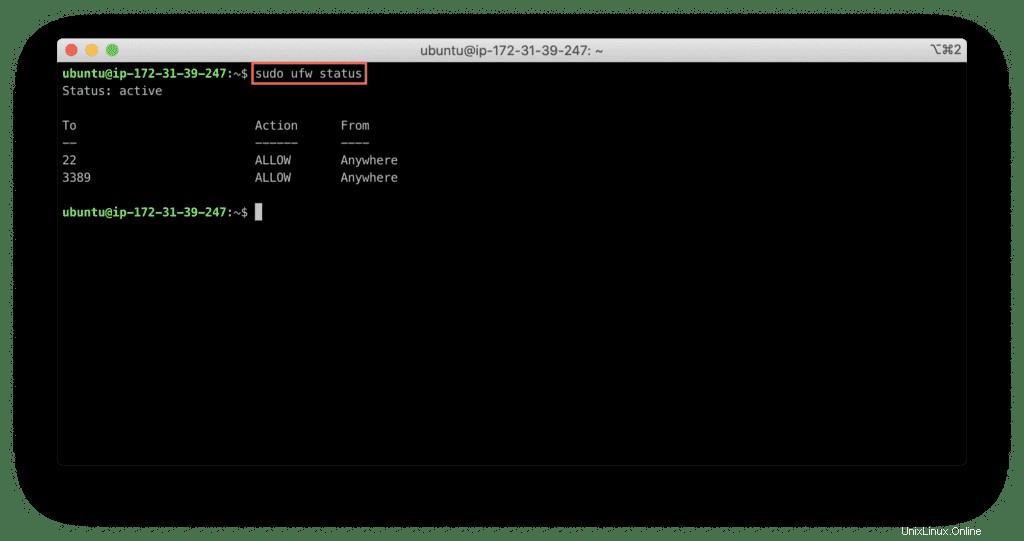
Menghubungkan ke server Xdrp
Sekarang, Anda dapat terhubung ke server menggunakan perangkat lunak klien RDP apa pun.
MacOS
Untuk pengguna Mac, saya sarankan untuk melanjutkan dengan Microsoft Remote Desktop untuk Mac.
Buka aplikasinya, klik Tambah PC dan isi nama PC dengan nama host server atau alamat IP Anda.
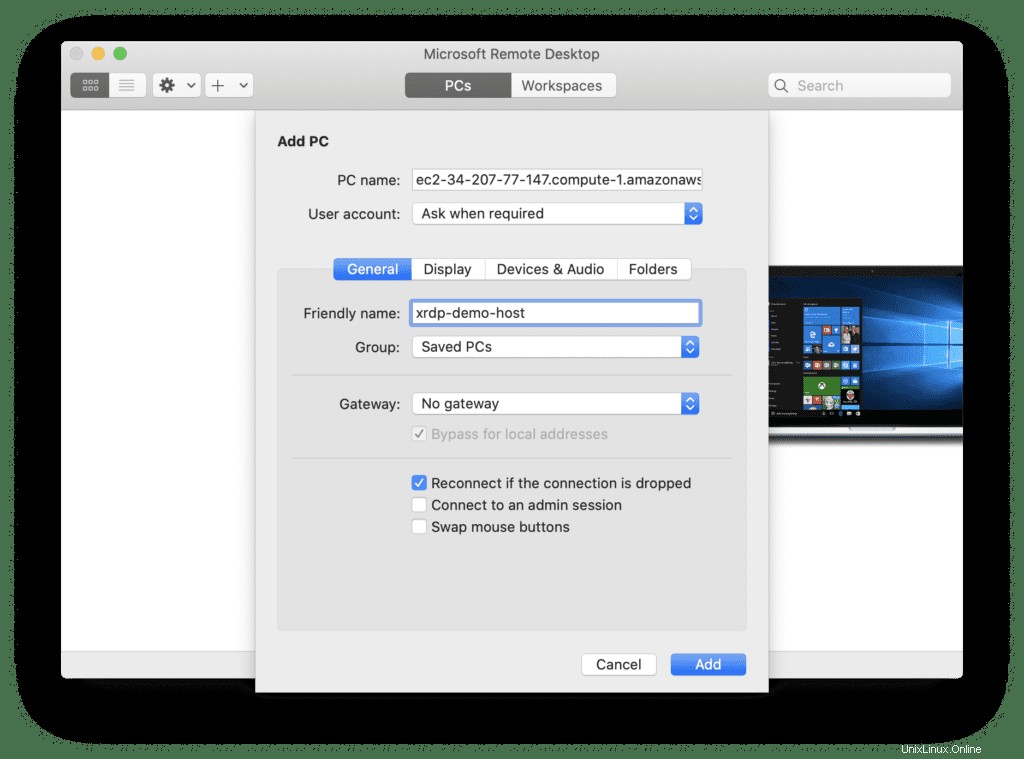
Hubungkan ke server untuk mendapatkan pengalaman yang luar biasa:
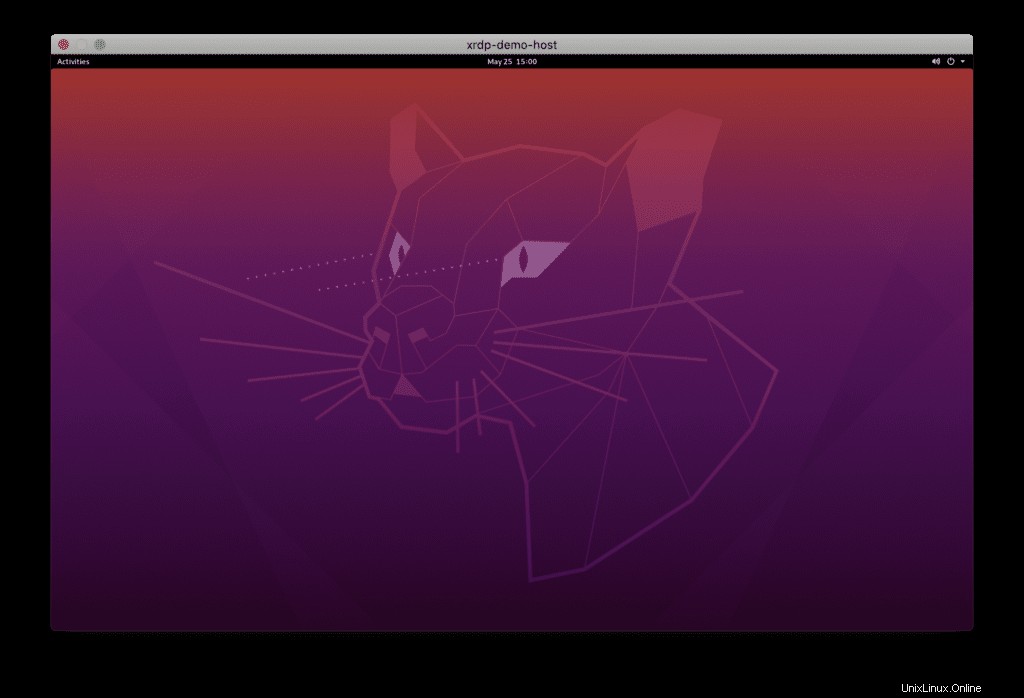
Windows
Di kotak pencarian Window, ketik “Remote Desktop Connection “.
Setelah memasukkan alamat IP sistem jarak jauh Anda, klik ‘Hubungkan ‘:
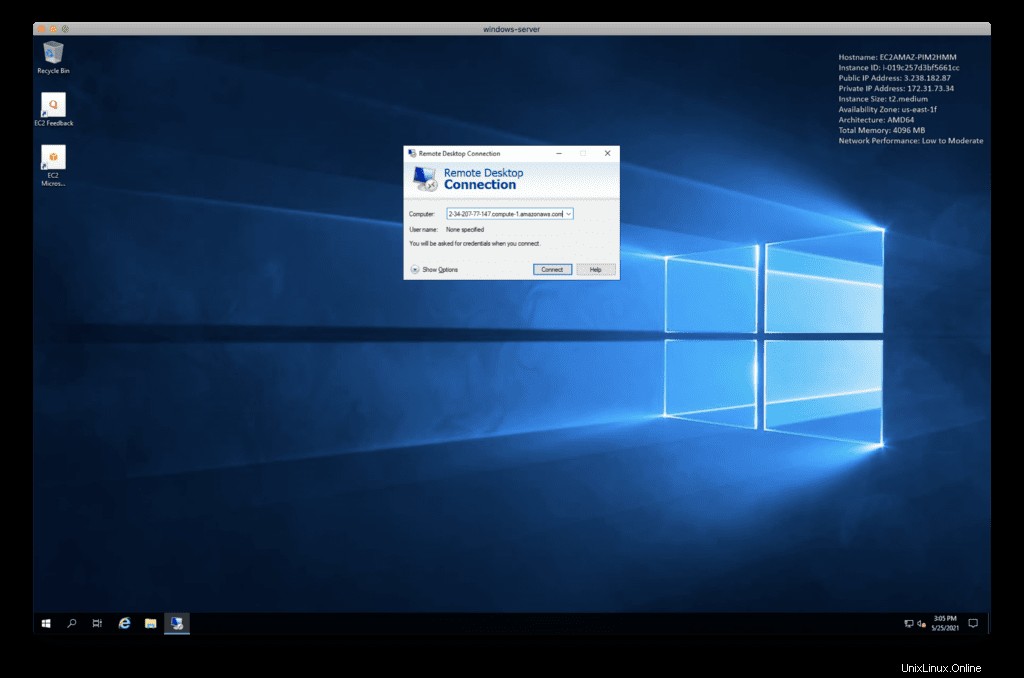
Abaikan masalah sertifikat di jendela yang meminta Anda untuk mengonfirmasi identifikasi sistem jarak jauh Anda.
Klik “Ya ” untuk melanjutkan koneksi.
Berikan kredensial Anda pada halaman login Xrdp dan klik “OK “.
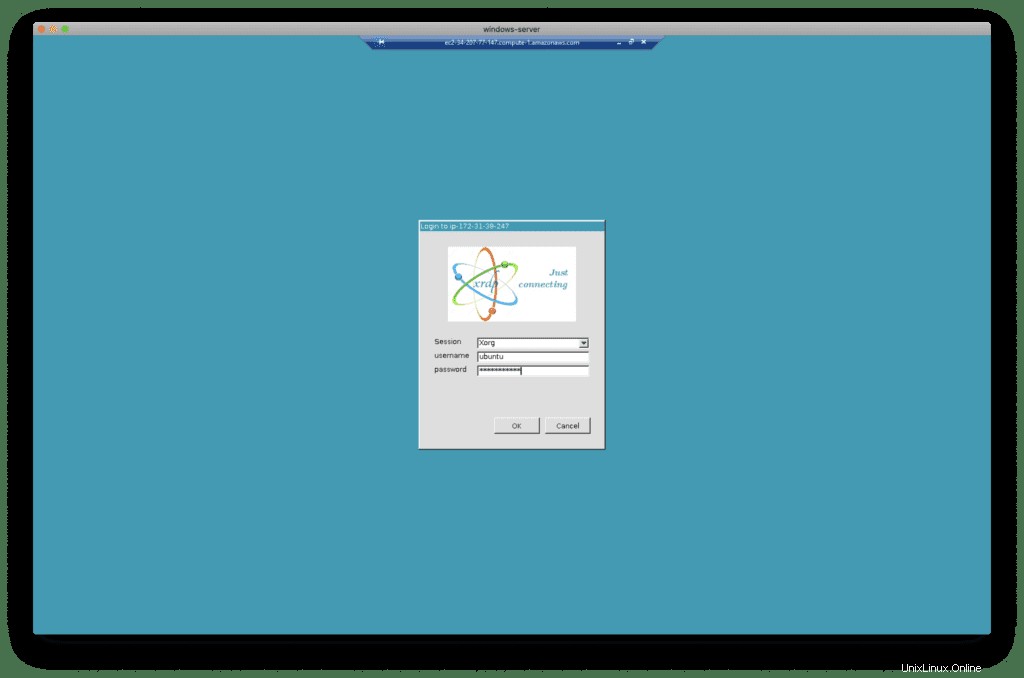
Setelah autentikasi, Anda akan mendapatkan pengalaman yang sama.
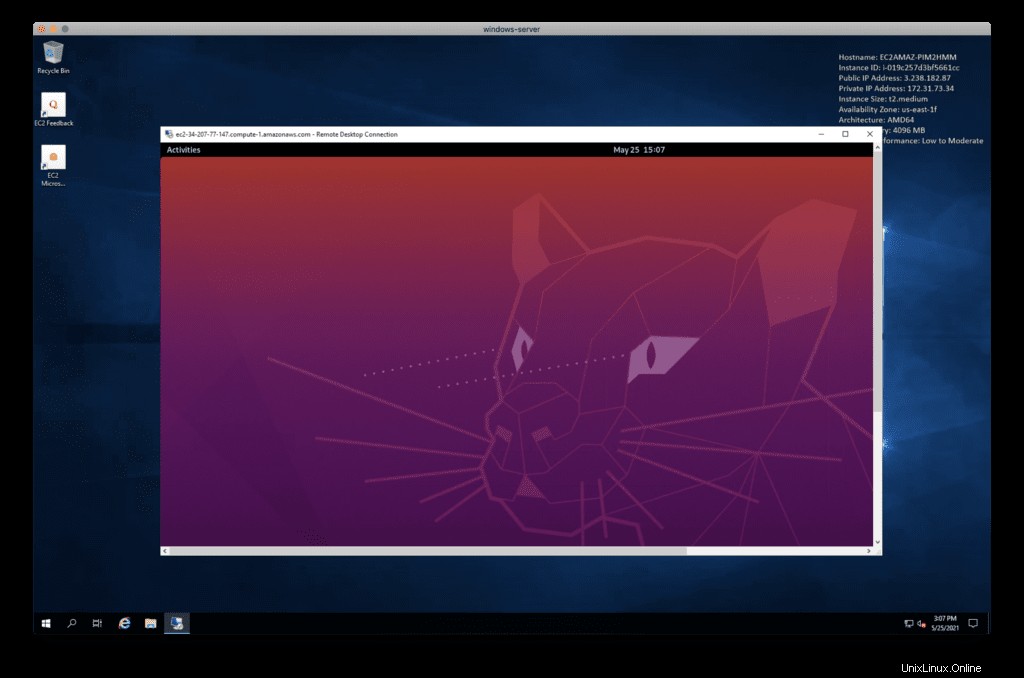
Memperbaiki masalah layar Hitam
Selama koneksi ke server Xrdp, Anda mungkin mendapatkan jendela layar hitam daripada pengalaman GUI yang diharapkan.
Untuk memperbaiki masalah ini, ssh ke server Anda, dan buat perubahan berikut pada /etc/xrdp/startwm.sh naskah:
sudo nano /etc/xrdp/startwm.shBerikut perubahannya:
unset DBUS_SESSION_ADDRESS
unset XDG_RUNTIME_DIR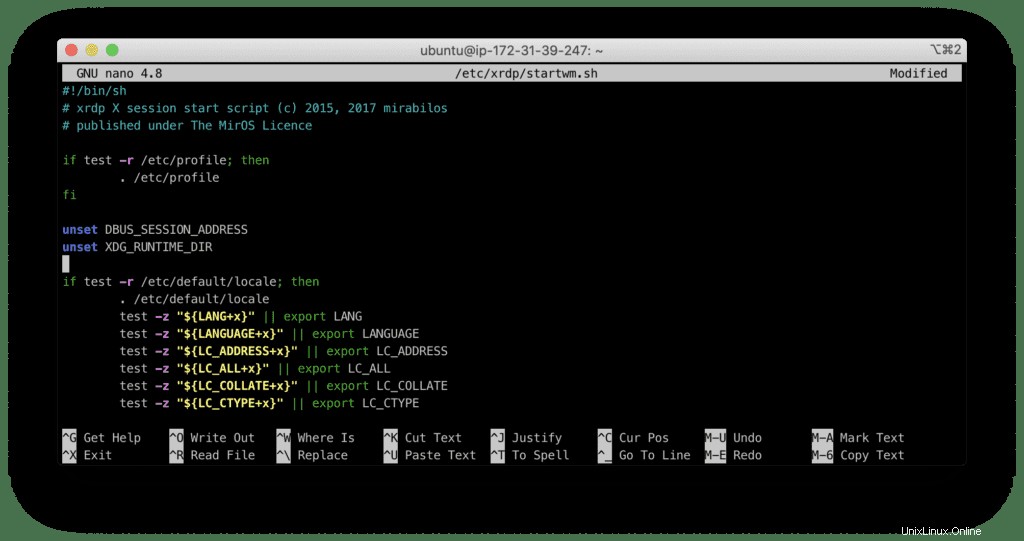
Mulai ulang Xrdp:
sudo systemctl restart xrdpSambungkan kembali ke server Anda dan mulai gunakan desktop Ubuntu Gnome seperti yang diharapkan:
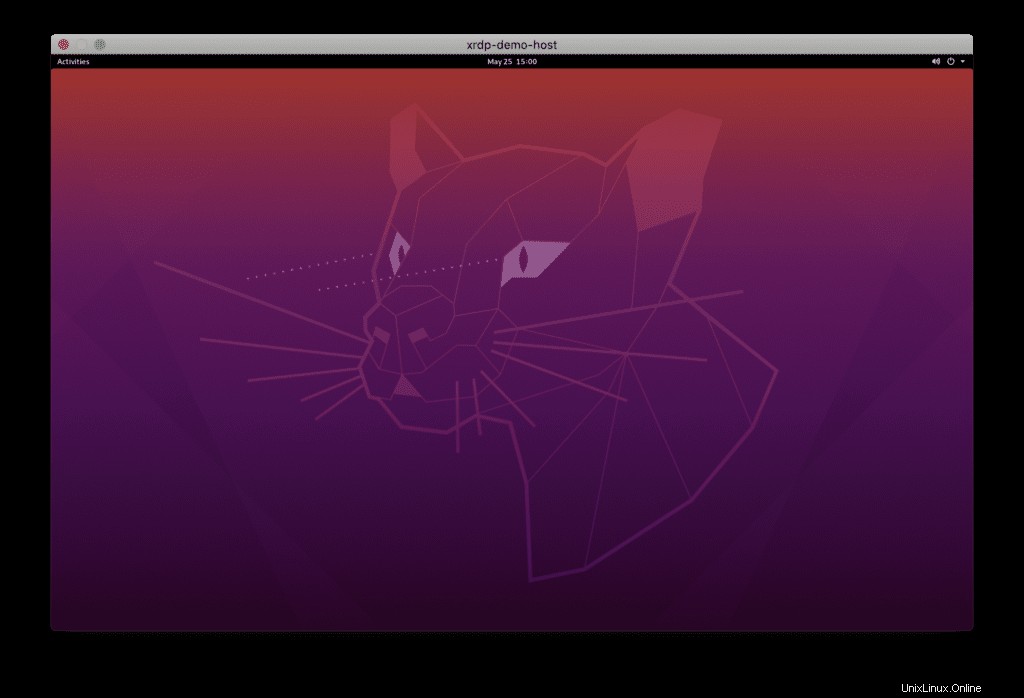
Ringkasan
Xrdp adalah alternatif sumber terbuka dan gratis untuk Microsoft Remote Desktop Protocol yang memungkinkan Anda menggunakan antarmuka grafis untuk mengakses server Ubuntu dari perangkat lokal Anda. Posting ini berfokus pada penginstalan lingkungan Desktop Gnome, dan server Xrdp untuk memungkinkan Anda menggunakan klien Desktop Jarak Jauh.