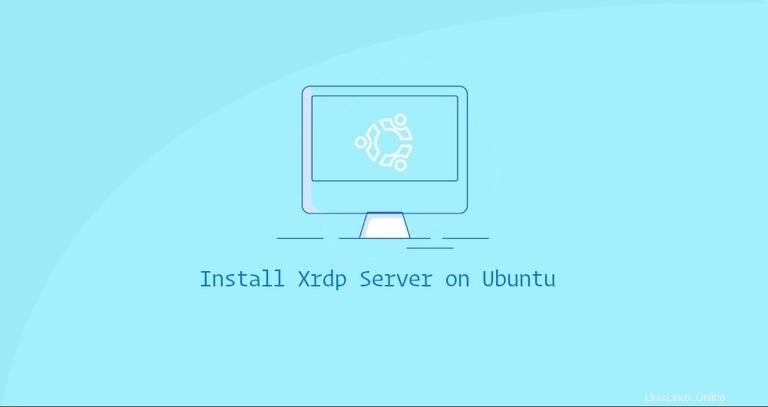
Xrdp adalah implementasi sumber terbuka dari Microsoft Remote Desktop Protocol (RDP) yang memungkinkan Anda untuk mengontrol sistem jarak jauh secara grafis. Dengan RDP, Anda dapat masuk ke mesin jarak jauh dan membuat sesi desktop yang sebenarnya sama seperti jika Anda masuk ke mesin lokal.
Tutorial ini mencakup cara menginstal dan mengkonfigurasi server Xrdp di Ubuntu 20.04.
Memasang Lingkungan Desktop #
Server Ubuntu dikelola dari baris perintah dan tidak memiliki lingkungan desktop yang diinstal secara default. Jika Anda menjalankan Ubuntu versi desktop, lewati langkah ini.
Ada berbagai lingkungan desktop yang tersedia di repositori Ubuntu yang dapat Anda pilih. Salah satu opsi adalah menginstal Gnome, yang merupakan lingkungan desktop default di Ubuntu 20.04. Pilihan lainnya adalah menginstal Xfce. Ini adalah lingkungan desktop yang cepat, stabil, dan ringan, yang membuatnya ideal untuk digunakan pada server jarak jauh.
Jalankan salah satu perintah di bawah ini untuk menginstal lingkungan desktop pilihan Anda.
-
Instal Gnome:
sudo apt updatesudo apt install ubuntu-desktop -
Instal Xfce:
sudo apt updatesudo apt install xubuntu-desktop
Bergantung pada sistem Anda, mengunduh dan menginstal paket GUI akan memakan waktu.
Menginstal Xrdp #
Xrdp disertakan dalam repositori default Ubuntu. Untuk menginstalnya, jalankan:
sudo apt install xrdp Setelah instalasi selesai, layanan Xrdp akan otomatis dimulai. Anda dapat memverifikasinya dengan mengetik:
sudo systemctl status xrdpOutputnya akan terlihat seperti ini:
● xrdp.service - xrdp daemon
Loaded: loaded (/lib/systemd/system/xrdp.service; enabled; vendor preset: enabled)
Active: active (running) since Fri 2020-05-22 17:36:16 UTC; 4min 41s ago
...
Secara default Xrdp menggunakan /etc/ssl/private/ssl-cert-snakeoil.key file yang hanya dapat dibaca oleh anggota grup "ssl-cert". Jalankan perintah berikut untuk menambahkan xrdp pengguna ke grup:
sudo adduser xrdp ssl-cert Mulai ulang layanan Xrdp agar perubahan diterapkan:
sudo systemctl restart xrdpItu dia. Xrdp telah diinstal pada server Ubuntu Anda, dan Anda dapat mulai menggunakannya.
Konfigurasi Xrdp #
File konfigurasi Xrdp terletak di /etc/xrdp direktori. Untuk koneksi Xrdp dasar, Anda tidak perlu membuat perubahan apa pun pada file konfigurasi.
Xrdp menggunakan lingkungan desktop X Window default (Gnome atau XFCE).
File konfigurasi utama bernama xrdp.ini . File ini dibagi menjadi beberapa bagian dan memungkinkan Anda untuk mengatur pengaturan konfigurasi global seperti keamanan dan alamat mendengarkan dan membuat sesi login xrdp yang berbeda.
Setiap kali Anda membuat perubahan apa pun pada file konfigurasi, Anda harus memulai ulang layanan Xrdp.
Xrdp menggunakan startwm.sh file untuk meluncurkan sesi X. Jika Anda ingin menggunakan desktop X Window lain, edit file ini.
Mengonfigurasi Firewall #
Daemon Xrdp mendengarkan pada port 3389 pada semua antarmuka. Jika Anda menjalankan firewall di server Ubuntu, Anda harus membuka port Xrdp.
Untuk mengizinkan akses ke server Xrdp dari alamat IP atau rentang IP tertentu, misalnya, 192.168.33.0/24 , Anda akan menjalankan perintah berikut:
sudo ufw allow from 192.168.33.0/24 to any port 3389Jika Anda ingin mengizinkan akses dari mana saja (yang sangat tidak disarankan karena alasan keamanan), jalankan:
sudo ufw allow 3389
Untuk meningkatkan keamanan, Anda dapat mempertimbangkan untuk menyiapkan Xrdp agar hanya mendengarkan di localhost dan membuat terowongan SSH yang meneruskan lalu lintas dengan aman dari mesin lokal Anda pada port 3389 ke server pada port yang sama.
Menghubungkan ke Server Xrdp #
Sekarang Anda telah menyiapkan server Xrdp Anda, sekarang saatnya untuk membuka klien Xrdp Anda dan menghubungkan ke server.
Jika Anda memiliki PC Windows, Anda dapat menggunakan klien RDP default. Ketik "jarak jauh" di bilah pencarian Windows dan klik "Koneksi Desktop Jarak Jauh". Ini akan membuka klien RDP. Di bidang "Komputer", masukkan alamat IP server jauh dan klik "Hubungkan".
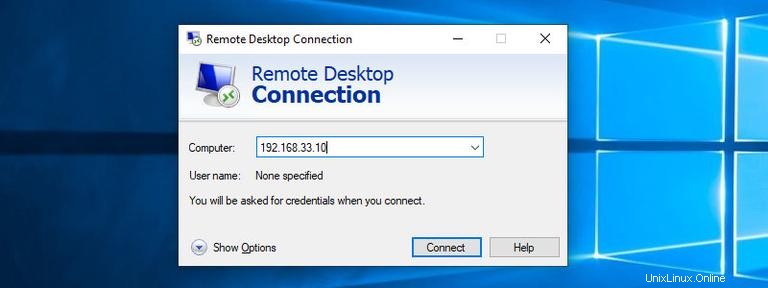
Pada layar login, masukkan nama pengguna dan kata sandi Anda dan klik “OK”.
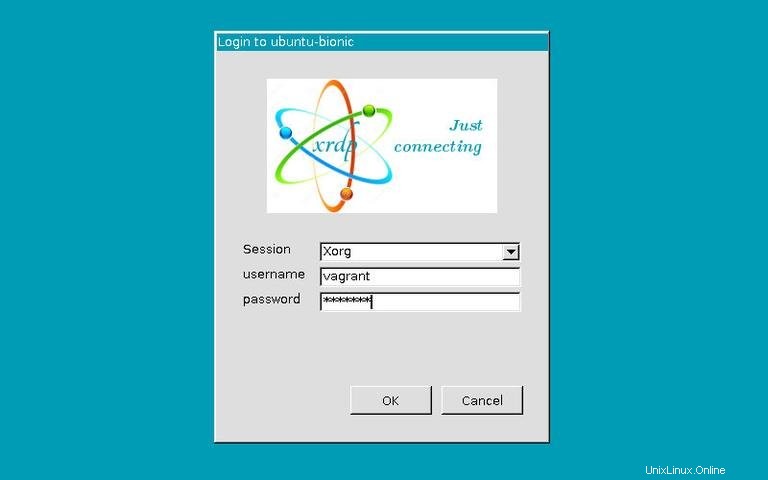
Setelah masuk, Anda akan melihat desktop default Gnome atau Xfce. Seharusnya terlihat seperti ini:

Sekarang Anda dapat mulai berinteraksi dengan desktop jarak jauh dari komputer lokal menggunakan keyboard dan mouse.
Jika Anda menjalankan macOS, Anda dapat menginstal aplikasi Microsoft Remote Desktop dari Mac App Store. Pengguna Linux dapat menggunakan klien RDP seperti Remmina atau Vinagre.