Pengantar
VMware Workstation Pro (dikenal sebagai VMware Workstation hingga rilis VMware Workstation 12 pada tahun 2015) adalah hypervisor yang dihosting yang berjalan pada sistem operasi Windows dan Linux versi x64.
Ini memungkinkan pengguna untuk menyiapkan mesin virtual (VM) pada satu mesin fisik dan menggunakannya secara bersamaan dengan mesin host. Setiap mesin virtual dapat menjalankan sistem operasinya sendiri.
Dalam tutorial ini, kami akan mengilustrasikan cara menginstal VMware Workstation di sistem Ubuntu.
Pemasangan
Cukup ikuti langkah-langkah di bawah
- Unduh bundel VMware Workstation Pro untuk Linux dengan membuka browser Anda ke halaman unduhan WMvare Workstation resmi dan unduh bundel penginstalan.
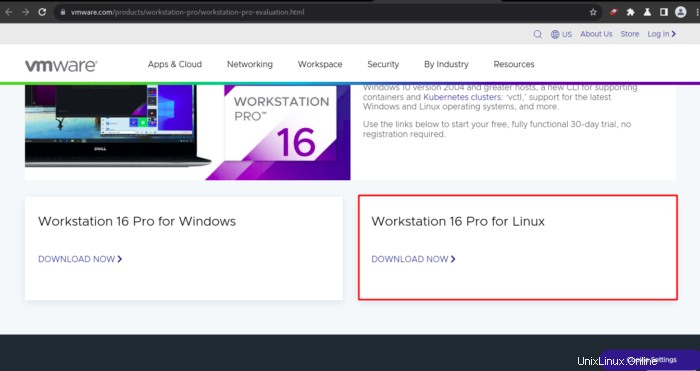
Catatan :Anda juga dapat mengunduh produk dari VMware Customer connect situs menurut halaman resmi VMware, Selain itu, Anda juga dapat memeriksa versi Produk terbaru.
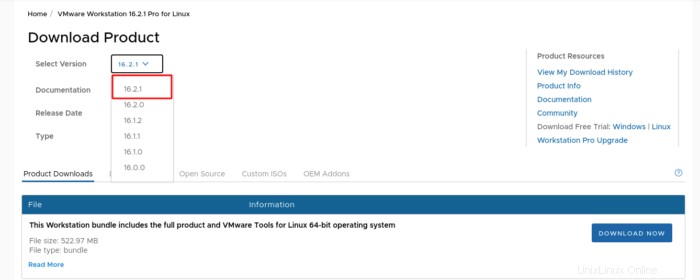
Jadi seperti yang ditunjukkan pada tangkapan layar di atas, versi terbaru dari VMware Workstation adalah 16.2.1 .
- Instal prasyarat dengan perintah ini.
sudo apt install build-essential- Buka lokasi tempat Anda mendownload bundel, lalu mulai penginstalan dengan menjalankan bundel ini.
sudo bash VMware-Workstation-Full-16.2.1-18811642.x86_64.bundle- Jadi Tunggu hingga penginstalan selesai.

- Penginstalan VMware Workstation Pro selesai.

- Cari di VMware seperti gambar di bawah lalu jalankan VMware Workstation Pro.
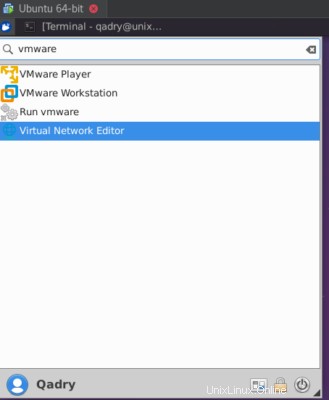
- Terima VMware Lisensi Stasiun Kerja.
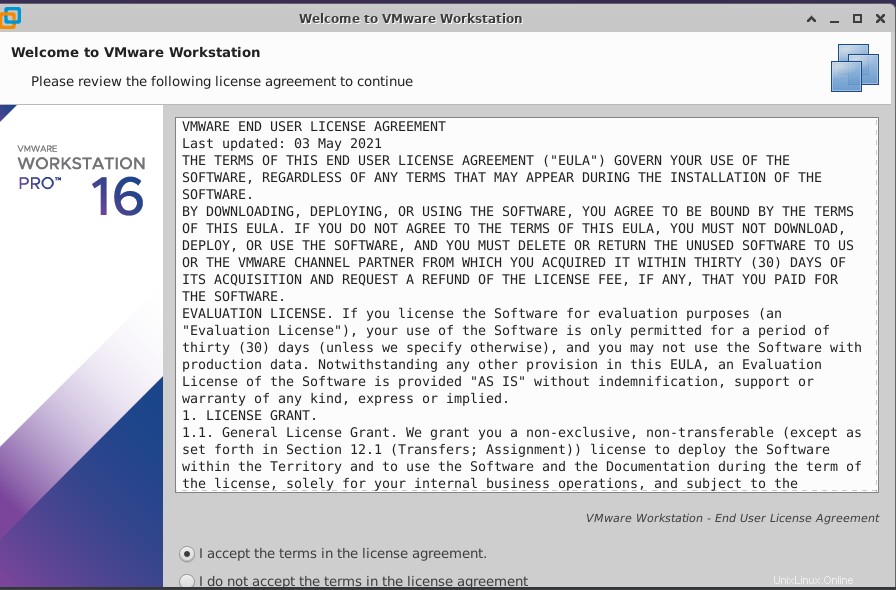
- Izinkan atau larang produk untuk memeriksa pembaruan baru.
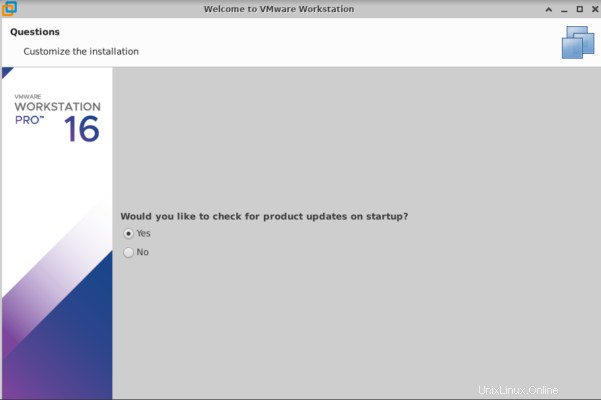
Setelah memilih uji coba atau masukkan kunci lisensi dan pilih direktori mesin virtual yang akan disimpan, Masukkan Kata Sandi Auth Anda untuk memulai VMware Workstation.
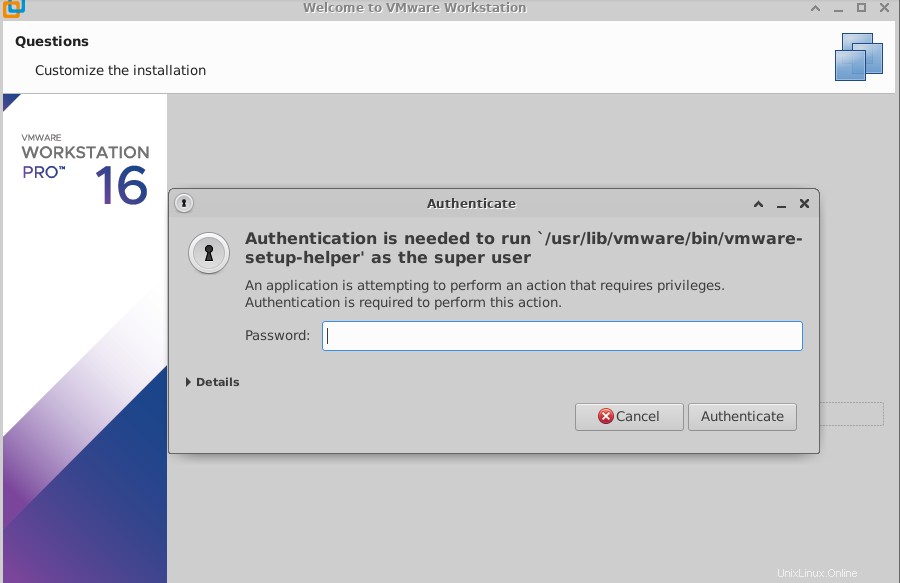
- Sekarang, VMware Workstation Pro telah terinstal di Ubuntu 20.04 Anda, Selamat Menikmati.
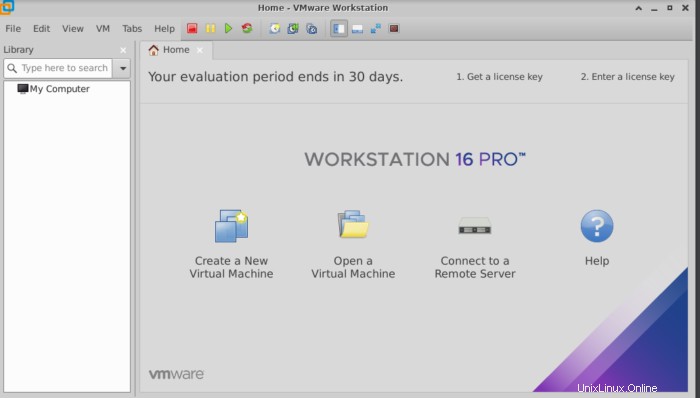
- Terakhir, untuk memeriksa apakah VMware Workstation Versi terbaru telah diinstal di Ubuntu Anda atau belum, Anda dapat memverifikasi dengan perintah di bawah ini sebagai berikut.
vmware --version
Kesimpulan
Itu saja,
Jadi dalam panduan instalasi ini, kami mengilustrasikan cara menginstal VMware Workstation Pro di sistem Ubuntu Anda.
Terima kasih…