1-LXQT
Pengantar
LXQt dikembangkan dari komponen populer LXDE dan Razor Qt proyek, LXQt adalah lingkungan desktop gratis, sumber terbuka, ringan, dan cepat untuk distribusi Linux dan BSD. Muncul dengan beberapa fitur hebat dan terkenal, dipinjam dari desktop LXDE seperti pemanfaatan sumber daya sistem yang rendah dan pengguna yang elegan dan bersih antarmuka.
Salah satu ciri khasnya adalah tingkat penyesuaian yang tinggi untuk memenuhi kebutuhan kegunaan desktop. Lingkungan desktop default pada Knoppix, Lubuntu, dan beberapa distribusi Linux lainnya yang kurang dikenal telah menjadi lingkungan desktop default.
Catatan :LXQt awalnya seharusnya menjadi penerus LXDE , namun, mulai sekarang, kedua lingkungan desktop akan tetap hidup berdampingan untuk sementara dan yang terpenting, lebih banyak aktivitas pengembangan diarahkan ke LXQt daripada LXDE .
Fitur Desktop LXQt
- pengelola file pcmanfm-qt, port Qt untuk PCManFM dan libfm
- lxterminal, emulator terminal
- manajer sesi lxsession
- lxqt-runner, peluncur aplikasi cepat
- Dikirim dengan komponen hemat energi terintegrasi
- Mendukung beberapa bahasa internasional
- Mendukung beberapa pintasan keyboard bersama dengan banyak fitur kecil lainnya
Versi Baru
Versi terbaru dari lingkungan desktop yang relatif baru ini adalah LXQt 0.17.0 , yang telah dilengkapi dengan beberapa peningkatan seperti yang tercantum di bawah ini:
- Paket yang dibuat berdasarkan Qt 5.11.
- Komponen tema lxqt baru.
- Pengelola file libfm-qt yang disempurnakan.
- Perbaikan kebocoran memori terkait menu.
- Peningkatan LXQtCompilerSettings.
- Sesi akhir yang lebih baik untuk shutdown/reboot dan banyak lagi.
- qps dan screengrab sekarang di bawah payung LXQt.
Cara Menginstal Desktop LXQt di Linux Ubuntu
Meskipun versi LXQt terbaru tidak tersedia dari repo default Ubuntu, cara termudah untuk mencoba versi desktop LXQt terbaru di Ubuntu 21.04 LTS adalah dengan menggunakan perintah ini:
$ sudo apt-get update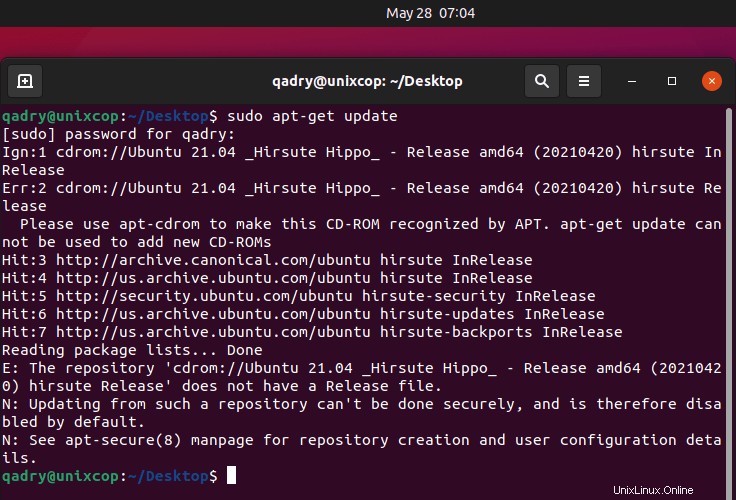
$ sudo apt install lxqt sddm
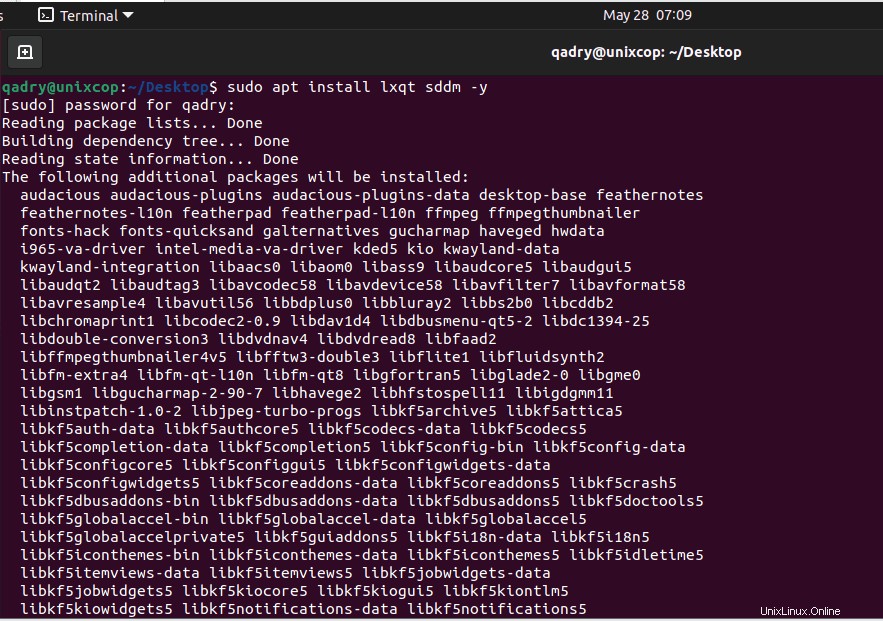
Setelah itu kita harus memilih Display Manager
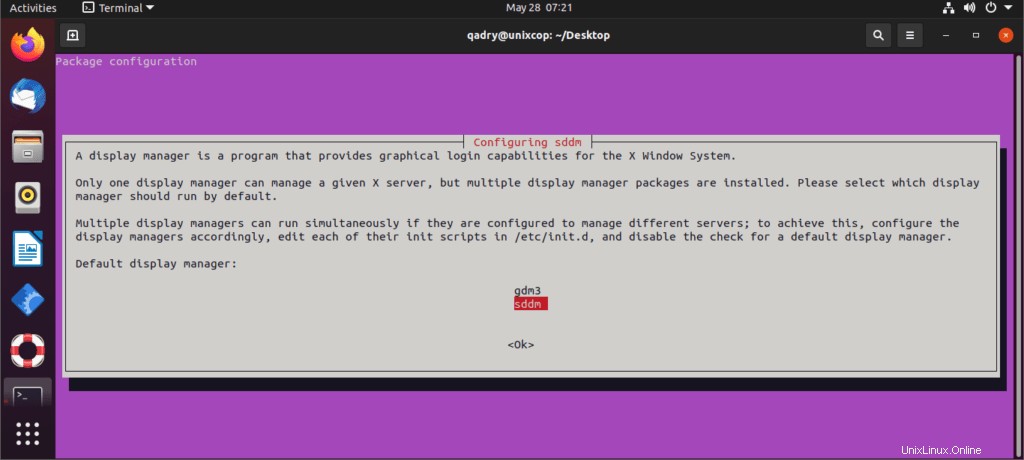
Pengelola tampilan sering disebut sebagai manajer login adalah antarmuka pengguna grafis yang Anda lihat saat proses booting selesai. Ini bertanggung jawab untuk memuat login Linux dan kemudian lingkungan desktop setelah Anda memasukkan kredensial.
Kita akan membahas tentang beberapa Pengelola Tampilan yang populer :
(1)GDM3 :Manajer Tampilan GNOME
GNOME Display Manager 3 (GDM3) adalah manajer diplsay default untuk desktop GNOME dan penerus gdm.
(2)X Pengelola Tampilan – XDM
XDM adalah manajer tampilan default untuk X Windows System. Ini mungkin manajer tampilan tertua yang diperkenalkan pada tahun 1988 dan sangat minimalis, baik dalam fitur maupun antarmuka.
(3)DM Ringan
LightDM adalah manajer tampilan dari Canonical yang merupakan default untuk lingkungan desktop Unity. Menjadi ringan, dapat dikonfigurasi dan berbagai tema tersedia.
(4)SDDM :Pengelola Tampilan Desktop Sederhana
SDDM menjadi pengelola tampilan default dari KDE5 menggantikan kdm dan hadir secara default dengan sistem yang menjalankan KDE seperti Kubuntu.
CATATAN :
Saat membandingkan SDDM vs GDM3 , Pengguna merekomendasikan GDM3 pasti bagi kebanyakan orang.
tapi izinkan saya memilih sddm kali ini seperti yang ditunjukkan pada tangkapan layar terbaru ...
Setelah penginstalan selesai, Anda dapat keluar dari sesi saat ini atau memulai ulang sistem. Kemudian pilih LXQt desktop pada antarmuka login seperti yang ditunjukkan pada gambar di bawah ini:
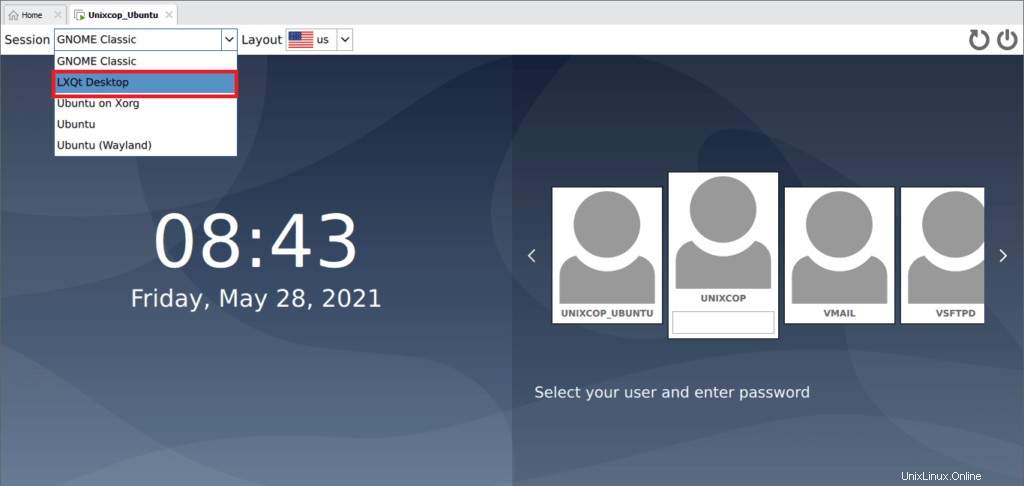
Sekarang kita dapat melihat Desktop LXQT yang sedang berjalan di Ubuntu 21.04
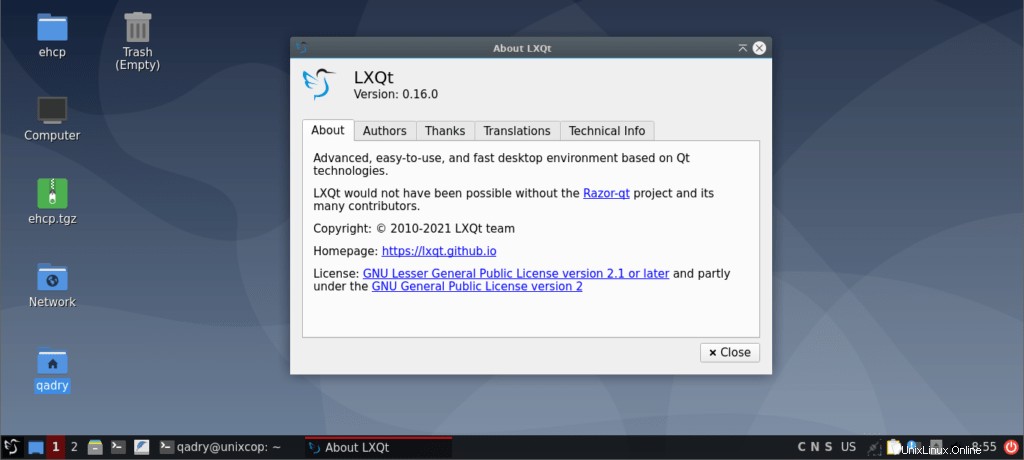
Instal LXQt Desktop di Fedora Linux
Paket LXQt disertakan dalam repositori Fedora default dan dapat diinstal menggunakan yum atau dnf
# dnf install @lxqt
Jadi Setelah menginstal, keluar dari sesi saat ini dan masuk kembali dengan LXQt sesi dan Anda akan melihat Desktop LXQT berjalan di Fedora.
Cara Menghapus Desktop LXQt di Ubuntu dan Fedora
Selain Jika Anda tidak menginginkan LXQt desktop di sistem Anda lagi dan gunakan perintah di bawah ini untuk menghapusnya:
Di Ubuntu
$ sudo apt purge lxqt sddm
$ sudo apt autoremoveDi Fedora
# dnf remove @lxqt2-Teman
Pengantar
TEMAN desktop adalah kelanjutan yang sederhana, intuitif, dan menarik dari GNOME 2 .Ini sedang dalam pengembangan aktif untuk menghasilkan peningkatan konstan menggunakan teknologi modern sambil mempertahankan pengalaman desktop tradisional.
Ada beberapa distribusi Linux yang mendukung MATE desktop termasuk tentu saja Ubuntu , dan ada Ubuntu MATE dedicated khusus edisi untuk lingkungan desktop yang elegan ini juga.
Instal Mate Desktop di Ubuntu Linux
Anda dapat menginstal versi terbaru MATE desktop dari repositori default seperti yang ditunjukkan:
$ sudo apt-get update
$ sudo apt install ubuntu-mate-desktop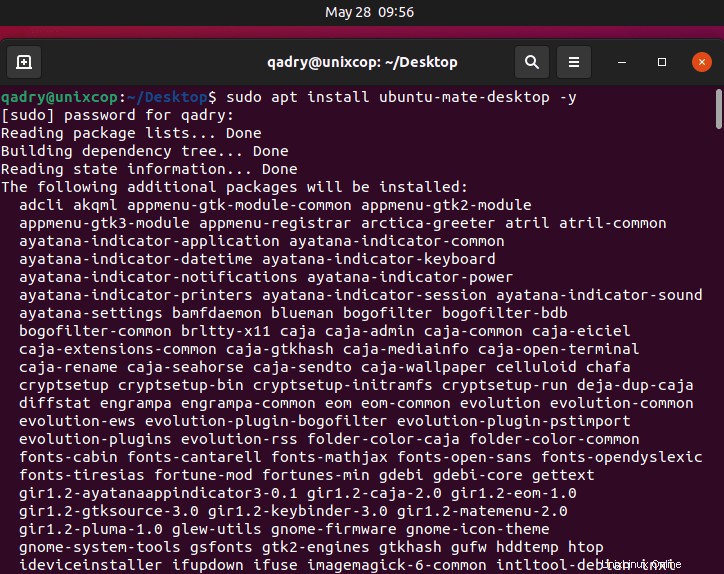
Tunggu beberapa menit, pilih pengelola tampilan.
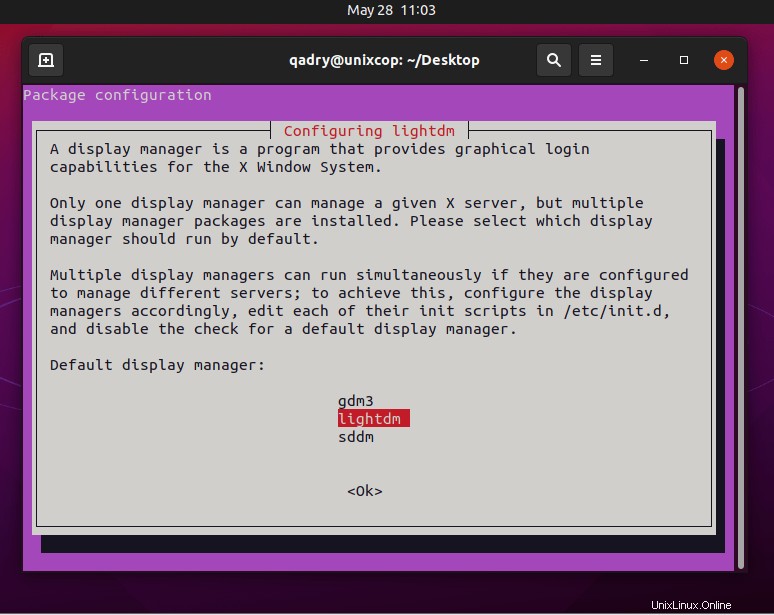
Jadi pada gambar yang ditampilkan saat membandingkan SDDM vs LightDM , DM Ringan direkomendasikan untuk Pengguna. Dalam pertanyaan“Apa Pengelola Tampilan Linux terbaik?” DM Ringan berada di peringkat ke-2 saat SDDM berada di peringkat 8. Alasan terpenting orang memilih LightDM adalah:
Beberapa penyambut seperti Unity Greeter terlihat sangat cantik di LightDM.
Setelah menyelesaikan instalasi Keluar dari sesi Anda saat ini atau mulai ulang sistem Anda, pilih MATE desktop pada antarmuka login seperti pada gambar di bawah ini.
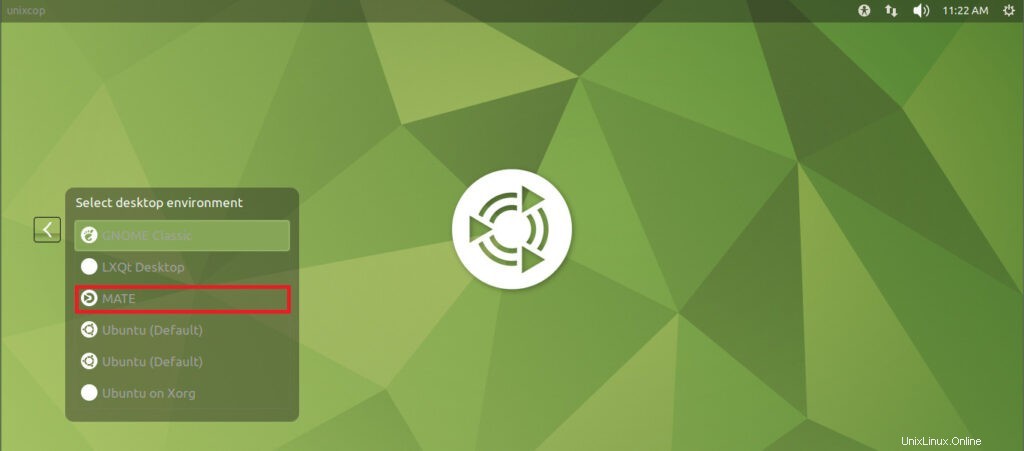
Sekarang kita dapat melihat Mate Desktop yang sedang berjalan di Ubuntu 21.04
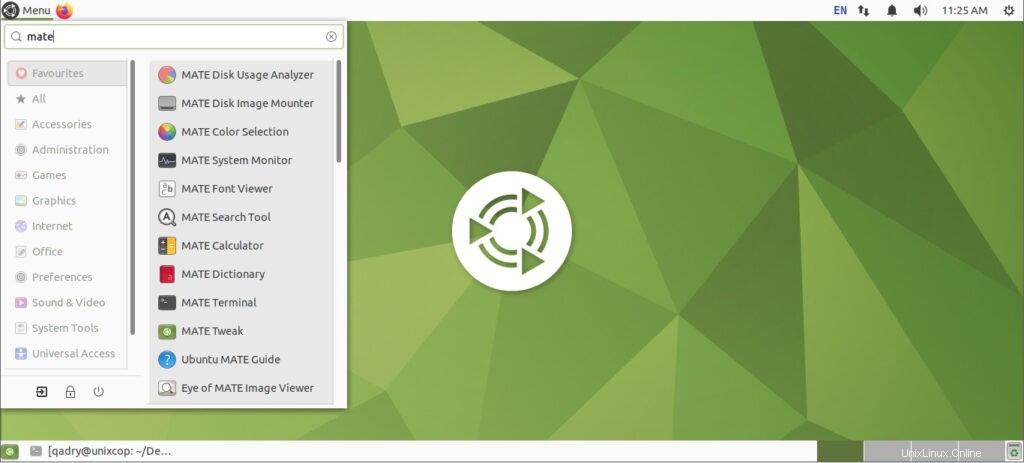
Untuk pengguna Linux yang ingin mencoba desktop MATE mungkin untuk pertama kalinya, beberapa aplikasi default yang terkenal meliputi:
- Pengelola jendela makro
- Pemasang gambar Mate Disk
- dan pemilihan warna Mate
- Mate Viewer depan
- Alat pencarian jodoh
- Manajer file Caja
- Terminal MATE, emulator terminal
- Editor teks pluma
- Eye of MATE, penampil grafis sederhana
- Penampil dokumen multi-halaman Atril
- Manajer arsip Engrampa digabungkan dengan banyak aplikasi kecil lainnya
Instal Mate Desktop di Fedora Linux
Pasang Mate Desktop bersama desktop Anda saat ini di Fedora menggunakan:
# dnf install @mate-desktopJika Anda juga ingin menginstal alat terkait Mate, Anda dapat menginstalnya dengan perintah ini.
# dnf install @mate-applicationsSetelah penginstalan desktop Mate selesai, keluar dari sesi saat ini dan pilih lingkungan desktop Mate untuk digunakan dan masuk.
Hapus Mate Desktop dari Ubuntu &Fedora
Jika Anda tidak menyukai Mate Desktop, Anda dapat menghapusnya sepenuhnya dari distribusi Linux Anda masing-masing menggunakan petunjuk berikut.
Di Ubuntu
$ sudo apt-get remove ubuntu-mate-desktop
$ sudo apt-get autoremoveDi Fedora
# dnf remove @mate-desktop
# dnf remove @mate-applicationsSaya harap semuanya berjalan dengan baik.