Xfce adalah lingkungan desktop open-source dan gratis untuk sistem operasi Linux. Xfce penuh dengan fitur hebat yang membuatnya mudah digunakan. Ini mengkonsumsi memori dan CPU minimal, membuatnya ringan dan cepat dibandingkan dengan desktop Linux lainnya, seperti GNOME dan KDE. Sebuah Xfce memiliki dua panel yang menampung peluncur aplikasi yang paling sering digunakan.
Kedua panel dapat dikustomisasi, dimodifikasi dengan item tambahan sesuai kebutuhan pengguna, atau sepenuhnya disembunyikan jika Anda mau. Pengelola file default Xfce mudah digunakan, sederhana, dapat disesuaikan, dan mudah dipelajari.
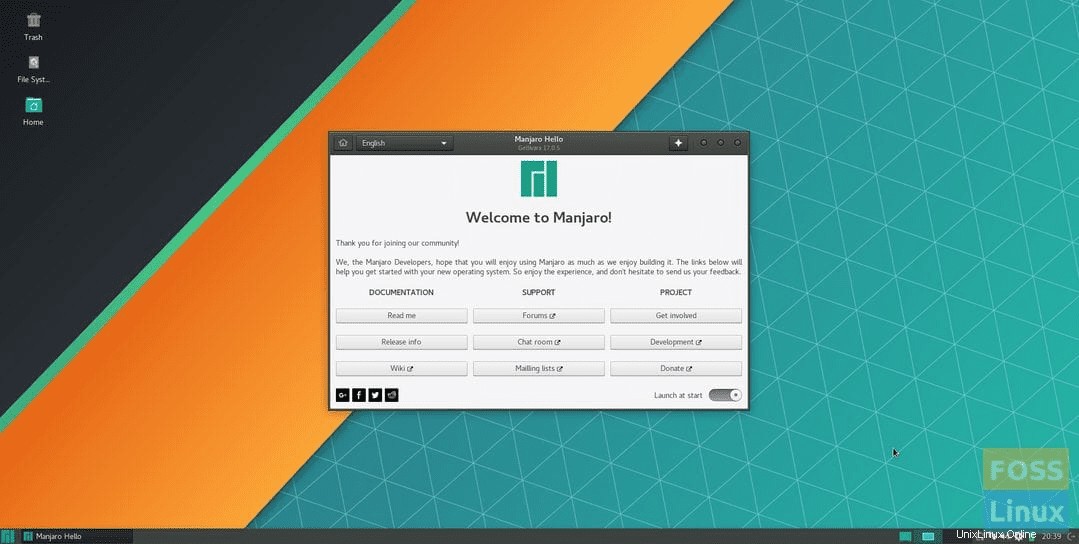
Jika Anda mencari desktop yang ringan, stabil, dan sangat dapat disesuaikan, XFCE adalah yang tepat untuk Anda. Anda juga dapat melihat panduan perbandingan lingkungan desktop terperinci kami tentang sepuluh alasan untuk menggunakan XFCE.
Dalam tutorial ini, kami akan memandu Anda melalui poin-poin berikut:
- Instalasi desktop Xfce pada mesin Ubuntu menggunakan dua metode berbeda sehingga Anda dapat memilih yang diinginkan
- Mencopot pemasangan desktop Xfce dari Ubuntu.
Namun, sebelum kita dapat memulai, pastikan bahwa Anda memiliki sistem yang diperbarui menggunakan perintah berikut:
sudo apt update sudo apt upgrade
Menginstal Xfce Desktop di Ubuntu
Untuk menginstal Xfce dengan mudah di mesin Ubuntu Anda, Anda dapat menggunakan salah satu metode berikut:
- Menggunakan paket Xfce
- Menggunakan paket Xubuntu
Metode 1:Instal Xfce Desktop menggunakan Paket Xfce
Jika Anda memutuskan untuk menggunakan metode ini, maka desktop Xfce akan diinstal dengan beberapa paket dasar seperti pengelola file default untuk desktop Xfce dan pengelola file Thunar. Beberapa aplikasi akan tetap sama, seperti terminal – akan sama dengan terminal default GNOME.
Langkah 1. Instal paket Xfce.
sudo apt install xfce4
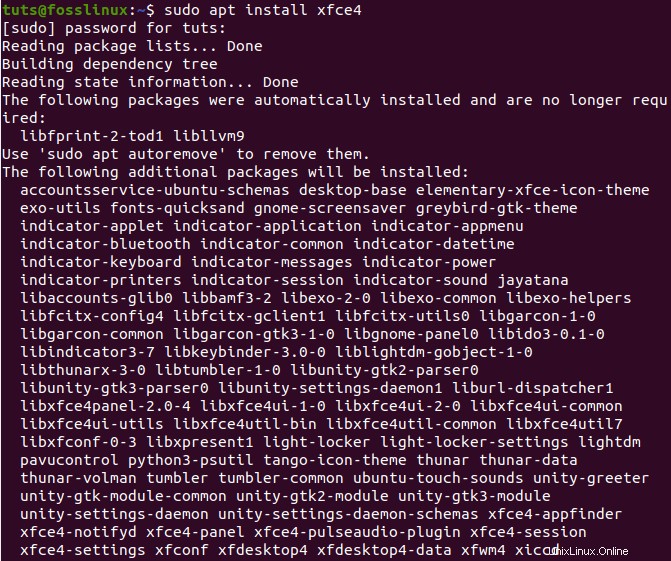
Langkah 2. Konfigurasikan pengelola tampilan lightdm. Cukup tekan tombol “Enter ” untuk memilih opsi “gdm3”.
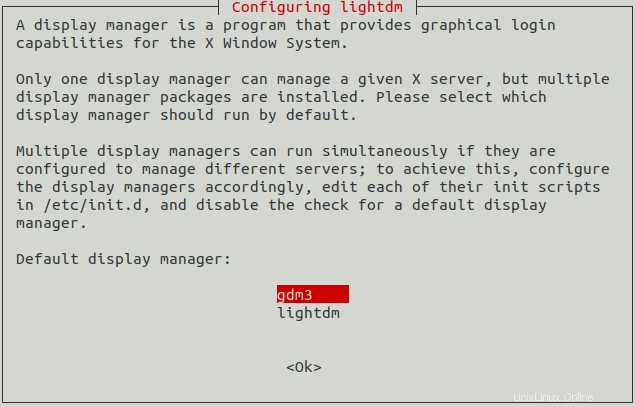
Langkah 3. Sekarang Anda harus keluar untuk mulai menggunakan desktop Xfce. Oleh karena itu, dari desktop, tekan panah tarik-turun dan pilih opsi Matikan/Keluar.
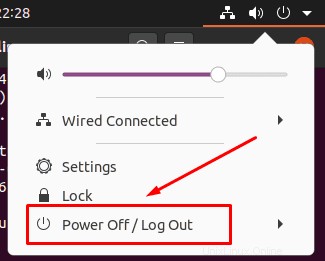
Langkah 4. Selanjutnya, pilih opsi “Log Out”.
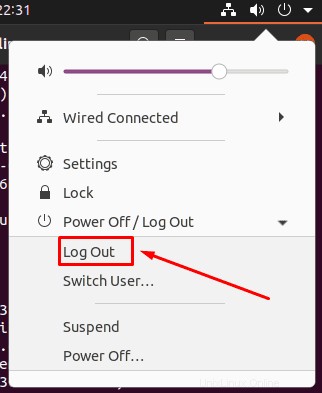
Langkah 5. Ketika proses logout selesai dengan sukses, Anda dapat menekan menu pengaturan. Kemudian pilih opsi sesi Xfce untuk memulai desktop Xfce.
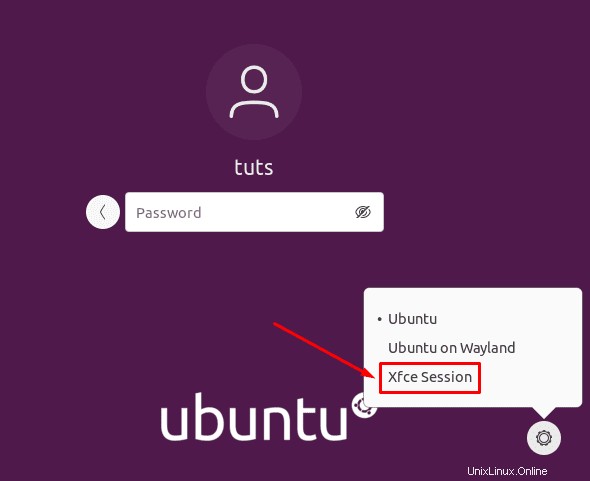
Langkah 6. Selamat datang di desktop Xfce.
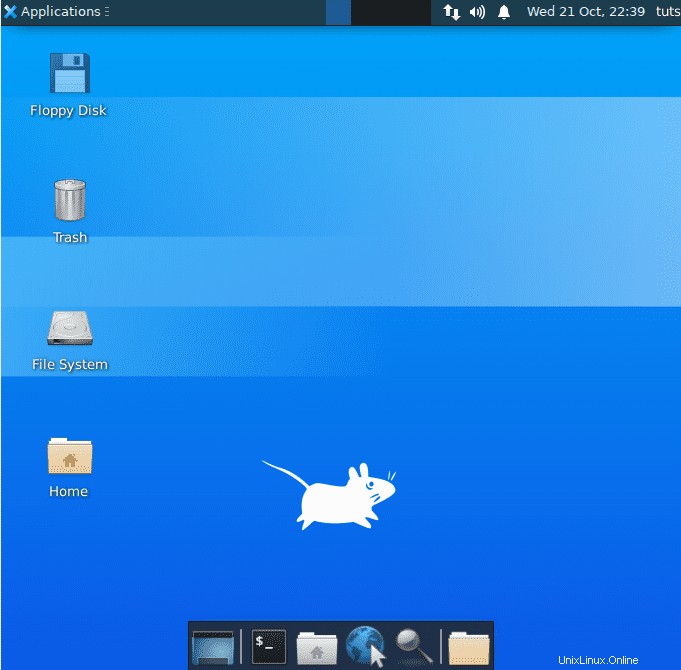
Metode 2:Instal Xfce Desktop menggunakan Paket Xubuntu
Namun, jika Anda memilih untuk menginstal paket Xubuntu, Anda akan mendapatkan desktop Xfce dan banyak paket tambahan untuk pengalaman desktop Xfce yang sesungguhnya. Misalnya, terminal akan menjadi terminal default Xubuntu, bukan terminal GNOME default.
Langkah 1. Instal paket Xubuntu menggunakan perintah berikut.
sudo apt install xubuntu-desktop
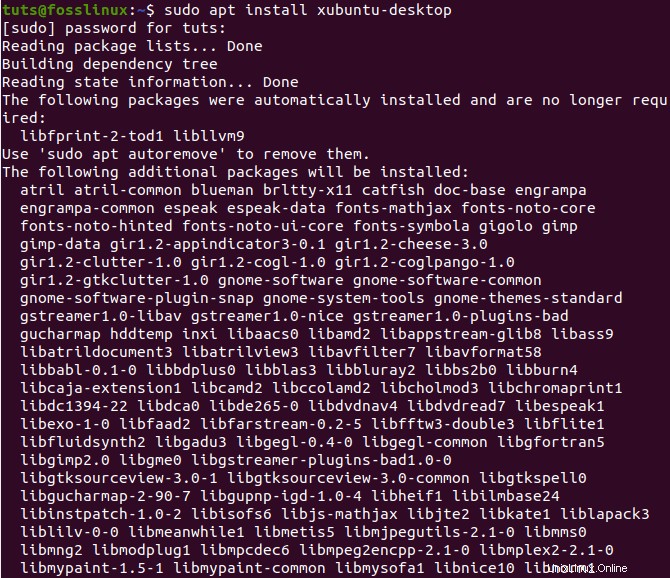
Langkah 2. Selanjutnya, logout untuk mulai menggunakan desktop Xfce.
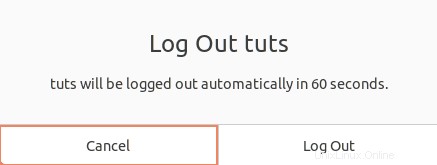
Langkah 3. Pada layar login, pilih tombol pengaturan dan pilih opsi “Xubuntu Session”.
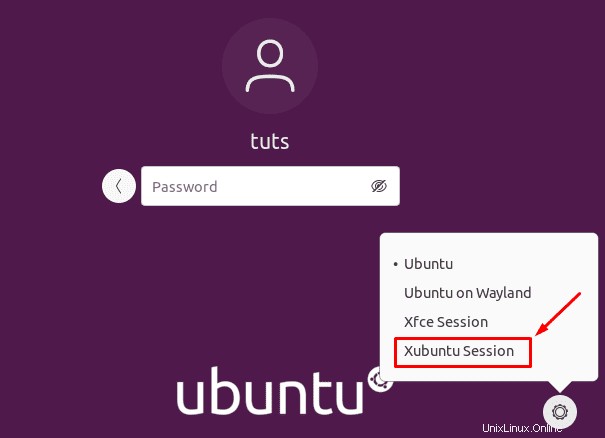
Langkah 4. Selamat datang di desktop Xfce.
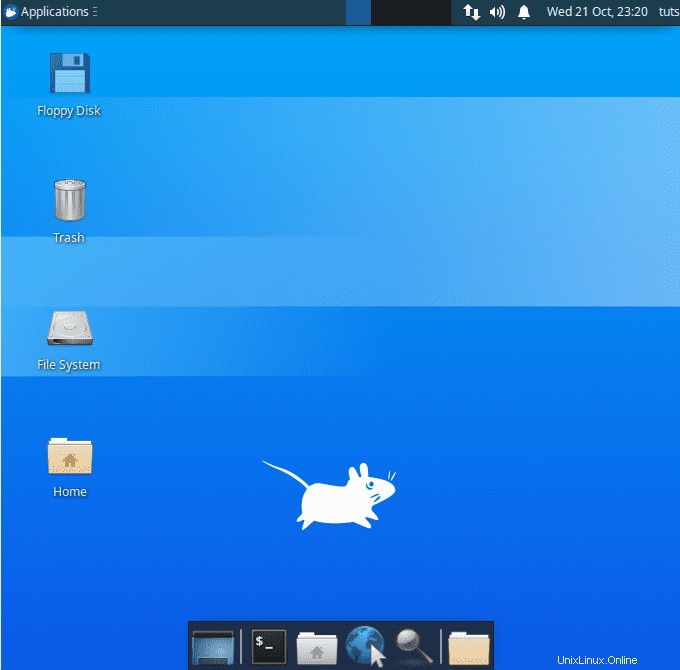
Menghapus Instalasi Desktop Xfce di Ubuntu
Jika Anda perlu menghapus instalan desktop Xfce, pertama-tama Anda harus memastikan bahwa Anda belum menghapus desktop default Ubuntu. Mari kita periksa bagaimana cara meng-uninstall desktop Xfce dengan benar tanpa menyebabkan masalah besar seperti layar kosong dan tidak ada jendela login!
Langkah 1. Pastikan Anda keluar dari desktop Xfce. Kemudian klik nama pengguna Linux dari kanan atas desktop dan pilih opsi Keluar.
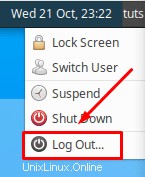
Langkah 2. Pada layar login, tekan tombol pengaturan, lalu pilih salah satu desktop utama Ubuntu.
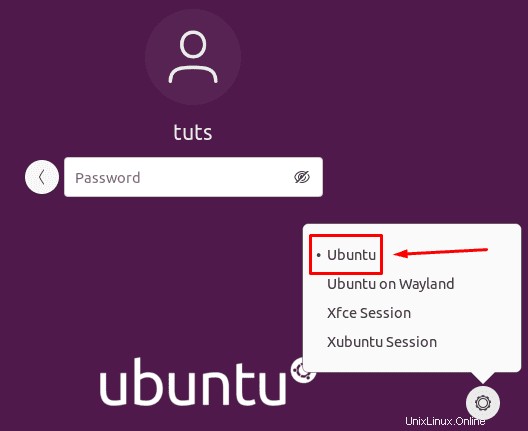
Copot Paket Xfce
Langkah 1. Setelah Anda masuk ke desktop Ubuntu, buka terminal dan gunakan perintah berikut untuk menghapus paket Xfce yang terinstal.
sudo apt-get purge xubuntu-icon-theme xfce4*
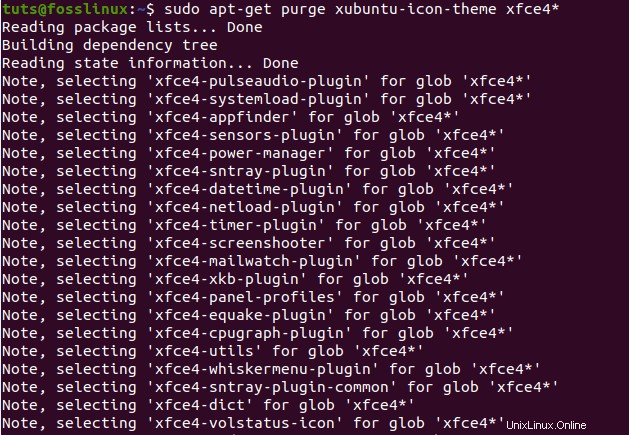
Langkah 2. Sekarang gunakan opsi hapus otomatis.
sudo apt autoremove
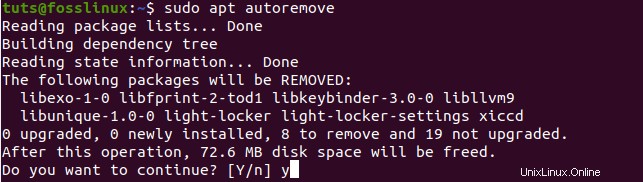
Copot Instalasi Paket Xubuntu
Langkah 1. Jika Anda telah menginstal paket Xubuntu, Anda dapat menggunakan perintah berikut.
sudo apt-get purge xubuntu-desktop xubuntu-icon-theme xfce4*
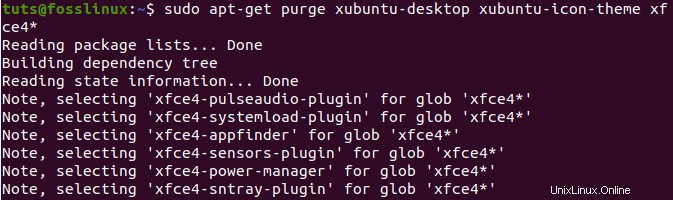
Langkah 2. Hapus juga tema lainnya.
sudo apt-get purge plymouth-theme-xubuntu-logo plymouth-theme-xubuntu-text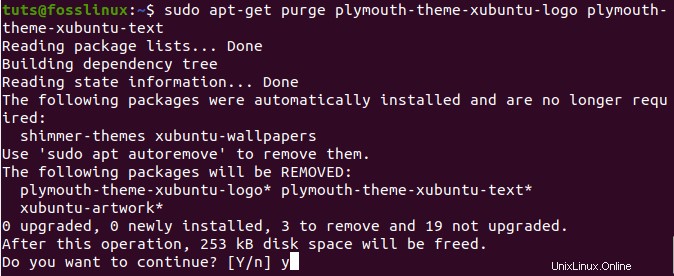
Langkah 3. Jangan lupa untuk menggunakan opsi autoremove.
sudo apt autoremove
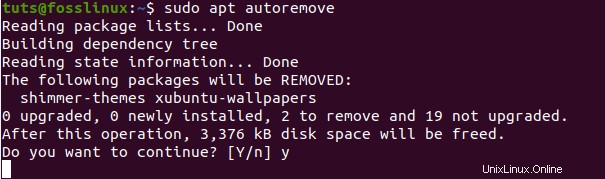
Langkah 4. Terakhir, saat Anda logout, Anda dapat memeriksa desktop utama. Seperti yang Anda lihat, tidak ada desktop Xfce yang terpasang.
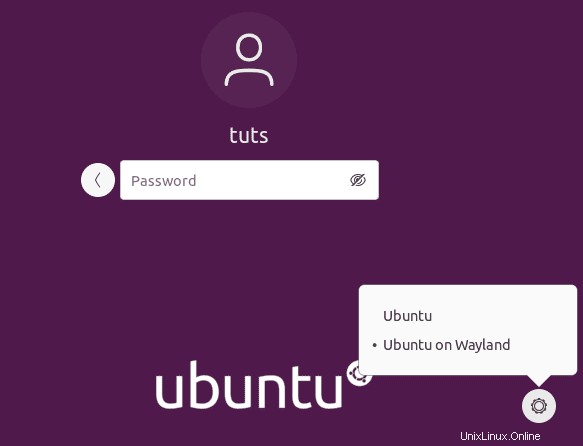
Selamat, Anda baru saja mempelajari cara memasang dan menghapus instalan desktop Xfce.