qBittorrent adalah lintas platform gratis dan open-source BitTorrent klien. qBittorrent adalah aplikasi asli yang ditulis dalam C++ yang menggunakan Boost, Qt 5 toolkit, dan perpustakaan libtorrent-rasterbar dan sangat ringan dan cepat. qBittorrent sangat populer di kalangan pengguna torrent sebagai alternatif utama untuk UTorrent .
Dalam tutorial berikut, Anda akan mempelajari cara menginstal qBittorrent di Ubuntu 20.04 dan 21.04 .
Prasyarat
- OS yang Disarankan: Ubuntu 20.04 – opsional (Ubuntu 21.04 dan Linux Mint 20)
- Akun pengguna: Akun pengguna dengan sudo atau akses root.
Memperbarui Sistem Operasi
Pertama, sebelum apa pun, perbarui Ubuntu . Anda sistem operasi untuk memastikan semua paket yang ada mutakhir:
sudo apt update && sudo apt upgrade -yInstal qBittorrent di Desktop Ubuntu 20.04 melalui PPA
Secara default, qBittorrent disertakan dalam Ubuntu default default penyimpanan perangkat lunak. Namun, seperti kebanyakan paket, ini sering ketinggalan zaman untuk fitur baru dan perbaikan bug. Jika Anda menggunakan qBittorrent, Anda sangat merekomendasikan menggunakan PPA dikelola oleh tim qBittorrent .
Pertama, buka Ubuntu . Anda terminal (CTRL+ALT+T) dan pasang PPA dengan perintah berikut:
sudo add-apt-repository ppa:qbittorrent-team/qbittorrent-stable -y && sudo apt update
Perintah terminal di atas akan secara otomatis menambahkan PPA repositori dan perbarui daftar repositori Anda untuk ukuran yang aman.
Sekarang Anda dapat menginstal qBittorrent menggunakan perintah berikut:
sudo apt install qbittorrentPaket berikut akan diinstal bersama dengan qBittorrent :
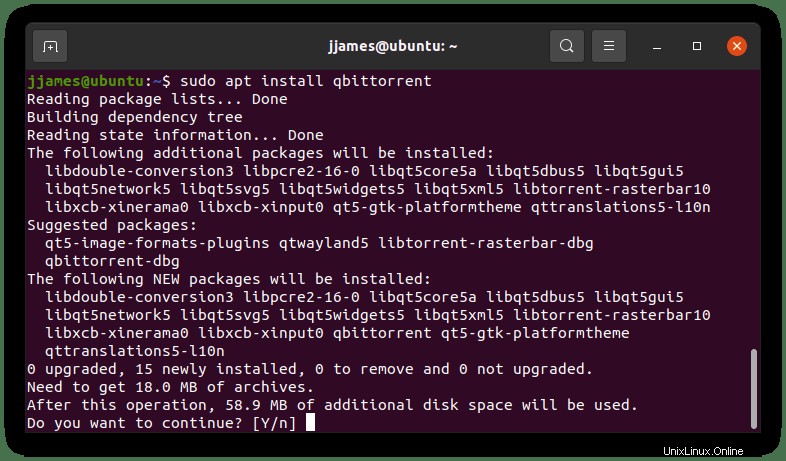
Ketik (Y) dan tekan tombol ENTER untuk melanjutkan dan menyelesaikan instalasi.
Sekedar catatan, PPA juga berfungsi di Linux other lainnya distribusi berdasarkan Ubuntu , seperti Linux Mint dan OS Dasar . Juga, jika Anda telah menginstal qBittorrent sudah, versi yang lebih lama, Anda dapat dengan aman menambahkan PPA, yang kemudian akan memperbarui perangkat lunak Anda ke versi terbaru. Anda tidak perlu mencadangkan torrent Anda untuk melakukan ini, dan itu akan aman seperti peningkatan normal lainnya. Yang Anda lakukan hanyalah menukar repositori dan memperbarui perangkat lunak.
Untuk meluncurkan qBittorrent , ketik perintah berikut di Ubuntu . Anda terminal:
qbittorrentUntuk menjalankan qBittorrent di latar belakang terminal Anda, gunakan perintah berikut:
qbittorrent &Atau, Anda dapat menemukan program di Menu Aplikasi Desktop Ubuntu .
Saat pertama kali menggunakan program ini, Anda akan mendapatkan jendela pop-up dengan Pemberitahuan hukum. Ini mencakup qBittorrent dari tanggung jawab hukum seperti yang diketahui kebanyakan orang saat ini torrent masih menjadi bagian utama dari unduhan ilegal.
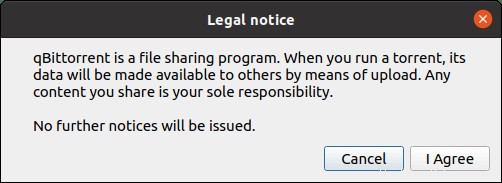
Setelah menyetujui Pemberitahuan hukum , Anda akan melihat jendela perangkat lunak torrent yang baru diinstal muncul seperti di bawah ini:
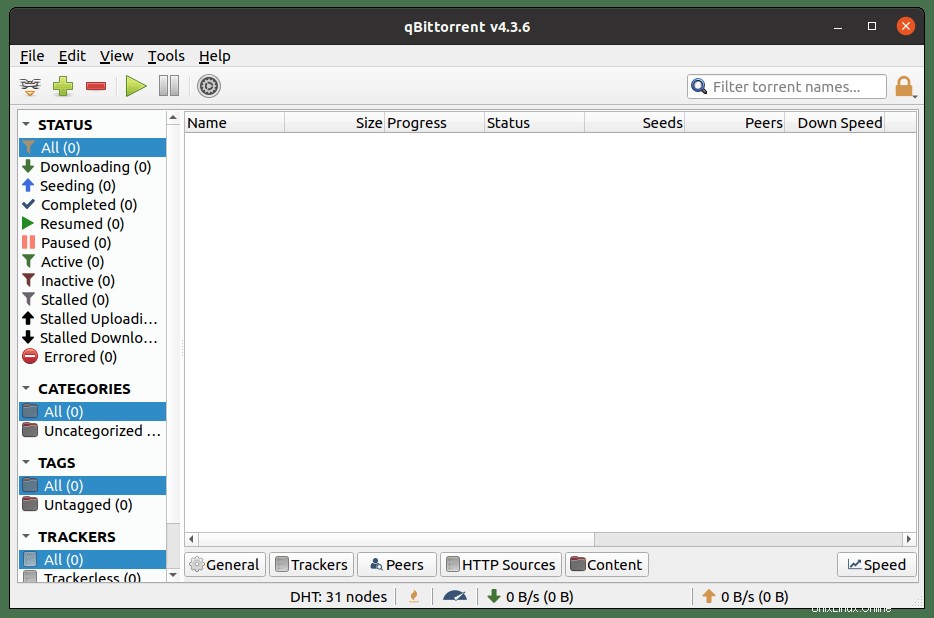
Instal qBittorrent di Server Ubuntu 20.04 melalui PPA
qBittorrent dapat diinstal pada server Ubuntu tanpa kepala dan dikelola dengan mudah pada antarmuka WebUI yang diakses dari Peramban Internet favorit Anda.
Pertama, tambahkan PPA dan perbarui sebagai repositori Anda:
sudo add-apt-repository ppa:qbittorrent-team/qbittorrent-stable -y && sudo apt update
Selanjutnya, Anda sekarang akan menginstal qBittorrent klien (qbittorent-nox) bukannya (qbittorent ) dengan perintah berikut:
sudo apt install qbittorrent-noxqBittorrent-nox adalah tujuan default untuk klien tanpa kepala yang dirancang untuk dijalankan melalui antarmuka Web yang dapat diakses di lokasi localhost default di http://localhost:8080. Akses UI Web diamankan secara default, dan nama pengguna akun default adalah (admin) , dan sandinya adalah (adminadmin) .
Berbeda dengan versi desktop, menggunakan perintah terminal (qbittorrent-nox) tidak akan disarankan sebagai server tanpa kepala; Anda tidak akan dapat melakukan apa pun saat qBittorrent sedang berjalan, yang tidak praktis. Sebagai gantinya, Anda akan membuat systemd unit layanan untuk berjalan di latar belakang dan mulai saat boot sistem.
Pertama, buat (qbittorrent-nox) pengguna dan grup sehingga layanan dapat berjalan sebagai pengguna yang tidak memiliki hak istimewa.
sudo adduser --system --group qbittorrent-noxPerhatikan, jika Anda bertanya-tanya apa (–sistem) artinya, Anda membuat pengguna sistem, bukan pengguna biasa.
Selanjutnya, tambahkan nama pengguna Anda ke qbittorrent-nox grup pengguna:
sudo adduser your-username qbittorrent-noxKedua, buat systemd file layanan untuk qbittorrent-nox :
sudo nano /etc/systemd/system/qbittorrent-nox.serviceKetiga, Anda perlu menyalin dan menempelkan baris berikut ke dalam file.
[Unit]
Description=qBittorrent Command Line Client
After=network.target
[Service]
#Do not change to "simple"
Type=forking
User=qbittorrent-nox
Group=qbittorrent-nox
UMask=007
ExecStart=/usr/bin/qbittorrent-nox -d --webui-port=8080
Restart=on-failure
[Install]
WantedBy=multi-user.targetSimpan file (CTRL+O), lalu keluar dari (CTRL+X) . Sekarang, muat ulang daemon systemd Anda agar perubahan menjadi aktif:
sudo systemctl daemon-reloadSekarang Anda dapat memulai qBittorrent-nox dengan perintah berikut.
sudo systemctl start qbittorrent-noxJika Anda ingin qBittorrent-nox untuk memulai saat boot, gunakan yang berikut ini:
sudo systemctl enable qbittorrent-noxSebelum melanjutkan, sebaiknya periksa status untuk memastikan semuanya berfungsi dengan benar:
systemctl status qbittorrent-noxJika tidak ada kesalahan dan status hijau, lanjutkan ke bagian berikutnya dari tutorial.
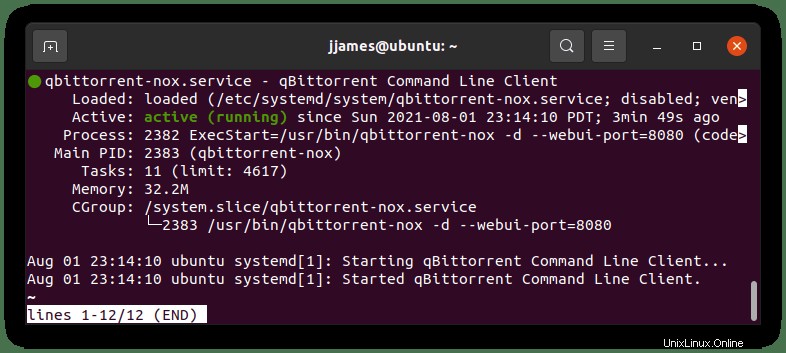
Mengakses UI Web qBittorrent di Server Ubuntu
qBittorrent dapat diakses melalui Browser Internet favorit Anda di UI Web-nya dari jaringan lokal Anda. Untuk melakukan jenis ini, alamat IP internal server diikuti dengan nomor port (8080) , misalnya, 192.168.55.156:8080 , atau gunakan jika dihosting secara lokal, gunakan alamat host lokal 127.0.0.1:8080 .
Anda akan melihat halaman berikut:
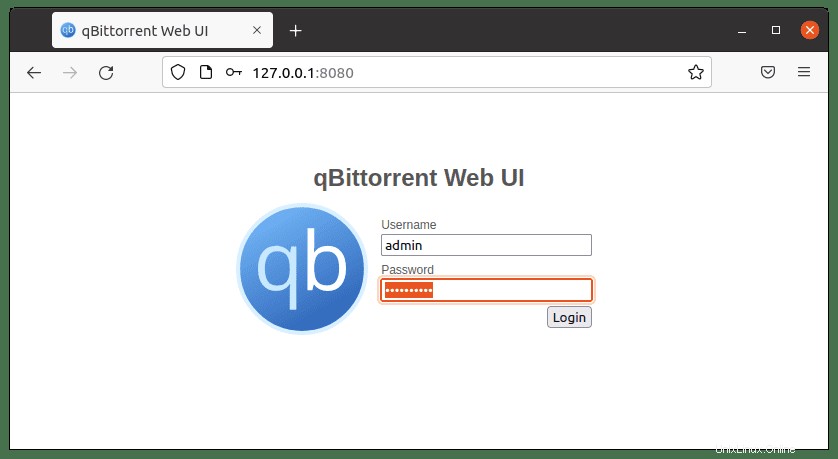
nama pengguna default adalah (admin), dan sandi default adalah (adminadmin) .
Setelah masuk, aplikasi akan mulai seperti di bawah ini:
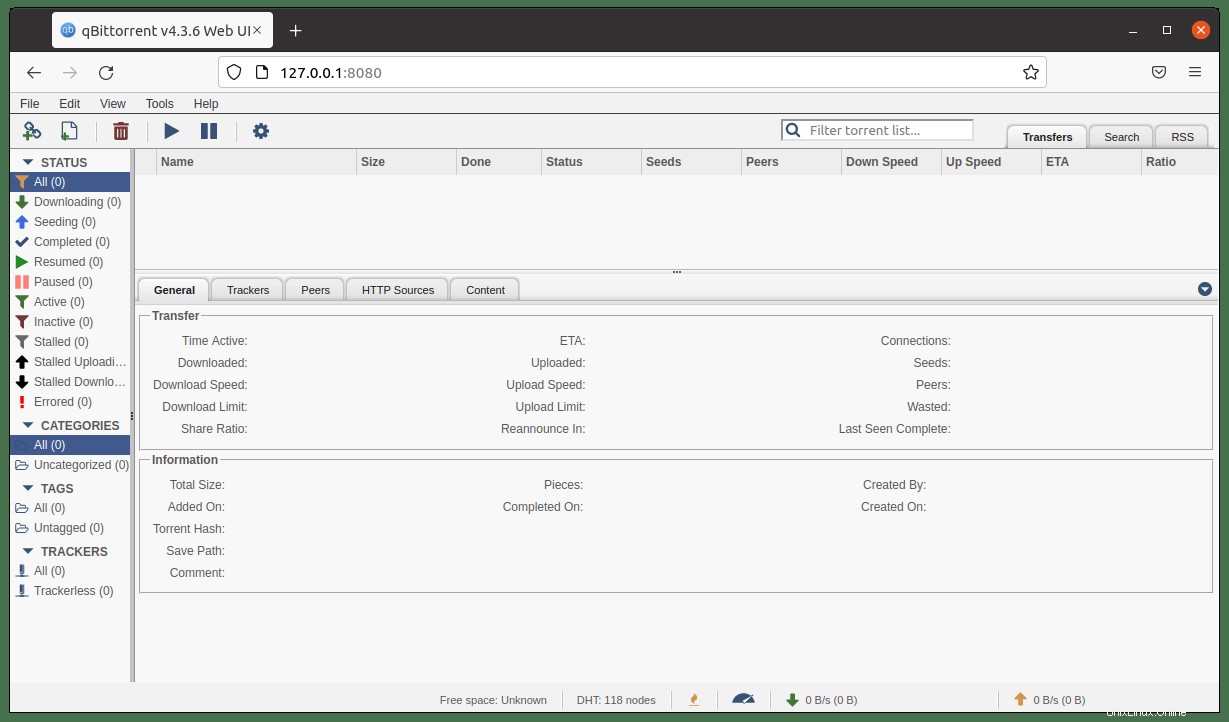
Sebelum melakukan hal lain, Anda harus segera berubah nama pengguna default dan sandi, yang dapat ditemukan mengikuti jalur:
Alat> Opsi> UI Web> Otentikasi .
Anda dapat mengubah nama pengguna dan kata sandi. Contoh di bawah ini:
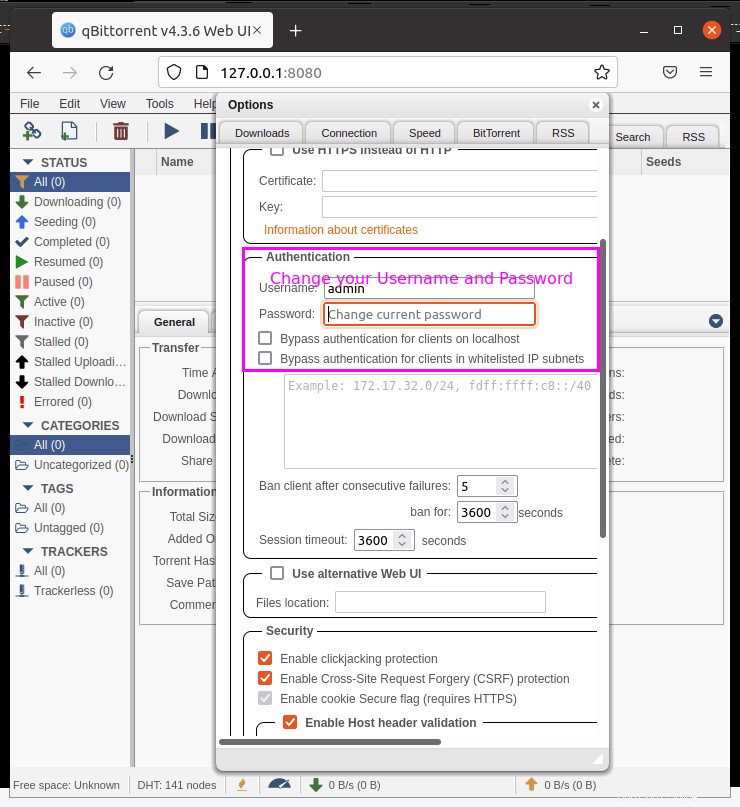
Selamat, Anda telah menginstal qBittorrent di server Ubuntu Anda.
Perbarui qBittorrent
Untuk memeriksa pembaruan dan menerapkannya, yang perlu Anda lakukan hanyalah menjalankan perintah pembaruan apt sebagai berikut:
sudo apt updateJika pembaruan tersedia untuk qBittorrent atau qBittorent-nox , gunakan yang berikut ini:
sudo apt upgradeCopot pemasangan qBittorrent
Jika Anda ingin menghapus qBittorrent, ini adalah proses yang mudah. Pertama, Anda harus menghapus PPA khusus jika Anda telah menginstal ini sesuai tutorial di atas.
Hapus PPA diinstal dengan perintah berikut:
sudo add-apt-repository --remove ppa:qbittorrent-team/qbittorrent-stableSelanjutnya, hapus qBittorrent menggunakan perintah di bawah ini:
sudo apt remove qbittorrentDan itu dia; ulangi tutorial untuk menginstal ulang qBittorrent jika Anda menginginkannya kembali di sistem Ubuntu 20.04 Anda.