Tujuan dari panduan ini adalah untuk mengaktifkan Login Otomatis pada desktop Ubuntu 20.04 Focal Fossa Linux GNOME dengan pengelola tampilan GDM.
Dalam tutorial ini Anda akan mempelajari:
- Cara mengaktifkan login pengguna otomatis dari GUI
- Cara mengaktifkan login pengguna otomatis dari baris perintah
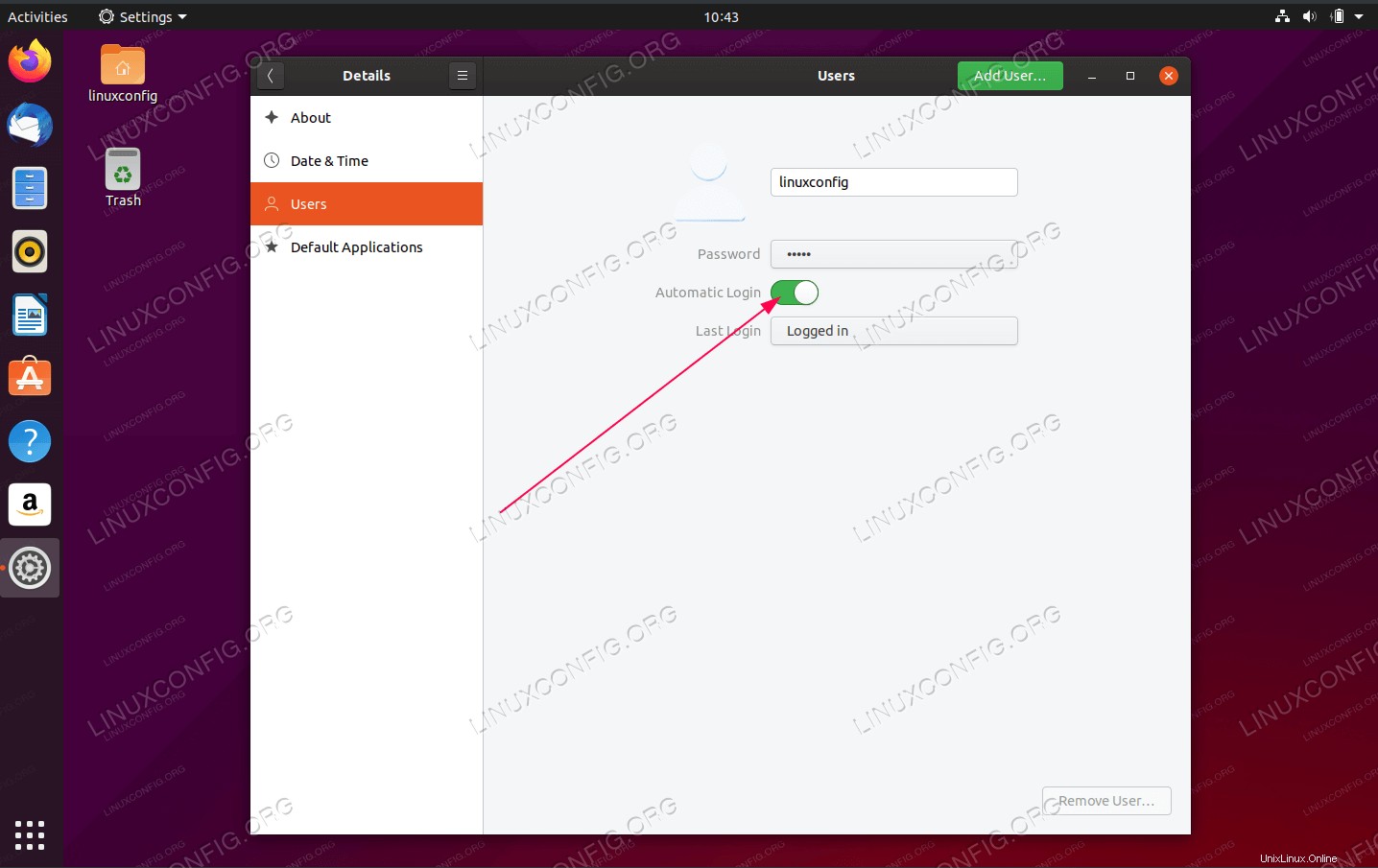 Diaktifkan Login Otomatis di Ubuntu 20.04 Focal Fossa
Diaktifkan Login Otomatis di Ubuntu 20.04 Focal Fossa Persyaratan dan Konvensi Perangkat Lunak yang Digunakan
| Kategori | Persyaratan, Konvensi, atau Versi Perangkat Lunak yang Digunakan |
|---|---|
| Sistem | Menginstal Ubuntu 20.04 atau memutakhirkan Ubuntu 20.04 Focal Fossa |
| Perangkat Lunak | T/A |
| Lainnya | Akses istimewa ke sistem Linux Anda sebagai root atau melalui sudo perintah. |
| Konvensi | # – membutuhkan perintah linux yang diberikan untuk dieksekusi dengan hak akses root baik secara langsung sebagai pengguna root atau dengan menggunakan sudo perintah$ – membutuhkan perintah linux yang diberikan untuk dieksekusi sebagai pengguna biasa yang tidak memiliki hak istimewa |
Cara mengaktifkan Login Otomatis di Ubuntu 20.04 petunjuk langkah demi langkah
Aktifkan login otomatis GDM dari desktop GNOME
-
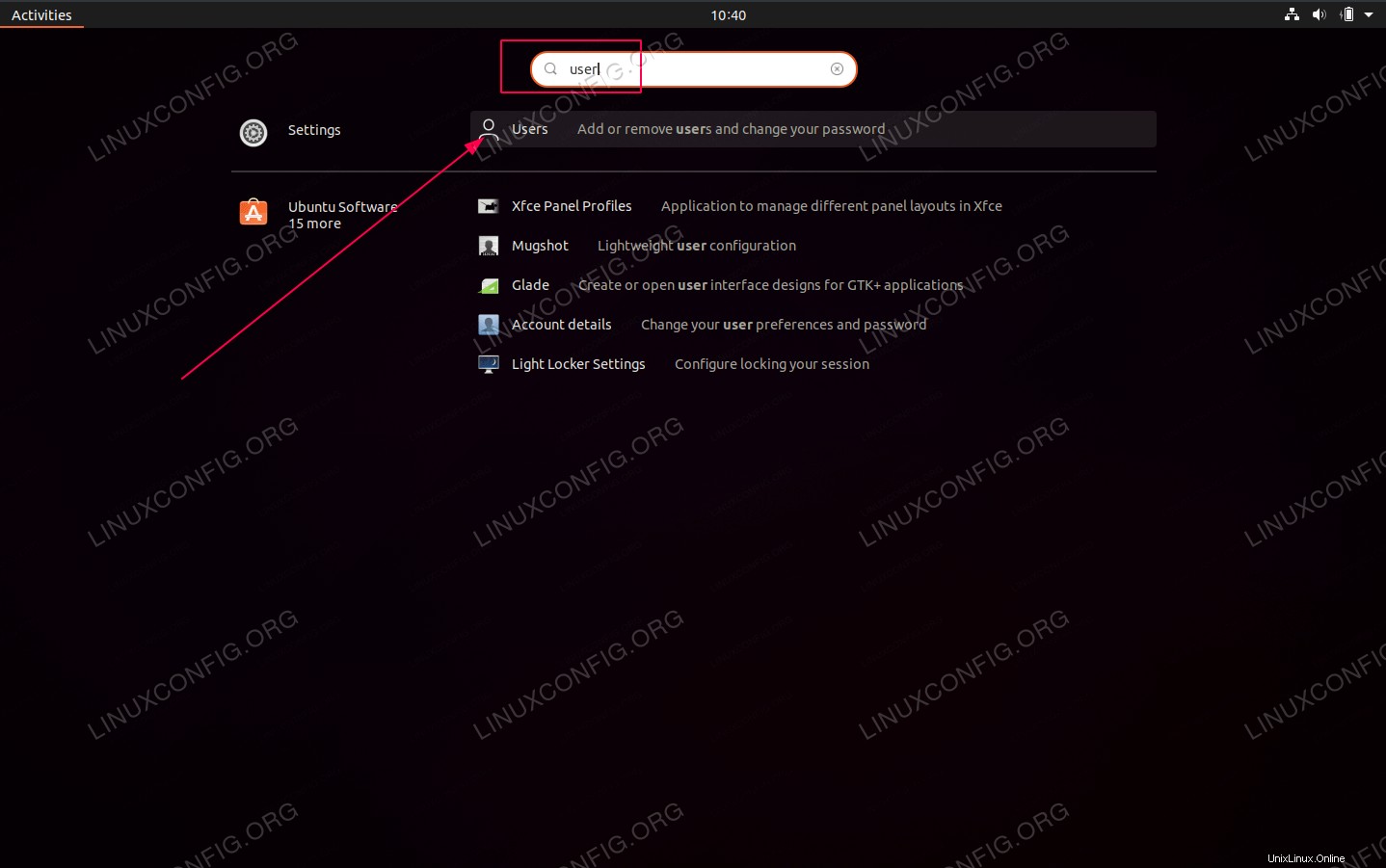 Buka
Buka Usersjendela pengaturan dengan mencariActivitiesmenu dan denting ikon yang sesuai. -
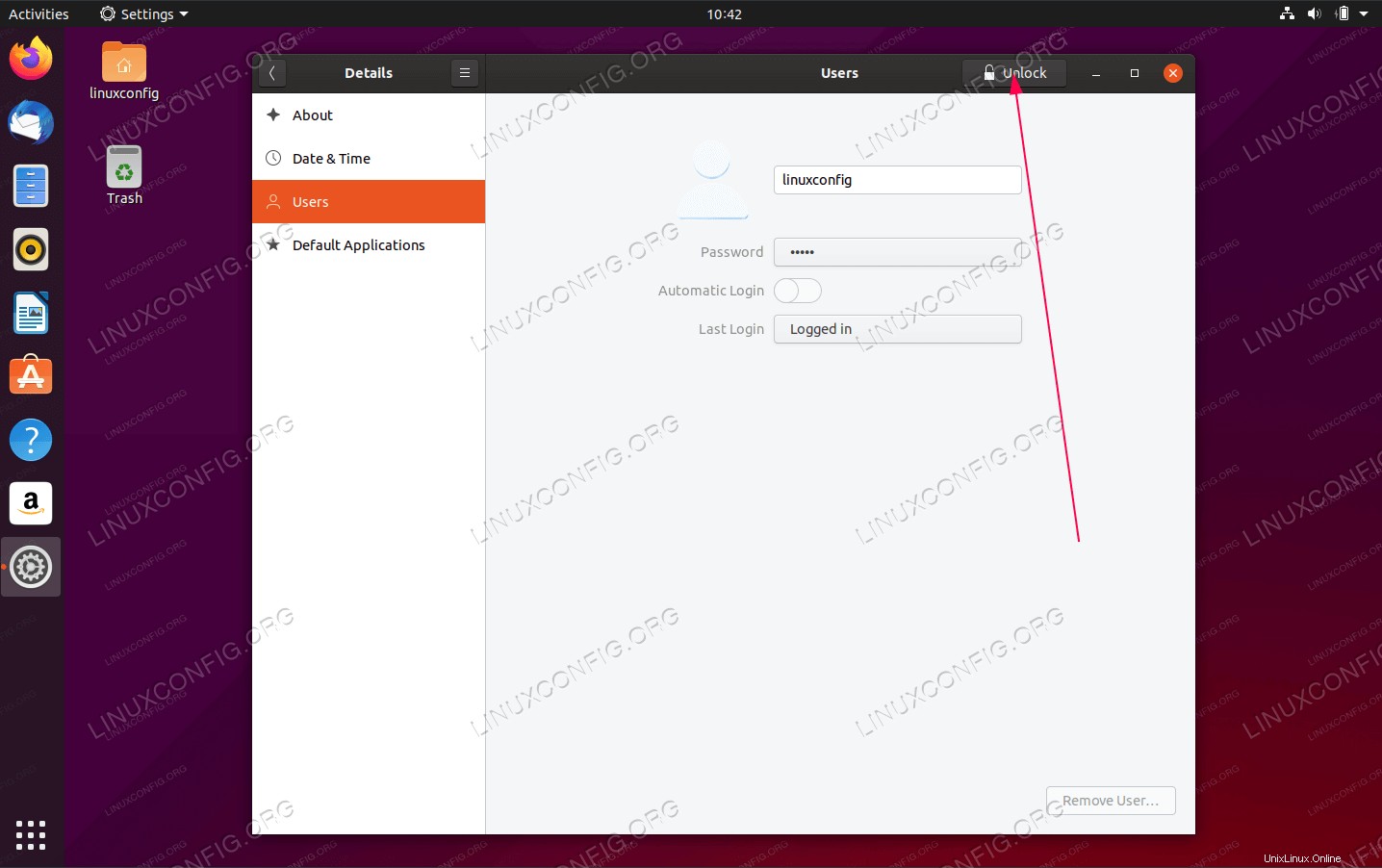 Klik
Klik Unlocktombol untuk masuk ke mode istimewa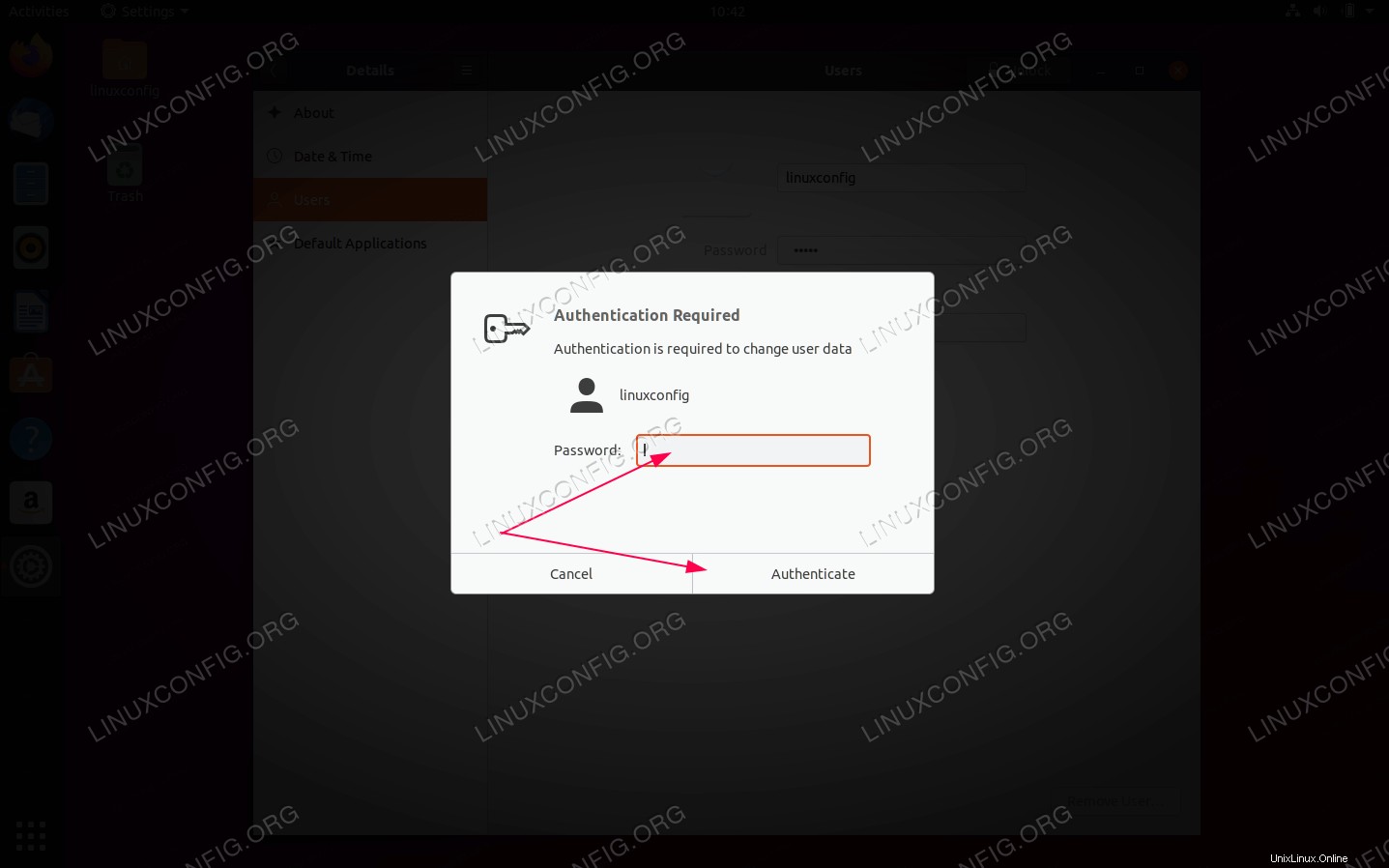 Masukkan kata sandi administratif Anda dan tekan
Masukkan kata sandi administratif Anda dan tekan Authenticatetombol. -
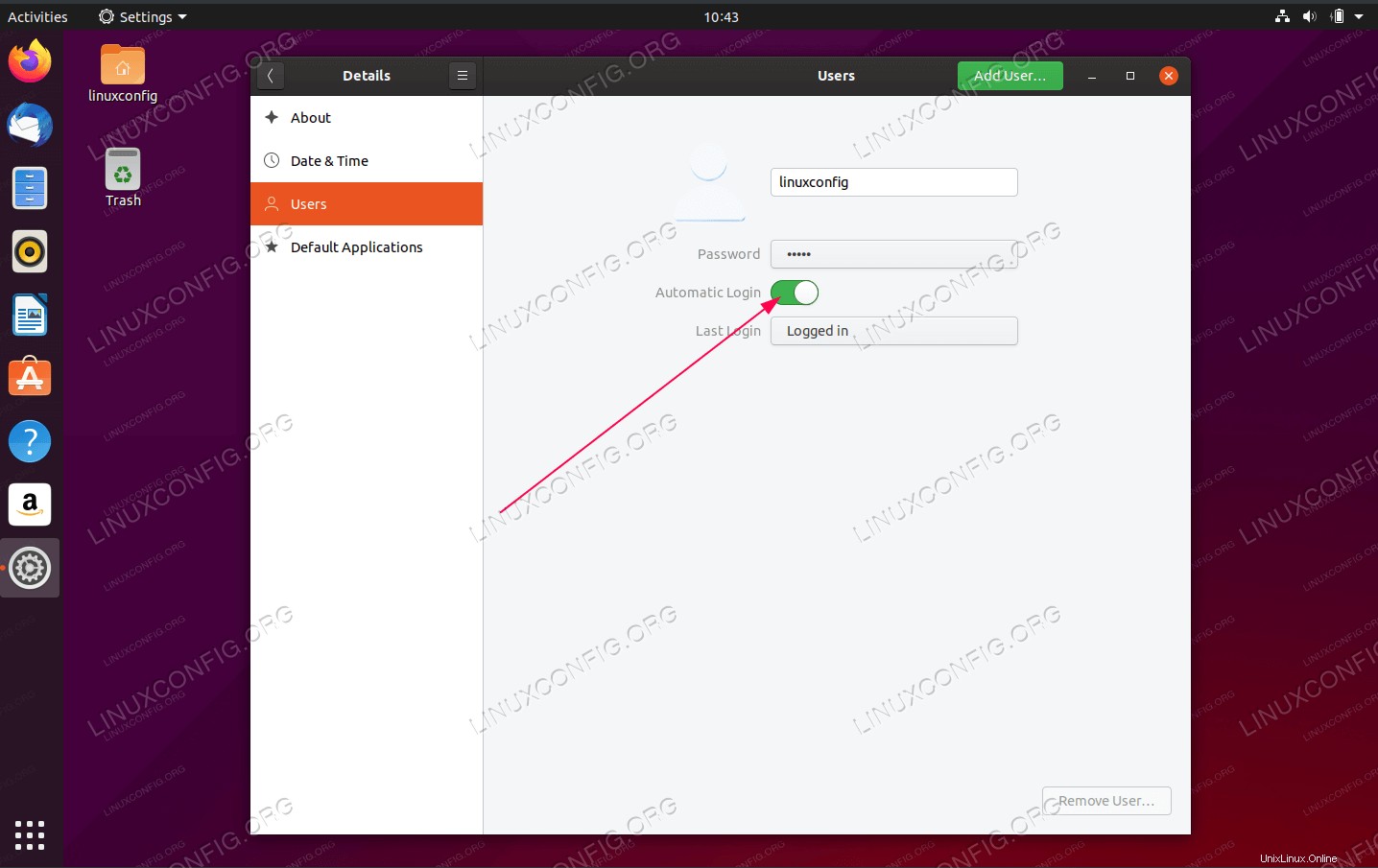 Putar
Putar Automatic Loginnyalakan - Semua selesai. Nyalakan ulang sistem Ubuntu Anda untuk mengonfirmasi pengaturan login pengguna otomatis yang baru.
Aktifkan login otomatis GDM dari baris perintah
Untuk mengaktifkan login pengguna otomatis dari baris perintah sebagai dan pengguna administratif, edit /etc/gdm3/custom.conf berkas dari:
[daemon] # Uncoment the line below to force the login screen to use Xorg #WaylandEnable=false # Enabling automatic login # AutomaticLoginEnable = true # AutomaticLogin = user1
Kepada:
[daemon] # Uncoment the line below to force the login screen to use Xorg #WaylandEnable=false # Enabling automatic login AutomaticLoginEnable = true AutomaticLogin = linuxconfig
Setelah siap, reboot sistem Anda untuk mengonfirmasi pengaturan:
$ sudo reboot
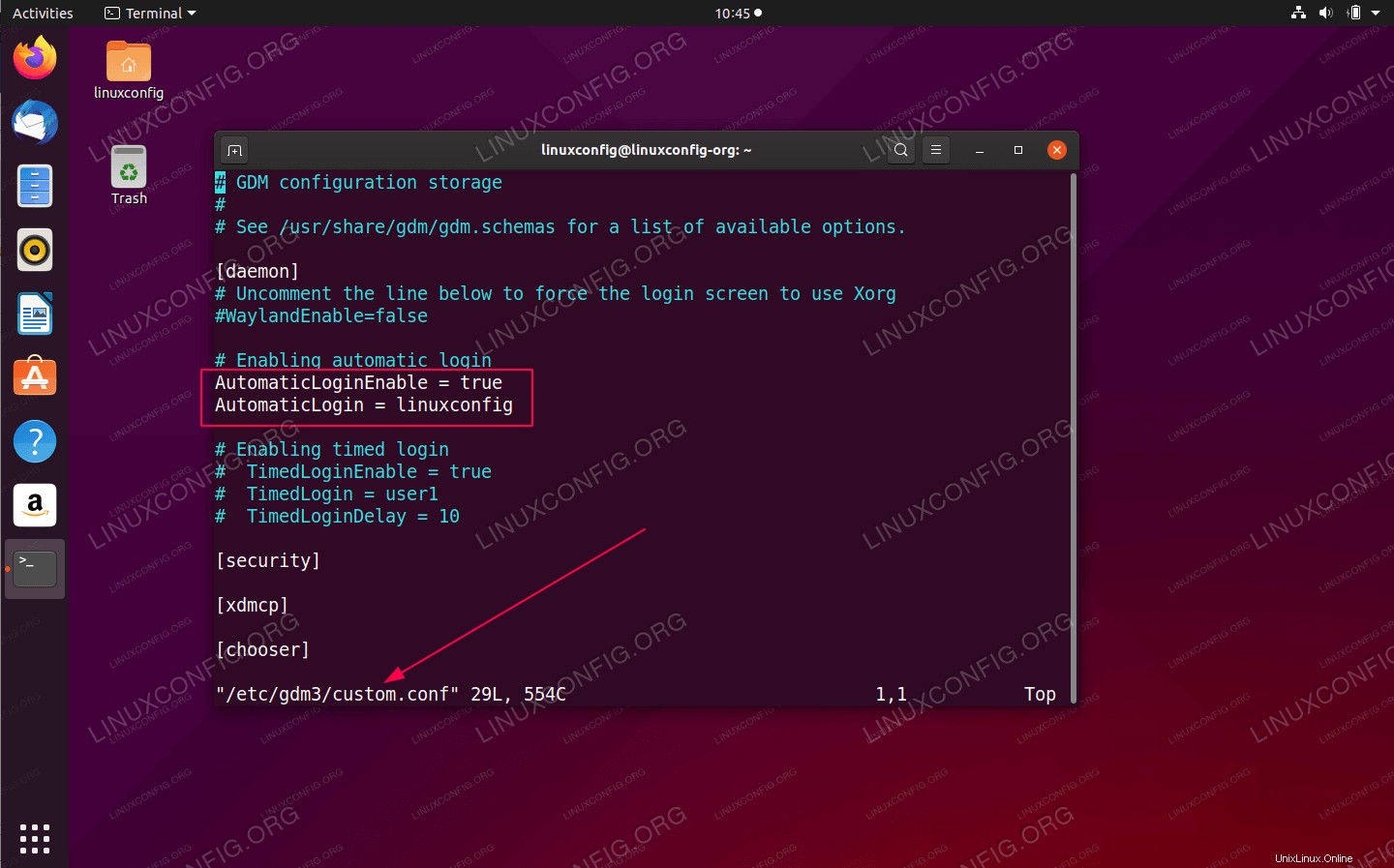 Aktifkan Login Otomatis di Ubuntu 20.04 Focal Fossa
Aktifkan Login Otomatis di Ubuntu 20.04 Focal Fossa
Cara menginstal pemutar film Waktu Popcorn di Ubuntu 20.04 LTS Focal Fossa
Cara menghapus dok di Ubuntu 20.04 Focal Fossa GNOME Desktop