Tutorial ini menunjukkan cara menginstal perekam layar Kazam dan menjelaskan cara merekam layar di Ubuntu. Panduan ini juga mencantumkan pintasan yang berguna dan tip praktis untuk menggunakan Kazam.
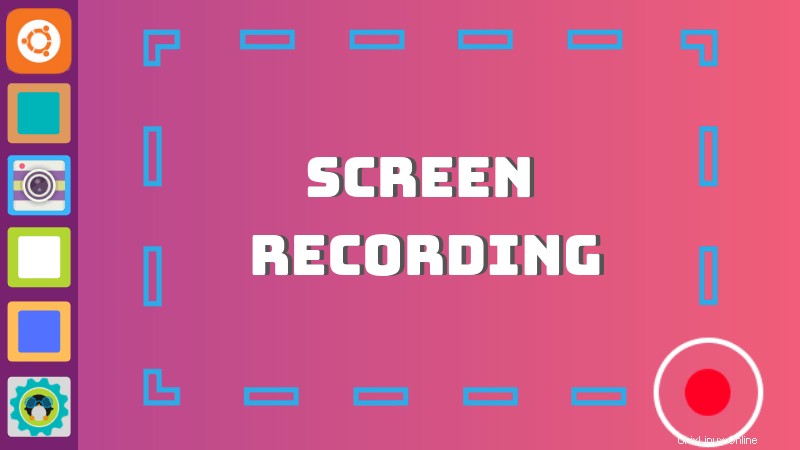
Kazam adalah salah satu perekam layar terbaik untuk Linux. Bagi saya, ini adalah alat perekam layar terbaik. Saya telah menggunakannya selama bertahun-tahun. Semua video tutorial di YouTube telah direkam dengan Kazam.
Beberapa fitur utama Kazam adalah:
- Rekam seluruh layar, bagian dari
layar , jendela aplikasi atau semua layar (untuk pengaturan multi-monitor) - Ambil tangkapan layar
- Dukungan pintasan keyboard untuk menjeda dan melanjutkan dengan mudah saat merekam layar
- Rekam dalam berbagai format file seperti MP4, AVI, dan lainnya.
- Ambil audio dari speaker atau mikrofon saat merekam layar
- Tangkap mouse
klik dan penekanan tombol - Rekam video dari webcam
- Sisipkan jendela webcam di samping
- Siarkan ke video langsung YouTube
Seperti alat tangkapan layar Shutter, Kazam juga tidak
Saya menggunakan Ubuntu dalam tutorial. Petunjuk penginstalan harus berfungsi untuk distribusi berbasis Ubuntu lainnya seperti Linux Mint, OS dasar, dll. Untuk semua distribusi lainnya, Anda masih dapat membaca tentang penggunaan Kazam dan fitur-fiturnya.
Instal Kazam di Ubuntu
Kazam tersedia di repositori resmi di Ubuntu. Namun, repositori resmi terdiri dari Kazam versi 1.4.5, versi stabil terakhir dari Kazam.
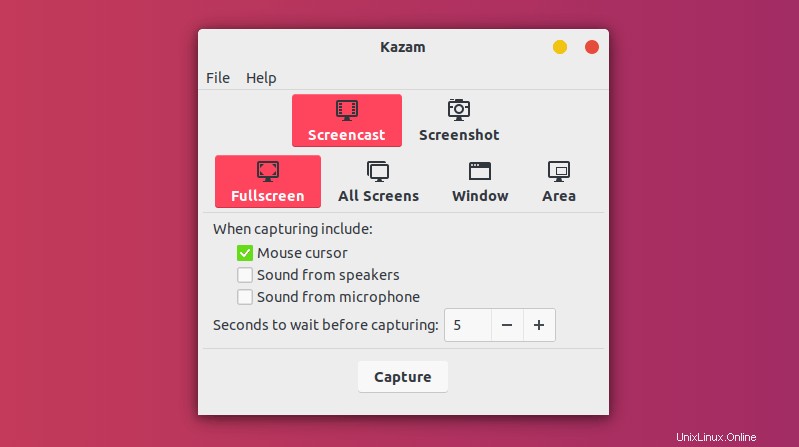
Pengembang Kazam juga mengerjakan rilis yang lebih baru, Kazam 1.5.3. Versi hampir sable dan siap untuk dirilis, tetapi untuk alasan yang tidak diketahui, pengembangan berhenti setelah ini. Tidak ada pembaruan sejak saat itu.
Anda dapat menggunakan salah satu dari Kazam 1.4.5 dan 1.5.3 tanpa ragu-ragu. Kazam 1.5 menyediakan fitur tambahan seperti merekam klik mouse dan penekanan tombol, dukungan webcam, dukungan siaran langsung, dan penghitung waktu mundur yang diperbarui.
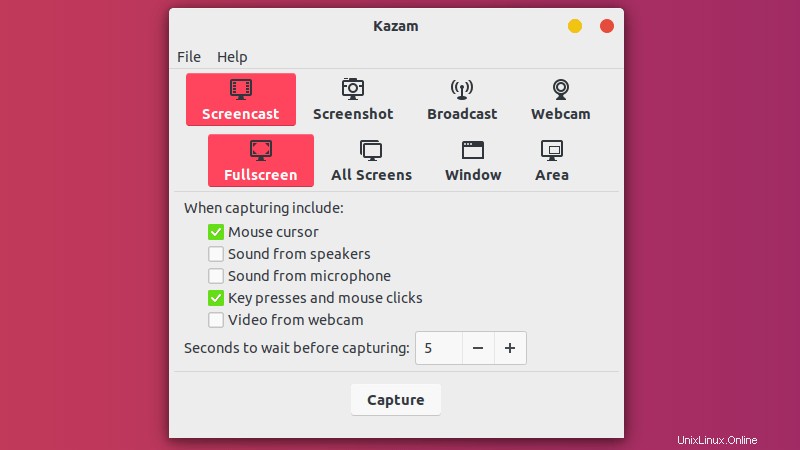
Terserah Anda untuk memutuskan versi mana yang ingin Anda gunakan. Saya sarankan menggunakan versi 1.5.3 karena memiliki lebih banyak fitur.
Anda dapat menginstal Kazam 1.4.5 yang lebih lama dari Pusat Perangkat Lunak. Anda juga dapat menggunakan perintah di bawah ini:
sudo apt install kazamJika Anda ingin menginstal Kazam 1.5.3 yang lebih baru, Anda dapat menggunakan PPA tidak resmi ini yang tersedia untuk Ubuntu 18.04 dan 16.04:
sudo add-apt-repository ppa:sylvain-pineau/kazam
sudo apt-get update
sudo apt install kazamAnda juga perlu menginstal beberapa pustaka untuk merekam klik mouse dan penekanan keyboard.
sudo apt install python3-cairo python3-xlib[irp posts=30620]
Merekam layar Anda dengan Kazam
Setelah Anda menginstal Kazam, cari di menu aplikasi dan mulai. Anda akan melihat layar seperti ini dengan beberapa opsi di atasnya. Anda dapat memeriksa
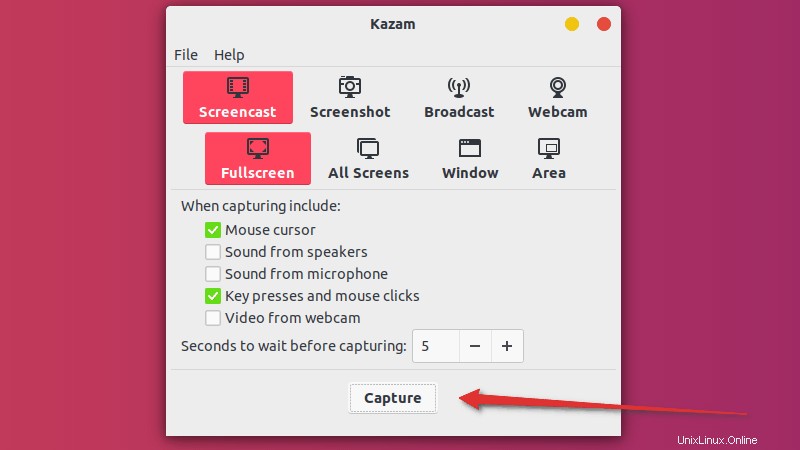
Ini akan menunjukkan hitungan mundur sebelum merekam layar. Waktu tunggu default adalah 5 detik dan Anda dapat mengubahnya dari antarmuka Kazam (lihat gambar sebelumnya). Ini memberi Anda waktu bernapas sehingga Anda dapat mempersiapkan rekaman Anda.
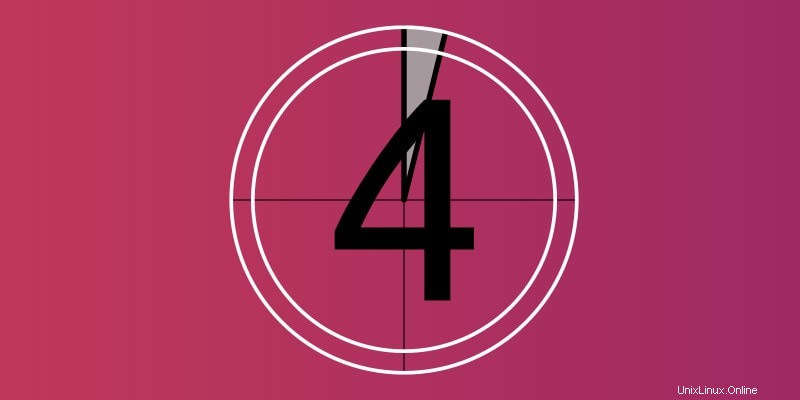
Setelah perekaman dimulai, antarmuka Kazam utama menghilang dan sebuah indikator muncul di panel. Jika Anda ingin menjeda rekaman atau menyelesaikan rekaman, Anda dapat melakukannya dari indikator ini.
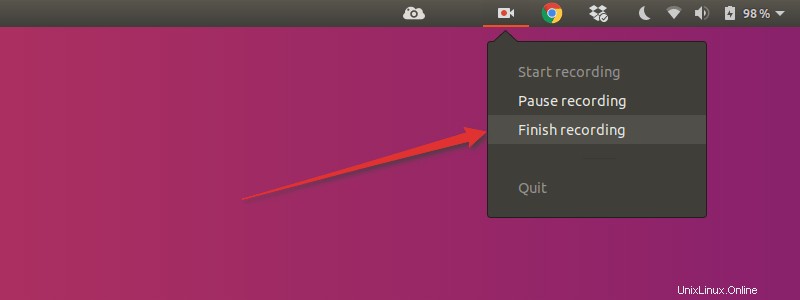
Jika Anda memilih untuk menyelesaikan rekaman, itu akan memberi Anda opsi untuk "Simpan untuk nanti". Jika Anda memiliki editor video yang terinstal di Linux, Anda juga dapat mulai mengedit rekaman dari titik ini.
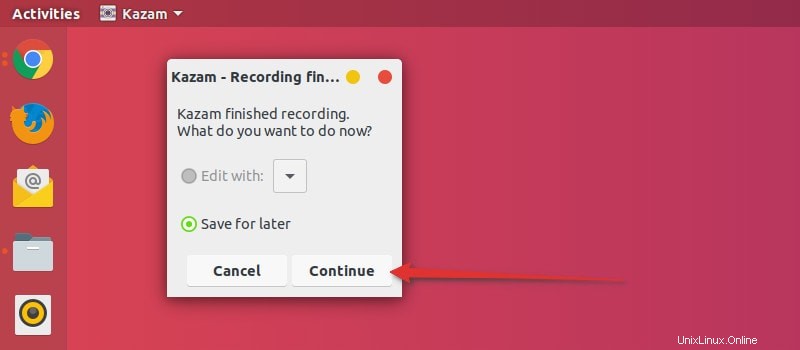
Secara default ini meminta Anda untuk menginstal rekaman di folder Video tetapi Anda dapat mengubah lokasi dan menyimpannya di tempat lain juga.
Itulah dasar yang perlu Anda ketahui tentang perekaman layar di Linux dengan Kazam.
Sekarang izinkan saya memberi Anda beberapa tips tentang cara memanfaatkan lebih banyak fitur di Kazam.
Mengoptimalkan perekam layar Kazam
Kazam adalah perekam layar fitur untuk Linux. Anda dapat mengakses fitur lanjutan atau tambahannya dari preferensi.
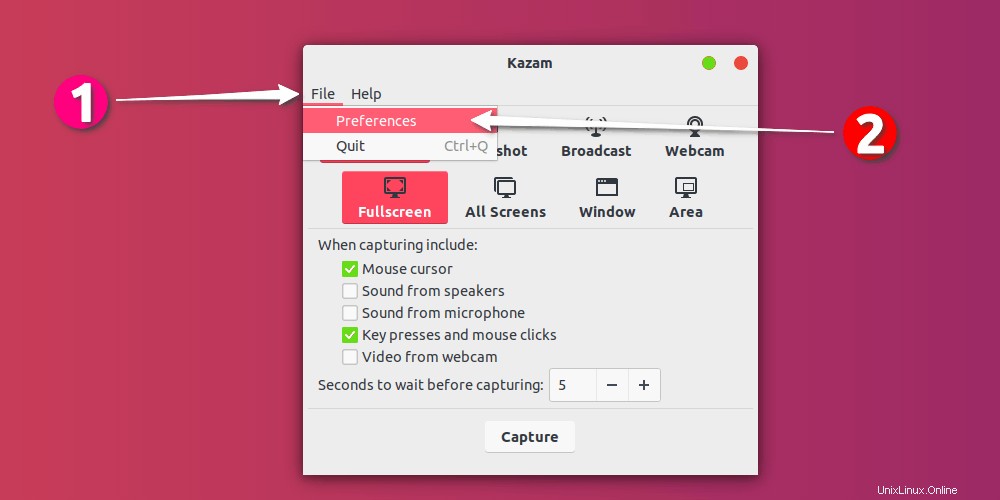
Simpan otomatis perekaman layar di lokasi tertentu
Anda dapat memilih untuk menyimpan rekaman layar secara otomatis di Kazam. Lokasi default adalah Video tetapi Anda dapat mengubahnya ke lokasi lain.
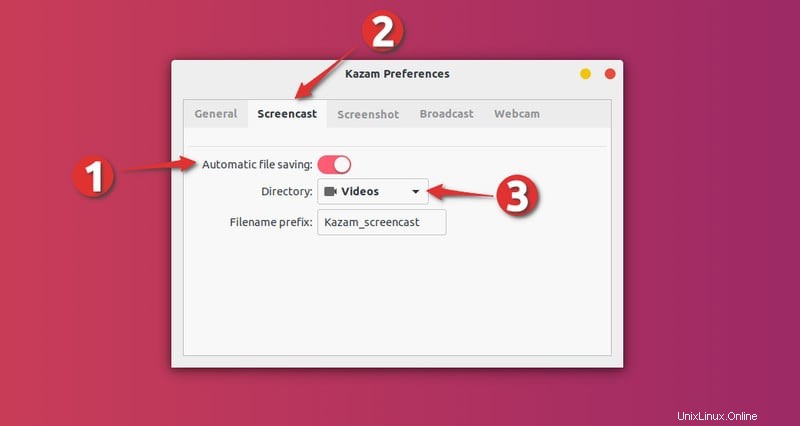
Hindari perekaman layar dalam mode RAW
Anda dapat menyimpan rekaman layar Anda dalam format file seperti WEBM, MP4, AVI dll. Anda bebas memilih apa yang Anda inginkan. Namun, saya akan menyarankan untuk menghindari format file RAW (AVI). Jika Anda menggunakan format file RAW, file yang direkam akan berukuran GB bahkan untuk beberapa menit perekaman.
Adalah bijaksana untuk memverifikasi bahwa Kazam tidak menggunakan format file RAW untuk merekam. Jika Anda meminta saran saya, pilih H264 dengan format file MP4.
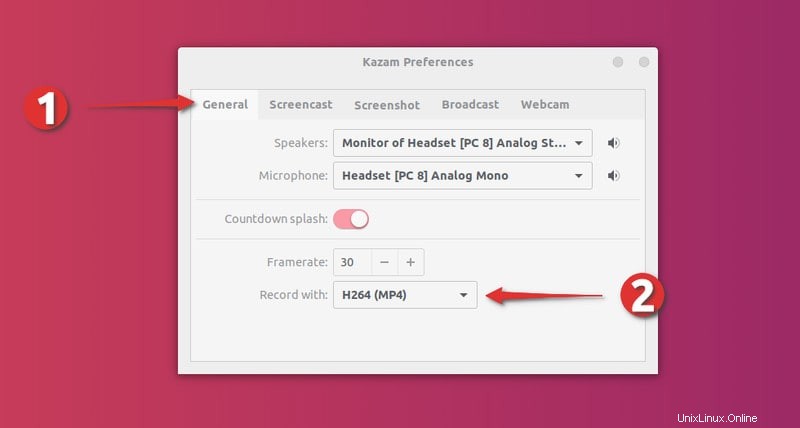
Ambil klik mouse dan penekanan tombol saat merekam layar
Jika Anda ingin menyorot saat mouse diklik, Anda dapat melakukannya dengan mudah di versi Kazam yang lebih baru.
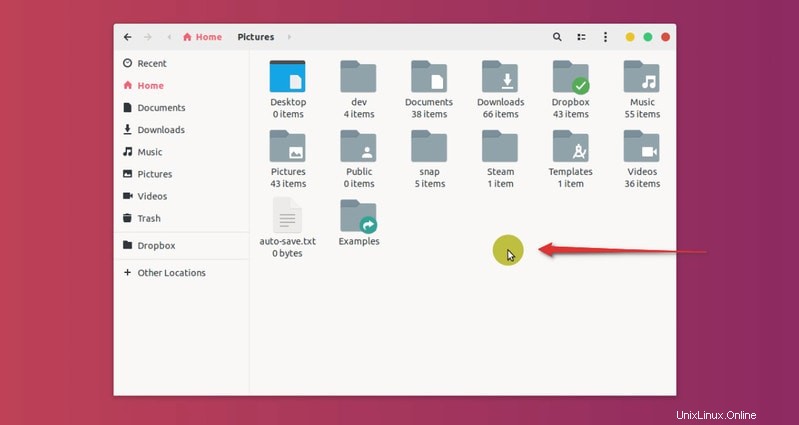
Yang harus Anda lakukan adalah mencentang opsi “Penekanan tombol dan klik mouse” pada antarmuka Kazam (layar yang sama tempat Anda menekan Tangkap).
Gunakan pintasan keyboard untuk perekaman layar yang lebih efisien
Bayangkan Anda merekam layar di Linux dan tiba-tiba Anda menyadari bahwa Anda harus menjeda rekaman karena beberapa alasan. Sekarang, Anda dapat menjeda rekaman dengan masuk ke indikator Kazam dan memilih opsi jeda. Namun aktivitas memilih opsi jeda ini juga akan direkam.
Anda dapat mengedit bagian ini nanti, tetapi itu tidak perlu menambah tugas pengeditan yang sudah rumit.
Pilihan yang lebih baik adalah menggunakan pintasan keyboard di Ubuntu. Perekaman layar menjadi jauh lebih baik jika Anda menggunakan pintasan.
Saat Kazam sedang berjalan, Anda dapat menggunakan hotkey berikut:
- Super+Ctrl+R:Mulai merekam
- Super+Ctrl+P:Jeda perekaman, tekan lagi untuk melanjutkan perekaman
- Super+Ctrl+F:Selesaikan perekaman
- Super+Ctrl+Q:Berhenti merekam
Super key adalah tombol Windows di keyboard Anda.
Yang paling penting adalah Super+Ctrl+P untuk menjeda dan melanjutkan rekaman.
Anda dapat menjelajahi lebih lanjut preferensi Kazam untuk perekaman webcam dan opsi siaran langsung YouTube.
Apakah kamu menyukai Kazam?
Saya mengulangi diri saya di sini. Saya suka Kazam. Saya telah menggunakan perekam layar lain seperti SimpleScreenRecorder atau Green Recorder tetapi saya merasa jauh lebih nyaman dengan Kazam.
Saya harap Anda menyukai Kazam untuk perekaman layar di Ubuntu atau distribusi Linux lainnya. Saya telah mencoba menyoroti beberapa fitur tambahan di sini untuk membantu Anda merekam layar yang lebih baik.
Fitur apa yang Anda sukai dari Kazam? Apakah Anda menggunakan perekam layar lain? Apakah mereka bekerja lebih baik daripada Kazam? Silakan bagikan pandangan Anda di bagian komentar di bawah.