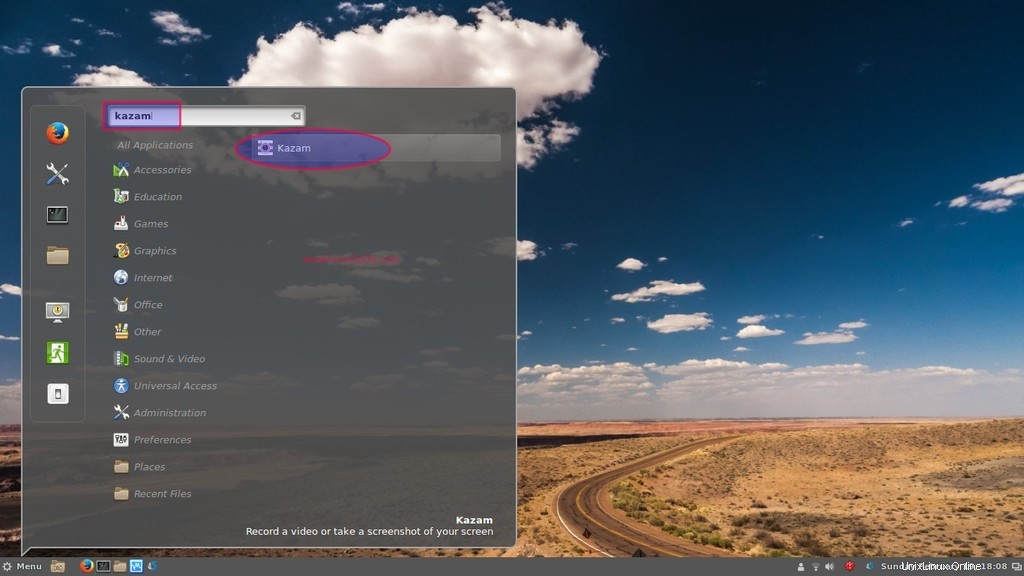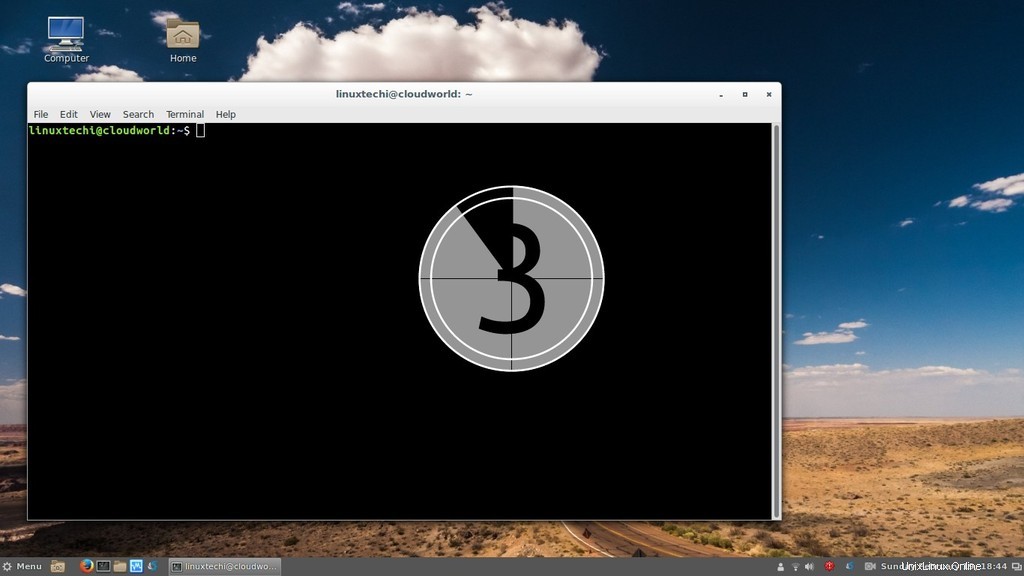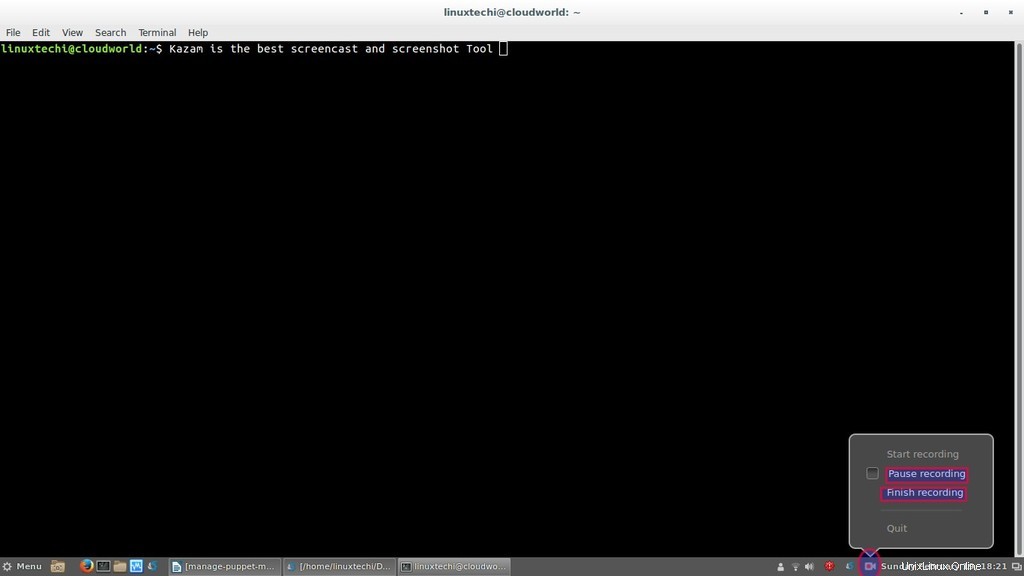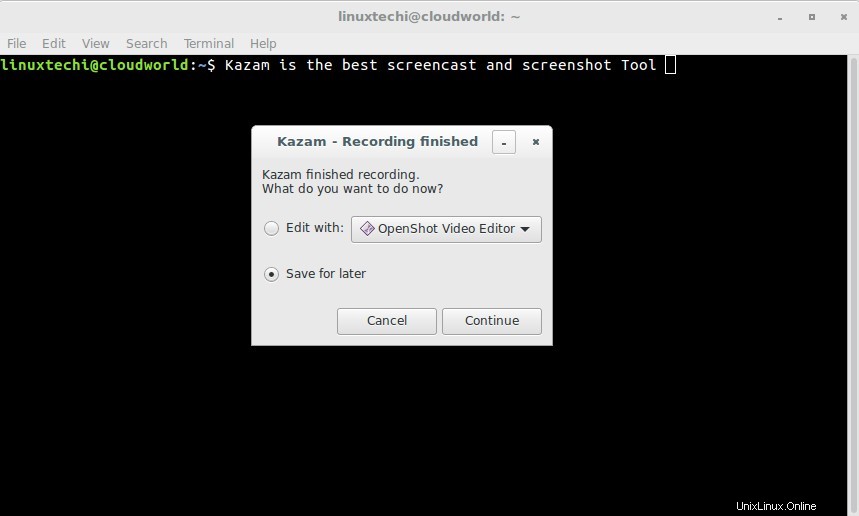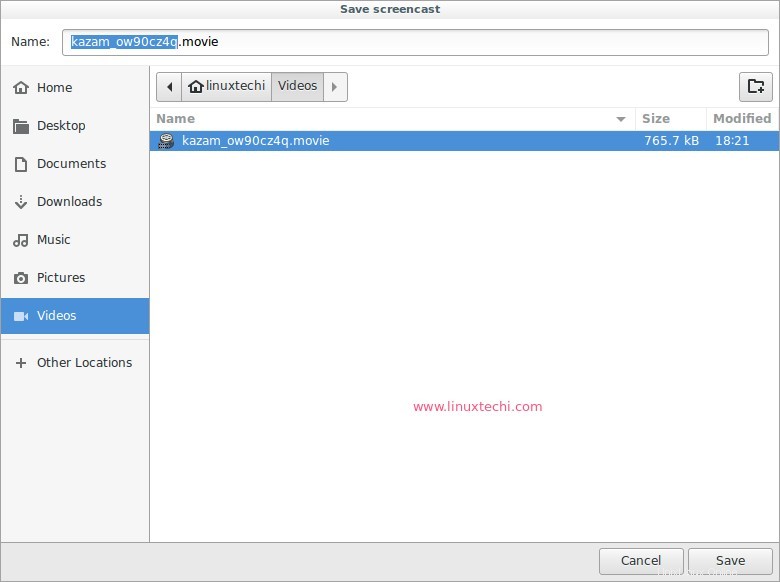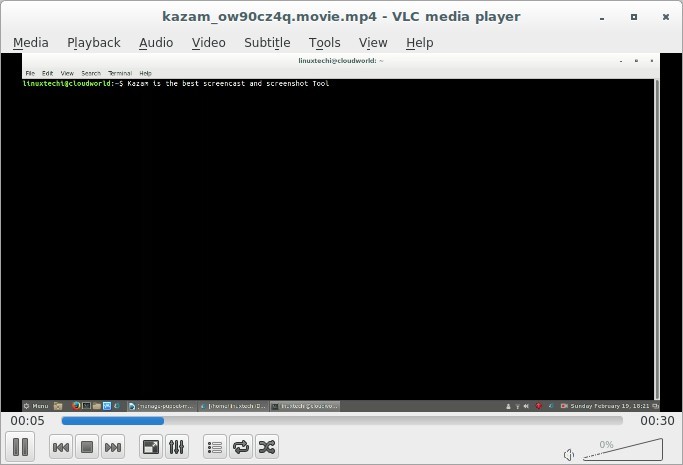Kazam adalah salah satu rekaman layar best terbaik alat untuk Ubuntu dan Linux Mint Desktop. Ini merekam konten desktop Anda dan membuat file video yang dapat diputar di sebagian besar pemutar video yang mendukung format video VP8 dan WebM. Saat membuat video dari desktop kami, kami memiliki opsi untuk menangkap suara audio dari perangkat input seperti Speaker dan Mikrofon. Beberapa fitur kunci Kazam tercantum di bawah ini :
- Ini dapat menangkap seluruh layar dan bagian layar yang dipilih dan membuat film yang dapat diputar dengan mudah di pemutar video
- Ini juga dapat berfungsi sebagai alat tangkapan layar.
- Ambil audio saat membuat video dari desktop Anda
- Ini juga memungkinkan kami mengunggah video ke Youtube langsung dari GUI Kazam.
Instalasi Kazam di Ubuntu / Linux Mint
Perangkat lunak Kazam tersedia di repositori default Ubuntu dan Linux Mint, tetapi bukan versi terbaru. Untuk menginstal versi terbaru Kazam di Ubuntu 16.04/ 18.04 dan Linux Mint 18/19, atur repositori berikut dan kemudian jalankan perintah apt-get di bawah satu demi satu.
[email protected]:~$ sudo apt-add-repository ppa:sylvain-pineau/kazam[email protected]:~$ sudo apt-get update[email protected]:~$ sudo apt-get install kazamRekam Sesi / Layar Desktop dengan Kazam
Setelah Instalasi Selesai, coba akses Kazam dari Dash seperti gambar di bawah ini :
klik ikon Kazam
Untuk Mulai Menangkap Sesi Desktop Anda, Klik Tangkap. Ini akan menunggu selama 5 Detik dan kemudian akan mulai merekam.
Setelah Anda selesai merekam Sesi Desktop, lalu klik “Selesaikan Perekaman ” dari ikon Kazam seperti yang ditunjukkan di bawah ini :
Ini akan meminta kita untuk menyimpan file yang direkam, secara default menyimpan file dengan ekstensi mp4.
Klik klik pada “Lanjutkan ” dan tentukan lokasi di mana Anda ingin menyimpan file rekaman.
Klik Simpan.
Sekarang Mainkan file yang direkam dengan VLC player. Dalam kasus saya, saya telah menyimpan file dalam folder video di bawah direktori home saya.
Kita dapat melakukan semua tugas dalam langkah-langkah yang disebutkan di atas dari baris perintah juga menggunakan Tombol Pintasan.
Gunakan tombol di bawah ini untuk Memulai Perekaman
SUPER-CTRL-RGunakan tombol di bawah ini untuk Menyelesaikan perekaman
SUPER-CTRL-FGunakan tombol di bawah ini untuk Menjeda perekaman
SUPER-CTRL-PGunakan Tombol di bawah untuk Keluar dari rekaman
SUPER-CTRL-QCatatan : Kunci SUPER mengacu pada kunci windows yang tersedia di sebagian besar komputer.
Itu saja untuk artikel ini. Nikmati dan bersenang-senang dengan Alat Kazam
Baca Juga : Cara Memasang Notepad++ (notepadqq) di Ubuntu Linux
Cara menginstal Skype 5.0 di Ubuntu dan Linux Mint Panduan Instalasi Desktop Ubuntu 16.10 (Yakkety Yak)Ubuntu