Mencari WinRAR di Linux? Berikut cara mengekstrak dan menggunakan file RAR di Linux.
RAR adalah format file arsip yang cukup bagus. Namun, ini bukan yang terbaik ketika Anda memiliki 7-zip di Linux yang menawarkan rasio kompresi yang bagus dan file Zip yang mudah didukung di berbagai platform secara default.
Ini adalah salah satu format arsip paling populer, tetapi, pengelola arsip Ubuntu tidak mendukung ekstraksi file RAR dan juga tidak memungkinkan Anda membuat file RAR. Ini lebih baik menunjukkan kesalahan ini kepada Anda:
Tidak ada perintah yang diinstal untuk file arsip RAR. Apakah Anda ingin mencari perintah untuk membuka file ini?
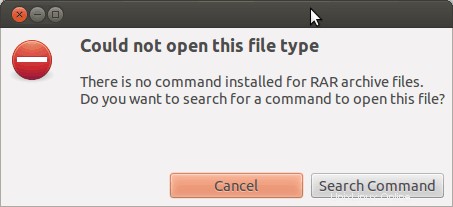
Jangan khawatir, kami punya solusi untuk Anda. Untuk mengaktifkan dukungan untuk mengekstrak file RAR, Anda perlu menginstal UNRAR – yang merupakan freeware oleh RARLAB. Dan, untuk membuat dan mengelola file RAR, Anda perlu menginstal RAR .
Mengekstrak File RAR di Linux
Kecuali Anda telah menginstalnya, mengekstrak file RAR akan menampilkan kesalahan “Ekstraksi tidak dilakukan “. Begini tampilannya (Ubuntu 18.04 ):
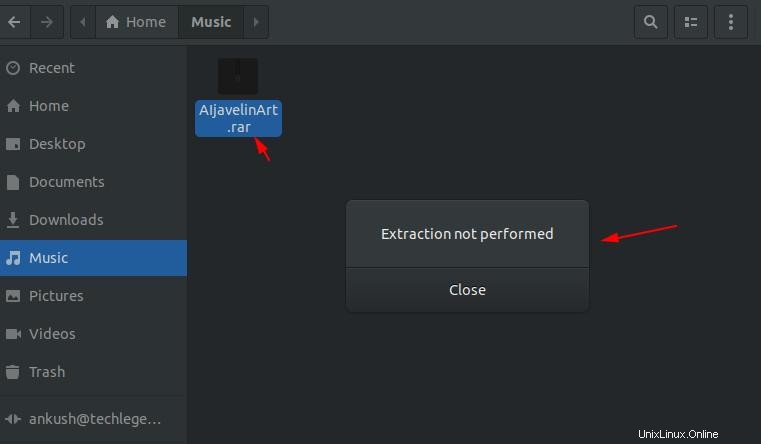
Jika Anda ingin mengatasi kesalahan dan dapat mengekstrak file RAR dengan mudah, ikuti petunjuk di bawah ini untuk menginstal unrar.
Langkah 1:Instal paket unrar dari repositori multiverse
Luncurkan terminal dan ketik perintah berikut untuk memastikan Anda mengaktifkan repositori multiverse di Ubuntu:
sudo add-apt-repository multiversePerbarui cache paket:
sudo apt updateSekarang instal paket unrar:
sudo apt-get install unrarLangkah 2:Ekstrak file RAR baik secara grafis atau melalui baris perintah
Setelah menginstal unrar, Anda dapat memilih untuk mengetikkan “unrar ” (tanpa koma terbalik) untuk mengetahui lebih banyak tentang penggunaannya dan cara menggunakan file RAR dengan bantuannya.
Penggunaan yang paling umum jelas akan mengekstraksi file RAR yang Anda miliki. Jadi, Anda dapat melakukan klik kanan pada file dan melanjutkan untuk mengekstraknya dari sana atau Anda dapat melakukannya melalui terminal dengan bantuan perintah ini:
unrar x FileName.rarAnda dapat melihatnya beraksi di sini:
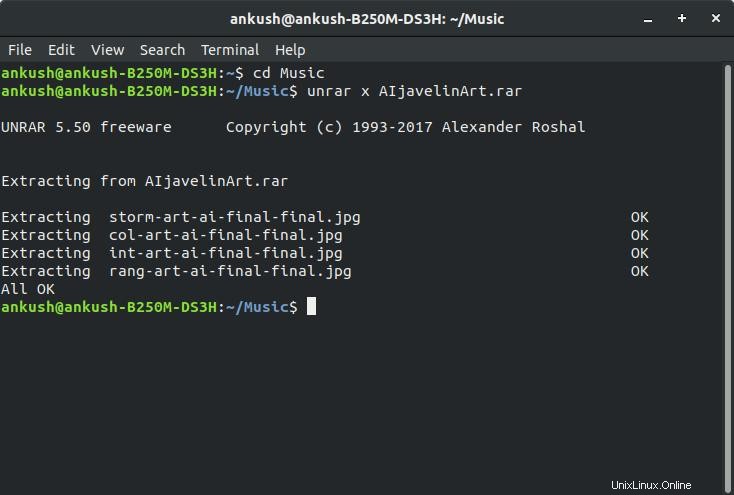
Jika file tidak ada di direktori Home, maka Anda harus menavigasi ke folder target dengan menggunakan perintah cd di Linux. Misalnya, jika Anda memiliki arsip di direktori Musik, cukup ketik “cd Musik ” untuk menavigasi ke lokasi lalu mengekstrak file RAR.
Membuat &Mengelola file RAR di Linux
UNRAR tidak memungkinkan Anda membuat file RAR. Jadi, Anda perlu menginstal alat baris perintah RAR untuk dapat membuat arsip RAR.
Untuk melakukannya, Anda perlu mengetikkan perintah berikut:
sudo apt-get install rarDi sini, kami akan membantu Anda membuat file RAR. Untuk melakukannya, ikuti sintaks perintah di bawah ini:
rar a ArchiveName File_1 File_2 Dir_1 Dir_2Saat Anda mengetik perintah dalam format ini, itu akan menambahkan setiap item di dalam direktori ke arsip. Dalam kedua kasus tersebut, jika Anda menginginkan file tertentu, cukup sebutkan nama/jalur yang tepat.
Secara default, file RAR berada di HOME direktori.
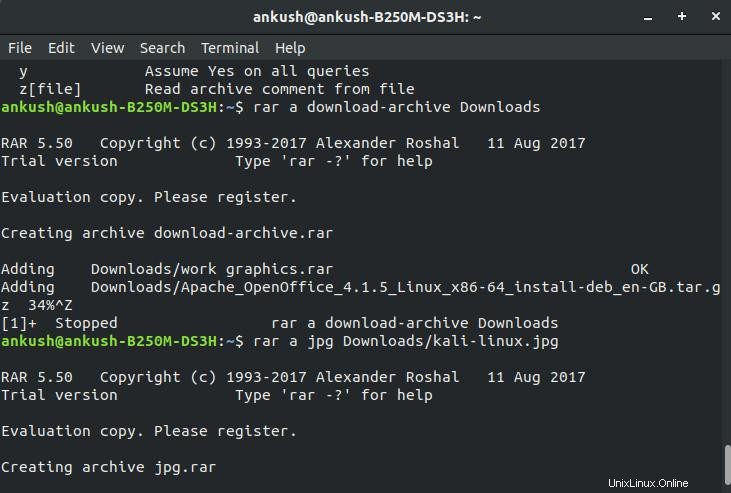
Dengan cara yang sama, Anda dapat memperbarui/mengelola file RAR. Cukup ketik perintah menggunakan sintaks berikut:
rar u ArchiveName FilenameUntuk mendapatkan daftar perintah untuk alat RAR, cukup ketik “rar ” di terminal.
Menutup
Sekarang setelah Anda mengetahui cara menggunakan file RAR di Ubuntu, apakah Anda lebih suka menggunakannya daripada 7-zip, Zip, atau Tar.xz?
Beri tahu kami pendapat Anda di komentar di bawah.