Ringkasan:Anda akan mempelajari cara menginstal desktop Xfce di Ubuntu. Anda juga akan mempelajari cara mengubah desktop Ubuntu Anda menjadi desktop Xubuntu. Ya, ada perbedaan antara menginstal desktop Xfce dan Xubuntu.
Salah satu dari berbagai cara untuk mempercepat Ubuntu adalah dengan menggunakan lingkungan desktop yang ringan karena mengkonsumsi lebih sedikit sumber daya sistem. Jika Anda tidak yakin Ubuntu mana yang akan digunakan dan memilih Ubuntu default, Anda mungkin ingin menggunakan lingkungan desktop lain yang lebih sesuai dengan kebutuhan Anda.
Hal yang baik tentang Linux adalah Anda dapat menginstal lingkungan desktop (DE) lain bersama dengan lingkungan Anda saat ini. Anda dapat dengan mudah beralih di antara dua DE pada saat login. Dan mengapa hanya dua DE? Anda juga dapat memiliki lebih dari dua lingkungan desktop.
Anda juga dapat memilih untuk menghapus satu desktop sepenuhnya dan tetap menggunakan desktop lainnya. Terserah Anda.
Sebagian besar waktu, lingkungan desktop tidak saling bertentangan. Tetapi jika Anda melihat sesuatu yang salah atau tidak pada tempatnya seperti manajer jaringan hilang atau sesuatu yang serupa, Anda dapat menghapus desktop baru yang bentrok atau menginstal ulang yang sudah ada.
Tutorial ini tentang menggunakan desktop Xfce di Ubuntu Unity atau GNOME Anda atau rasa Ubuntu lainnya kecuali Xubuntu.
Cara menginstal Xfce di Ubuntu
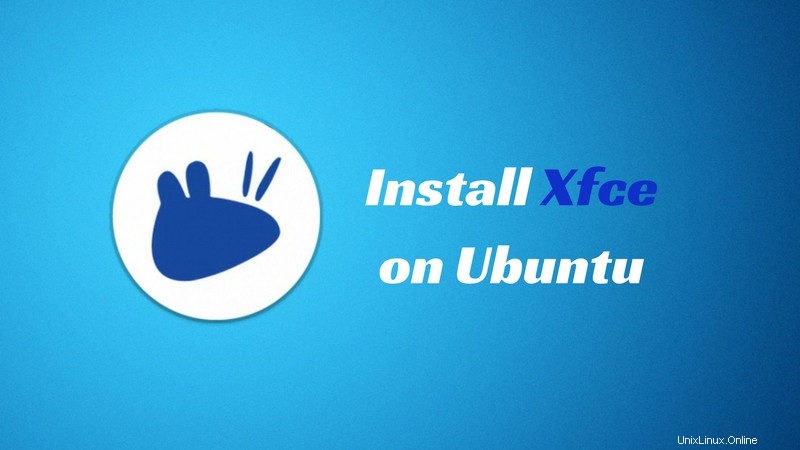
Saya perhatikan bahwa sebagian besar tutorial di internet hanya memberi tahu Anda cara menginstal Xfce di Ubuntu tetapi tidak membahas cara menghapusnya. Ini penting karena jika Anda tidak menghapusnya sepenuhnya, itu akan meninggalkan jejak desktop yang dihapus. Ini akan merusak pengalaman desktop murni Anda. Inilah mengapa saya menambahkan penghapusan desktop Xfce dalam tutorial ini.
Mari kita mulai dengan memahami Xfce dan Xubuntu.
Perbedaan antara Xfce dan Xubuntu
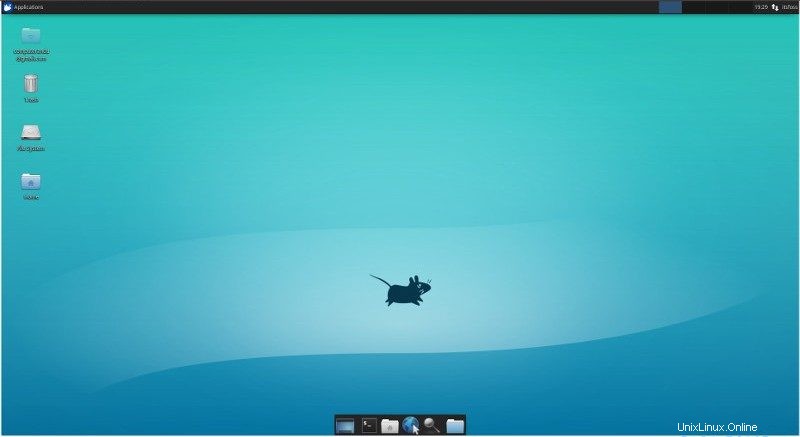
Ada dua cara Anda dapat menggunakan desktop Xfce di Ubuntu. Anda hanya menginstal desktop Xfce (paket xfce4) atau menginstal desktop Xubuntu (paket xubuntu).
Apa perbedaan antara paket xfce4 dan xubuntu-desktop? Menginstal Xfce di Ubuntu akan mengubahnya menjadi Xubuntu, bukan?
Jika Anda menginstal paket xfce4, Anda hanya mendapatkan desktop Xfce dan beberapa paket dasar yang disertakan dalam desktop Xfce seperti pengelola file Thunar. Sisanya tetap sama. Misalnya, jika Anda menggunakan terminal, itu akan tetap menjadi terminal GNOME.
Namun, jika Anda memilih untuk menginstal paket xubuntu, ia akan memiliki desktop Xfce, semua paket dalam xfce4 dan paket tambahan yang disediakan oleh distribusi Xubuntu. Anda akan memiliki terminal Xubuntu sendiri alih-alih terminal GNOME. Anda akan melihat wallpaper Xubuntu saat boot (Plymouth) bahkan saat Anda tidak menggunakan sesi Xubuntu.
Ini akan mengubah rasa Ubuntu Anda saat ini ke Xubuntu.
Jadi, mana yang harus Anda gunakan? xfce4 atau xubuntu-desktop?
Jawabannya tergantung pada kebutuhan Anda. Jika Anda hanya ingin merasakan desktop Xfce dan tidak peduli dengan pengalaman estetika dengan Xfce, Anda dapat menggunakan xfce4.
Tetapi jika Anda ingin pengalaman desktop Xubuntu yang lengkap seolah-olah Anda menggunakan Xubuntu itu sendiri, gunakan xubuntu-desktop. Anda juga dapat menghapus semua jejak Unity untuk mengonversi instalasi Ubuntu Anda ke Xubuntu.
Peringatan! Jangan instal xfce4 dan xubuntu-desktop keduanya pada sistem yang sama. Mungkin ada konflik karena keduanya akan menggunakan file sesi Xfce yang sama. Jika Anda ingin mencoba keduanya, bersihkan yang sudah terpasang.
Instal desktop Xfce di Ubuntu menggunakan paket xfce4
Itu sangat sederhana. Yang perlu Anda lakukan adalah membuka terminal dan menggunakan perintah di bawah ini:
sudo apt install xfce4Anda dapat melihat paket-paket baru yang akan diinstal. Dibutuhkan sekitar 112 MB.
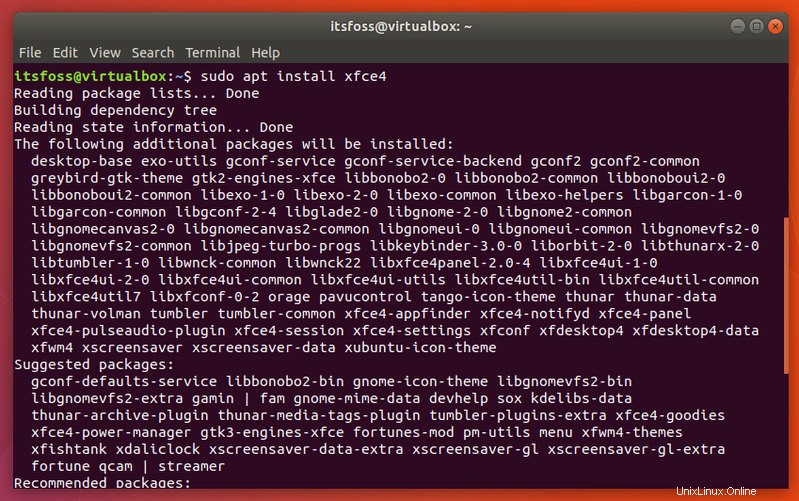
Setelah diinstal, mulai ulang sistem Anda (logout sederhana tidak berfungsi untuk saya di Ubuntu 17.10). Pada layar login, klik pengguna terlebih dahulu lalu klik simbol roda gigi dan pilih sesi Xfce untuk login menggunakan desktop Xfce.
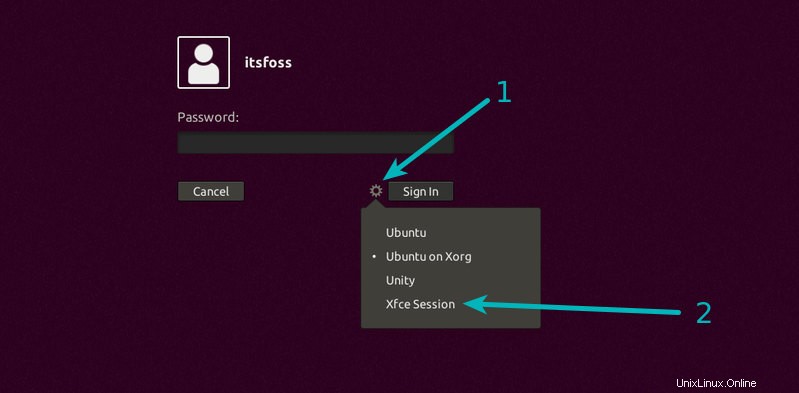
Anda dapat menggunakan cara yang sama untuk beralih kembali ke lingkungan desktop default Ubuntu dengan memilih Ubuntu Default.
Saat pertama kali dijalankan, Anda akan diminta untuk mengatur konfigurasi. Anda dapat memilih konfigurasi default.
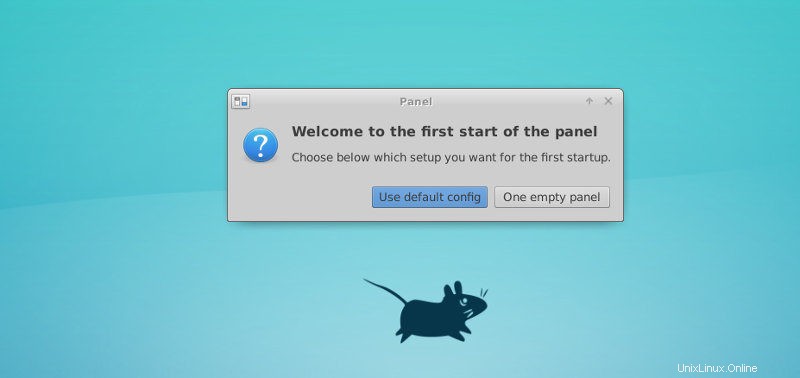
Instal desktop Xfce di Ubuntu menggunakan xubuntu-desktop
Untuk mendapatkan pengalaman Xubuntu yang sebenarnya, Anda dapat menginstal paket xubuntu-desktop yang menawarkan beberapa aplikasinya sendiri.
sudo apt install xubuntu-desktopIni akan menginstal file berukuran sekitar 300 MB, indikasi bahwa ada lebih banyak paket di sini daripada xfce4.
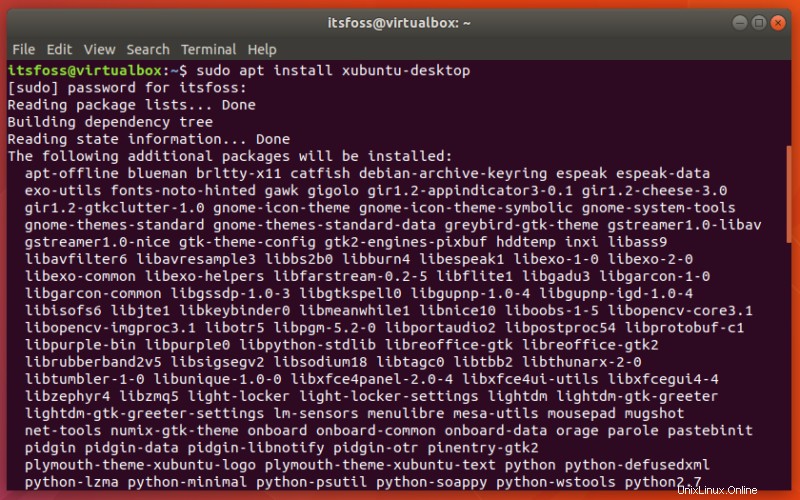
Proses ini akan meminta Anda untuk memilih pengelola tampilan juga. Saya memilih gdm3.
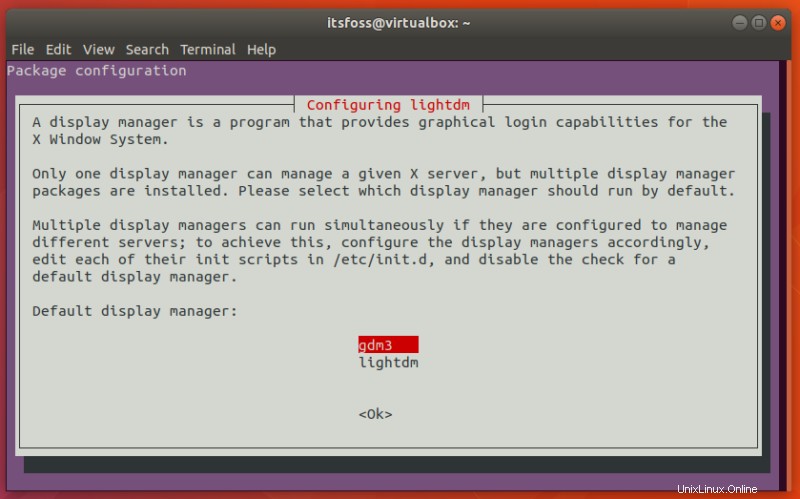
Setelah diinstal, mulai ulang sistem Anda. Pada layar login, klik pengguna terlebih dahulu lalu klik simbol roda gigi dan pilih sesi Xubuntu untuk login menggunakan desktop Xfce.
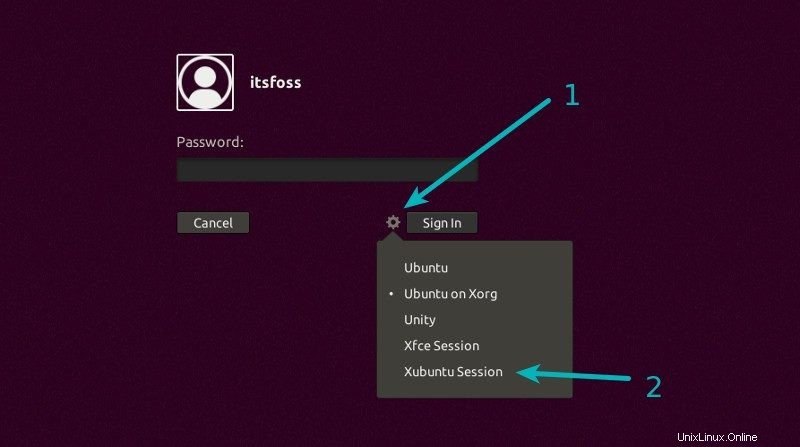
Anda juga akan melihat sesi Xfce yang memberi Anda sesi desktop vanilla Xfce. Jika Anda tertarik, pelajari beberapa tips kustomisasi Xfce agar terlihat lebih baik.
Hapus sepenuhnya Unity untuk mengubahnya menjadi Xubuntu (untuk pakar)
Jika Anda memilih desktop Xubuntu dan sangat menyukainya sehingga Anda akan menjadikannya sebagai desktop utama dan satu-satunya, Anda dapat memilih untuk menghapus Unity dari sistem Anda.
Saya tidak akan menyarankannya untuk semua orang. Bukannya ini sangat berisiko tetapi jika beberapa paket penting dihapus, saya yakin pengguna Linux yang ahli tidak akan panik dalam memperbaiki sistem yang kacau.
Easy Linux Tips Project telah membuat daftar paket yang dapat Anda hapus untuk menghapus jejak Unity di sistem Anda.
Pastikan Anda telah masuk ke sesi Xubuntu dan kemudian gunakan perintah berikut untuk menghapus semua paket yang terkait dengan Unity.
sudo apt remove nautilus gnome-power-manager gnome-screensaver gnome-termina* gnome-pane* gnome-applet* gnome-bluetooth gnome-desktop* gnome-sessio* gnome-user* gnome-shell-common compiz compiz* unity unity* hud zeitgeist zeitgeist* python-zeitgeist libzeitgeist* activity-log-manager-common gnome-control-center gnome-screenshot overlay-scrollba* && sudo apt-get install xubuntu-community-wallpapers && sudo apt-get autoremoveAnda mungkin harus menginstal Pusat Perangkat Lunak setelahnya:
sudo apt install gnome-softwareMenghapus desktop Xfce dan mendapatkan kembali sistem Ubuntu Anda yang biasa
Jika Anda tidak menyukai Xfce, mungkin Anda ingin menghapusnya. Penting untuk menghapus beberapa paket tambahan yang diinstal dengannya secara otomatis tetapi perlu dihapus secara manual.
Pastikan Anda belum menghapus sesi default Ubuntu. Saat login, pilih sesi default Ubuntu dan login ke dalamnya.
Jika Anda menggunakan paket xfce4, gunakan perintah berikut untuk menghapus Xfce:
sudo apt purge xubuntu-icon-theme xfce4-*
sudo apt autoremoveJika Anda menggunakan paket xubuntu-desktop untuk menginstal Xfce, gunakan perintah di bawah ini:
sudo apt purge xubuntu-desktop xubuntu-icon-theme xfce4-*
sudo apt purge plymouth-theme-xubuntu-logo plymouth-theme-xubuntu-text
sudo apt autoremoveJadikan GRUB ungu lagi (untuk menengah hingga ahli)
Anda juga akan melihat bahwa warna layar GRUB Anda telah berubah menjadi hitam dari ungu biasa. Ini karena file /boot/grub/grub.cfg telah diubah. Bagian yang menentukan warna layar GRUB telah dihilangkan. Anda dapat menambahkannya kembali untuk mendapatkan kembali layar GRUB berwarna ungu.
Sekarang, ini melibatkan pengeditan file konfigurasi GRUB. Mengedit file ini harus dilakukan dengan hati-hati. Jika Anda tidak nyaman dengan baris perintah, saya katakan tidak peduli dengan warna layar GRUB.
Bagi yang merasa nyaman dengan mengedit file di baris perintah, buat cadangan file konfigurasi GRUB saat ini:
cp /boot/grub/grub.cfg /boot/grub/grub.cfg.backupDan setelah itu, gunakan editor teks baris perintah seperti Vim untuk mengedit file /boot/grub/grub.cfg. Cari baris yang berada di antara ### BEGIN /etc/grub.d/05_debian_theme ### dan ### END /etc/grub.d/05_debian_theme ###. Tambahkan informasi warna ke dalamnya. Sekarang seharusnya terlihat seperti ini:
### BEGIN /etc/grub.d/05_debian_theme ###
set menu_color_normal=white/black
set menu_color_highlight=black/light-gray
if background_color 44,0,30,0; then
clear
fi
### END /etc/grub.d/05_debian_theme ###Bagaimana menurutmu?
Saya harap tutorial terperinci ini tidak hanya membantu Anda menginstal desktop Xfce di Ubuntu, tetapi juga mengajarkan Anda beberapa hal lagi tentang menginstal lingkungan desktop tambahan.
Jika Anda memiliki beberapa pertanyaan atau tips untuk ditambahkan, silakan gunakan bagian komentar di bawah.