Rasa vanilla Ubuntu 22.04 Jammy Jellyfish mendukung lingkungan desktop GNOME, atau tanpa GUI sama sekali dalam hal instalasi server. Jika Anda ingin mengubah dan menginstal Xfce, GUI dapat diunduh dan diinstal langsung dari repositori paket Ubuntu.
Ini dapat dilakukan baik saat Anda beralih dari GNOME ke Xfce, atau saat ini Anda hanya menjalankan antarmuka baris perintah dan ingin menginstal lingkungan desktop grafis. Xfce adalah pilihan tepat yang hadir dengan desain minimal untuk menjaga sistem Ubuntu 22.04 Anda berjalan dengan cepat.
Kami memiliki dua pilihan untuk penginstalan, baik lingkungan desktop Xfce normal, atau desktop Xubuntu, yang hanya Xfce dengan tema khusus dan aplikasi kurasi yang dipilih sendiri oleh tim Xubuntu.
Dalam tutorial ini, kita akan melalui petunjuk langkah demi langkah untuk menginstal lingkungan desktop GUI Xfce di Ubuntu 22.04 Jammy Jellyfish.
Dalam tutorial ini Anda akan mempelajari:
- Cara memasang taskel
- Cara menginstal desktop Xfce atau Xubuntu
- Cara beralih ke pengelola tampilan LightDM
- Cara masuk ke desktop Xfce
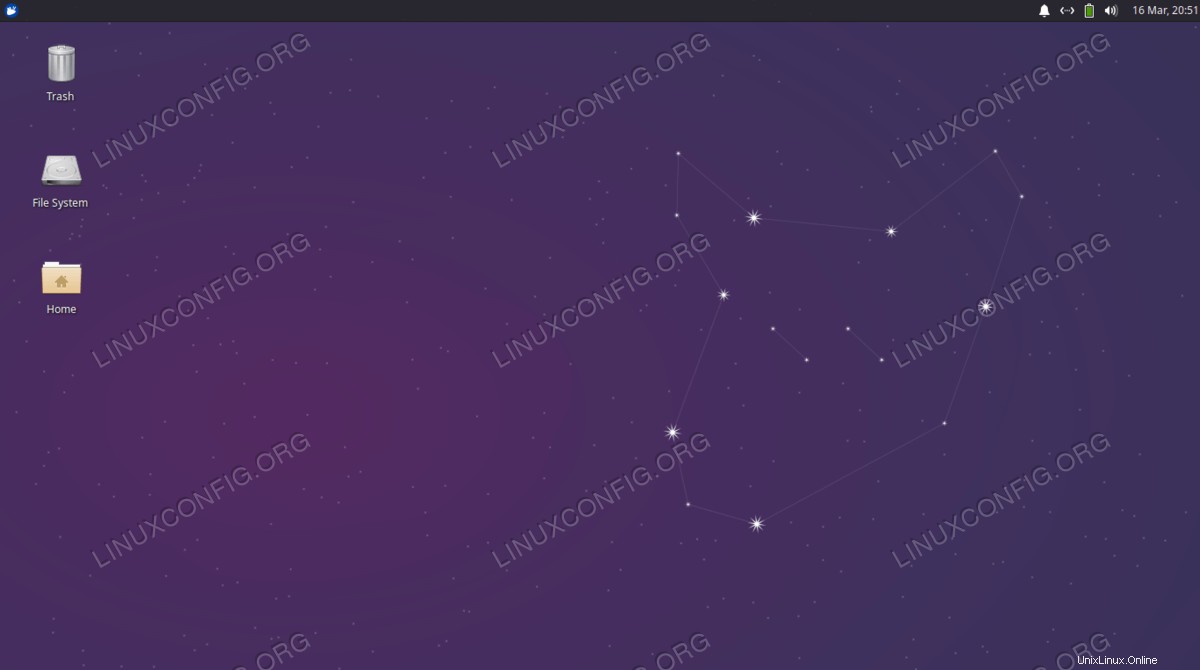
| Kategori | Persyaratan, Konvensi, atau Versi Perangkat Lunak yang Digunakan |
|---|---|
| Sistem | Ubuntu 22.04 Jammy Jellyfish |
| Perangkat Lunak | Xfce, Xubuntu, tasksel |
| Lainnya | Akses istimewa ke sistem Linux Anda sebagai root atau melalui sudo perintah. |
| Konvensi | # – membutuhkan perintah linux yang diberikan untuk dieksekusi dengan hak akses root baik secara langsung sebagai pengguna root atau dengan menggunakan sudo perintah$ – membutuhkan perintah linux yang diberikan untuk dieksekusi sebagai pengguna biasa yang tidak memiliki hak istimewa |
Instal Xfce atau Xubuntu desktop di Ubuntu 22.04 Jammy Jellyfish petunjuk langkah demi langkah
- Kami akan menggunakan
taskselperintah untuk menginstal desktop Xfce atau Xubuntu, karena alat ini mengunduh semua paket yang diperlukan untuk kami dan menghemat waktu kami. Jikataskselperintah tidak tersedia di sistem Anda, Anda dapat menginstalnya dengan membuka terminal baris perintah dan memasukkan duaaptberikut perintah:$ sudo apt update $ sudo apt install tasksel
- Jalankan perintah berikut untuk memulai instalasi desktop Xubuntu. Kami menyarankan untuk menginstal versi ini daripada hanya Xfce itu sendiri, tetapi pilihannya terserah Anda.
xubuntu-corepackage adalah instalasi yang lebih ringan tetapi mungkin tidak disertai dengan semua alat yang Anda harapkan.xubuntu-desktophadir dengan lebih banyak aplikasi tetapi jelas membutuhkan lebih banyak ruang juga.$ sudo tasksel install xubuntu-desktop OR $ sudo tasksel install xubuntu-core
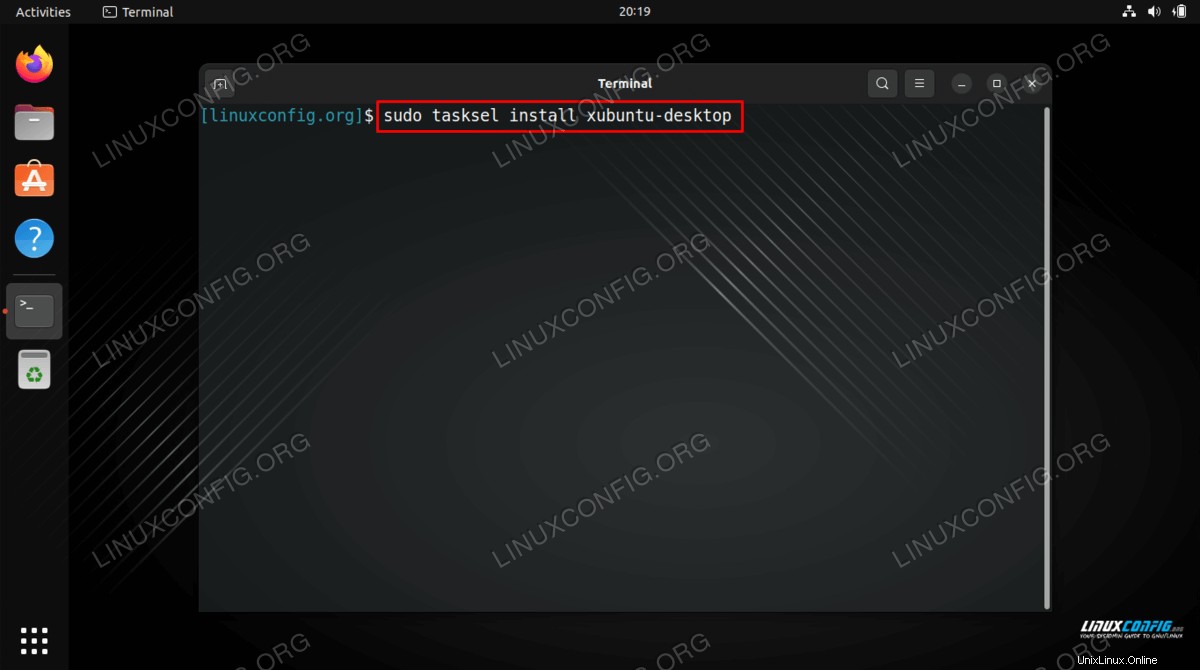
Perintah di atas akan menginstal lingkungan desktop Xfce versi Ubuntu. Jika Anda memerlukan lingkungan desktop Xfce versi vanilla, jalankan perintah di bawah ini dan pilih pengelola tampilan lightdm selama instalasi:
$ sudo apt install xfce4
- Saat Anda mendapatkan konfirmasi tentang pengelola tampilan default mana yang akan digunakan, pastikan untuk memilih
lightdmpilihan dan kemudian lanjutkan dengan instalasi.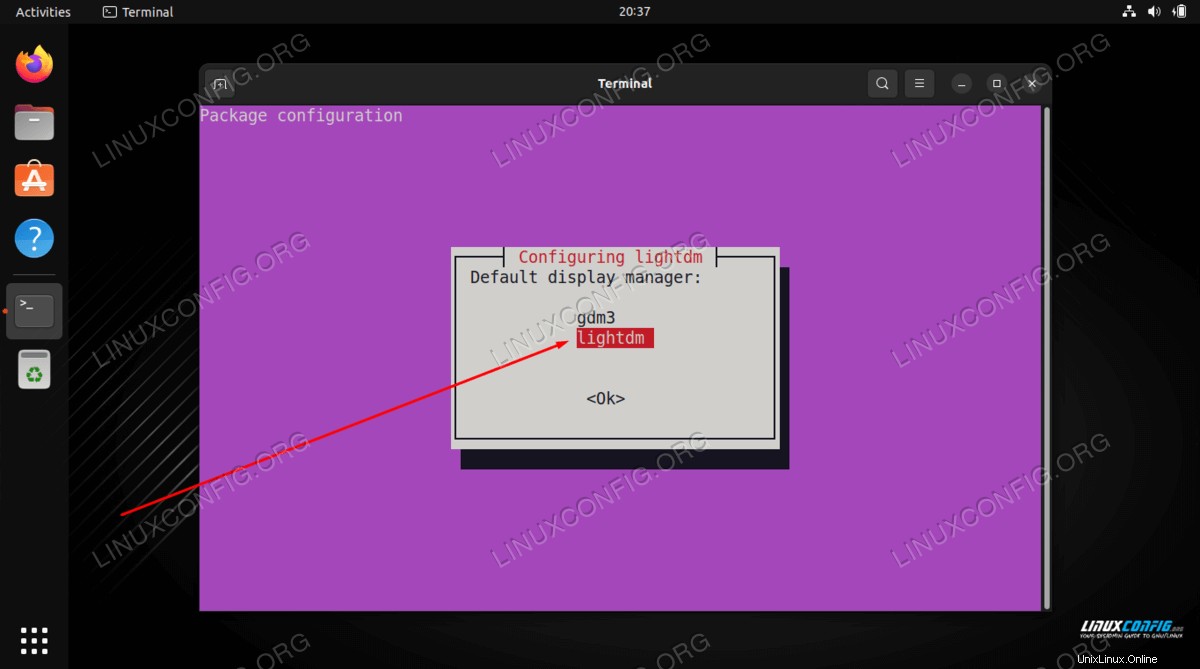
- Setelah instalasi selesai, reboot sistem Anda agar perubahan diterapkan dan muat ke lingkungan desktop Xfce Anda.
$ reboot
- Buka menu pemilihan sesi Desktop, pilih
Xubuntu sessionatauXfce session, lalu masukkan kata sandi Anda dan masuk.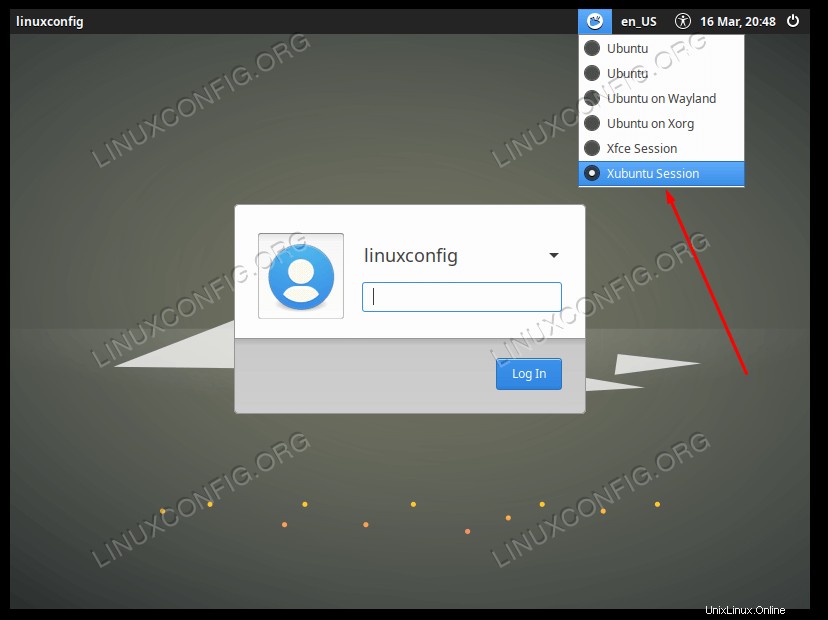
Pemikiran Penutup
Dalam tutorial ini, Anda mempelajari cara menginstal Xubuntu dan lingkungan desktop Xfce di Ubuntu 22.04 Jammy Jellyfish Linux. Xfce adalah lingkungan desktop yang cepat dan responsif, yang hadir dengan banyak aplikasinya sendiri, dan terintegrasi dengan baik dengan Ubuntu terutama jika Anda memilih penginstalan Xubuntu.