Tutorial ini menjelaskan penginstalan Gnome 3, XFCE dan VNC pada server tanpa kepala (server tanpa monitor) untuk mengubahnya menjadi Desktop Linux yang dapat Anda akses dari mana saja melalui internet dengan VNC. Server yang digunakan untuk setup ini adalah root server di datacenter yang hanya menjalankan sistem operasi minimal Ubuntu 14.10. Saya akan memandu Anda melalui instalasi dan konfigurasi perangkat lunak berikut:
Ubuntu 14.10
Gnome 3.14
VNC 4.1.1
Catatan Penting :Prosedur ini hanya berlaku untuk OS Linux Ubuntu yang baru diinstal, jika Anda sudah menjalankan Ubuntu Linux dengan versi berbeda di mana Anda ingin menginstal desktop dan vnc, saya sarankan Anda membuat cadangan sistem Anda dan setelah itu, Anda dapat lanjutkan dengan prosedur ini. Semua perintah di bawah ini mengasumsikan bahwa Anda login sebagai pengguna root, jadi jalankan "sudo -" untuk menjadi root jika Anda login sebagai pengguna lain.
PERINGATAN :Protokol VNC tidak mengenkripsi data yang dikirimkan atau detail login, gunakan tunnel VPN jika Anda berencana untuk menggunakannya melalui jaringan yang tidak aman atau publik.
1. Memasang Gnome
Pertama kita instal beberapa prasyarat untuk menginstal repositori PPA Ubuntu:
apt-get install software-properties-common
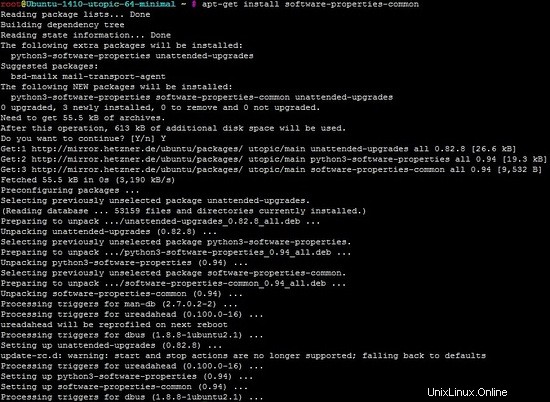
Kemudian tambahkan repositori PPA Gnome 3 dengan perintah ini:
add-apt-repository ppa:gnome3-team/gnome3-staging
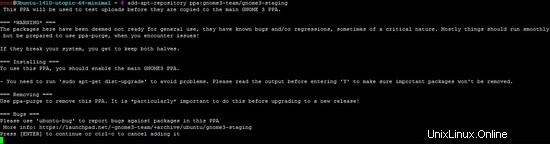
Kemudian, Tekan [ENTER] untuk melanjutkan
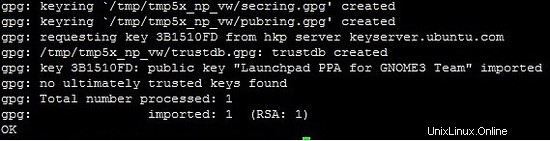
untuk memuat kunci gpg.
Kemudian jalankan:
apt-get update
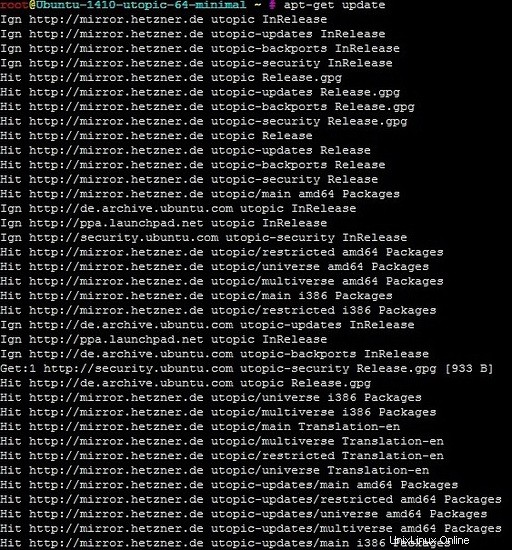
untuk memuat daftar paket dari server dan menginstal pembaruan yang tertunda:
apt-get upgrade

2. Menginstal VNC
VNC (Virtual Network Computing), ini digunakan untuk perangkat lunak akses jarak jauh untuk mengontrol dan ini dapat dilakukan dengan menginstal di server tujuan.
Diagram:
Klien VNC(sumber) -> Internet cloud -> Server VNC(tujuan)
Server tujuan VNC:
Tetapkan alamat IP
Server VNC terpasang
Password diatur di VNC (untuk tujuan keamanan)
Klien Sumber VNC:
VNC viewer diinstal (Anda dapat menginstal ini ke pc klien apa pun baik yang menggunakan windows atau linux)
Berikut langkah-langkahnya:
apt-get install gnome-core xfce4 firefox

Kemudian Anda dapat memilih Ya atau Y untuk mengonfirmasi tindakan, setelah masalah itu perintah
apt-get install vnc4server

Anda harus mengujinya dengan menjalankan vncserver dan menyetel sandi.
vncserver
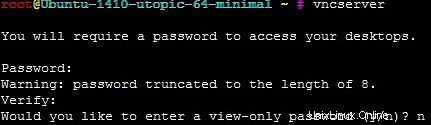
Jika Anda melihat opsi ini hanya lihat kata sandi, ini berarti Anda tidak memiliki kendali pada server jauh. Jadi, dalam hal ini Anda harus memilih "n", sehingga Anda memiliki akses penuh.
Setelah berjalan, Anda dapat mematikan prosesnya.
vncserver -kill :1

Kemudian saya akan membuat cadangan file startup vnc asli dengan menjalankan perintah
cp ~/.vnc/xstartup ~/.vnc/xstartup.bak

Perintah selanjutnya akan mengosongkan file
> ~/.vnc/xstartup

Dengan menggunakan editor vi, Anda dapat mengedit file.
vi ~/.vnc/xstartup

Insert this given data into the file xstartup.
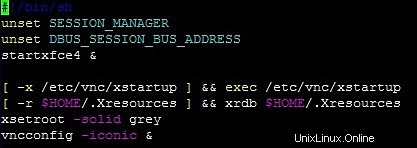
untuk memudahkan copy/paste, berikut isi file startup sebagai teks
#!/bin/sh unset SESSION_MANAGER unset DBUS_SESSION_BUS_ADDRESS startxfce4 & [ -x /etc/vnc/xstartup ] && exec /etc/vnc/xstartup [ -r $HOME/.Xresources ] && xrdb $HOME/.Xresources xsetroot -solid grey vncconfig -iconic &
Kemudian buat file startup dapat dieksekusi.
chmod +x xstartup

Selanjutnya saya akan membuat skrip startup

lalu masukkan data ini ke dalam file vncserver itu.
#!/bin/bash
unset VNCSERVERARGS
VNCSERVERS=""
[ -f /etc/vncserver/vncservers.conf ] && . /etc/vncserver/vncservers.conf
prog=$"VNC server"
start() {
. /lib/lsb/init-functions
REQ_USER=$2
echo -n $"Starting $prog: "
ulimit -S -c 0 >/dev/null 2>&1
RETVAL=0
for display in ${VNCSERVERS}
do
export USER="${display##*:}"
if test -z "${REQ_USER}" -o "${REQ_USER}" == ${USER} ; then
echo -n "${display} "
unset BASH_ENV ENV
DISP="${display%%:*}"
export VNCUSERARGS="${VNCSERVERARGS[${DISP}]}"
su ${USER} -c "cd ~${USER} && [ -f .vnc/passwd ] && vncserver :${DISP} ${VNCUSERARGS}"
fi
done
}
stop() {
. /lib/lsb/init-functions
REQ_USER=$2
echo -n $"Shutting down VNCServer: "
for display in ${VNCSERVERS}
do
export USER="${display##*:}"
if test -z "${REQ_USER}" -o "${REQ_USER}" == ${USER} ; then
echo -n "${display} "
unset BASH_ENV ENV
export USER="${display##*:}"
su ${USER} -c "vncserver -kill :${display%%:*}" >/dev/null 2>&1
fi
done
echo -e "\n"
echo "VNCServer Stopped"
}
case "$1" in
start)
start [email protected]
;;
stop)
stop [email protected]
;;
restart|reload)
stop [email protected]
sleep 3
start [email protected]
;;
condrestart)
if [ -f /var/lock/subsys/vncserver ]; then
stop [email protected]
sleep 3
start [email protected]
fi
;;
status)
status Xvnc
;;
*)
echo $"Usage: $0 {start|stop|restart|condrestart|status}"
exit 1
esac dan membuatnya dapat dieksekusi.
chmod +x /etc/init.d/vncserver

Kemudian, saya perlu membuat file konfigurasi untuk server vnc:
mkdir -p /etc/vncserver

vi /etc/vncserver/vncservers.conf

Kemudian masukkan ini ke vncserver.conf dan buat sebagai pengguna root di VNCSERVERS="1:root" (ini akan tergantung pada pengguna apa yang akan Anda gunakan)
VNCSERVERS="1:root" VNCSERVERARGS[1]="-geometry 1024x768"
Sekarang, akan dibuat untuk memulai saat sistem boot.
update-rc.d vncserver defaults

Anda dapat mem-boot ulang sistem.
reboot
Setelah sistem aktif dan berjalan, Anda dapat menggunakan klien VNC apa pun dan mengonfigurasinya. (seperti halnya saya, saya menginstal TightVNC di pc windows saya)
Dalam contoh ini, di server VNC ->
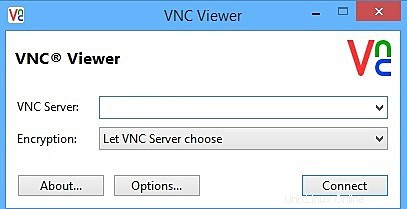
Kemudian Anda harus memasukkan kata sandi.
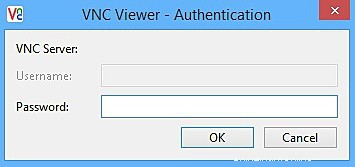
Jika berhasil, maka Anda seharusnya dapat mengakses desktop server jauh.
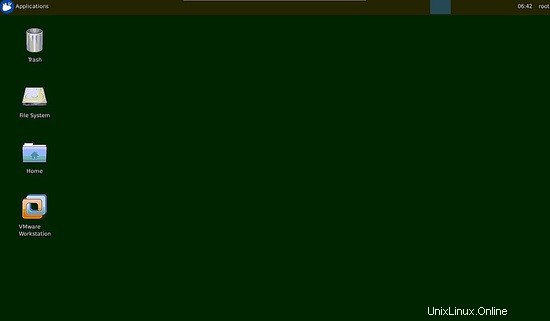
Tautan
- Ubuntu
- Klien TightVNC