Tutorial ini menunjukkan cara menginstal Unity Desktop di Ubuntu 20.04 LTS. Kami juga akan memulihkan layar masuk Unity yang tampak bagus, jika Anda tidak menyukai layar masuk GNOME. Saya pribadi tidak suka GNOME. Inilah alasannya.
- Terlalu banyak gerakan saat beralih antar program, sehingga mengganggu.
- GNOME mencoba menghapus fungsionalitas yang saya suka gunakan selama bertahun-tahun.
- Jika Anda memasukkan stik USB, ikon akan ditampilkan di desktop. Anda perlu meminimalkan jendela Anda saat ini untuk mengaksesnya. Di Unity, saya cukup mengklik ikon USB di bilah peluncur kiri. Saya tidak mengerti mengapa ikon ditampilkan di desktop saat ada ruang di bilah kiri.
- Di GNOME, bilah menu program tidak ditampilkan di bilah atas, yang membuang real estat layar.
- Saya lebih suka tombol kontrol jendela (perkecil, maksimalkan, tutup) di sisi kiri bilah judul karena ketika Anda mengklik salah satu dari tiga tombol, Anda cenderung beralih ke program lain, yang mengharuskan Anda mengklik di sisi kiri layar.
- Terkadang saya ingin menyembunyikan jam di bilah atas agar fokus pada tugas saya dan tidak khawatir tentang waktu dan tenggat waktu. Ini dapat dengan mudah dilakukan di Unity tetapi sulit dilakukan di GNOME.
GNOME menjadi lingkungan desktop default sejak Ubuntu 17.10 dengan beberapa modifikasi buatan Ubuntu. Tapi tetap saja, saya tidak bisa memaksakan diri untuk menyukainya. Anda mungkin berpendapat bahwa pengguna dapat memasang ekstensi untuk menyesuaikan desktop, tetapi saya bukan orang yang akan menghabiskan banyak waktu untuk mengubah tampilan ketika sudah ada satu lingkungan desktop yang saya sukai.
Pembaruan: Lingkungan desktop GNOME di Ubuntu 20.10 ditingkatkan banyak baik dalam penampilan dan fungsionalitas, dan kinerja juga. Saya mulai beralih ke GNOME, karena Unity DE tidak akan menerima pembaruan apa pun. Tetap saja, saya tidak suka vanilla GNOME. Anda dapat menginstal alat Tweak GNOME (sudo apt install gnome-tweaks ) untuk menyesuaikan desktop Anda, seperti memindahkan tombol bilah judul ke kiri dan memusatkan jendela baru.
Cara Menginstal Unity Desktop di Ubuntu 20.04 LTS
Buka jendela terminal. Kemudian jalankan dua perintah berikut untuk menginstal desktop Unity 7 dari repositori perangkat lunak default.
sudo apt update sudo apt install ubuntu-unity-desktop
Ini akan menginstal banyak paket. Tekan Enter untuk melanjutkan.
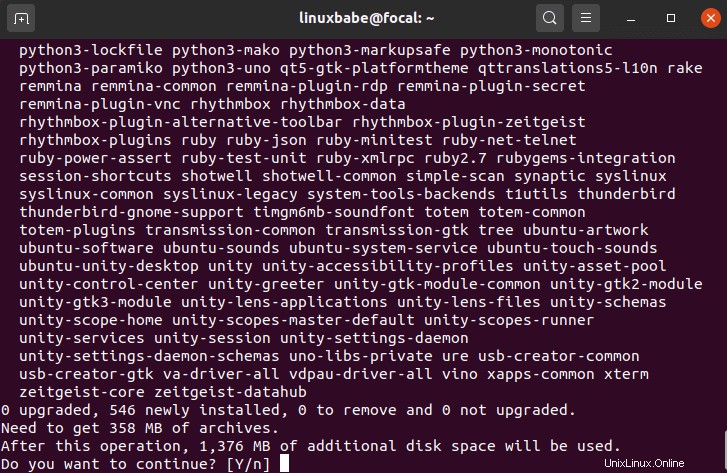
Selama instalasi, Anda akan diminta untuk memilih manajer tampilan. Anda dapat memilih lightdm manajer tampilan, yang akan memberi Anda layar Unity Login. gdm adalah pengelola tampilan default untuk desktop GNOME.
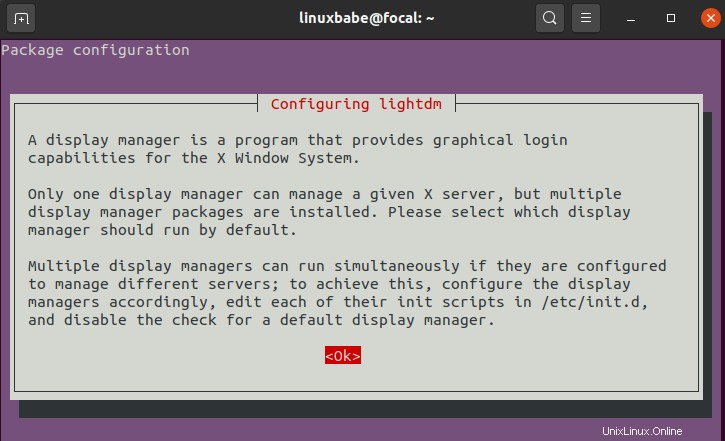
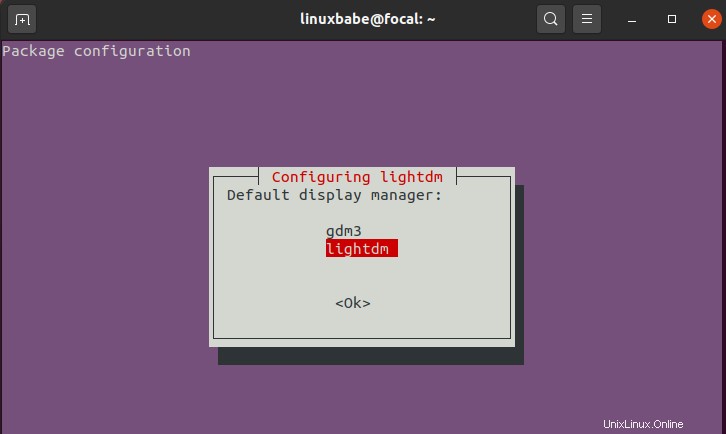
Setelah instalasi selesai, restart komputer Ubuntu 20.04 Anda.
sudo shutdown -r now
Sekarang Anda akan disambut oleh layar login Unity. Sungguh perasaan yang hangat untuk mendapatkannya kembali!
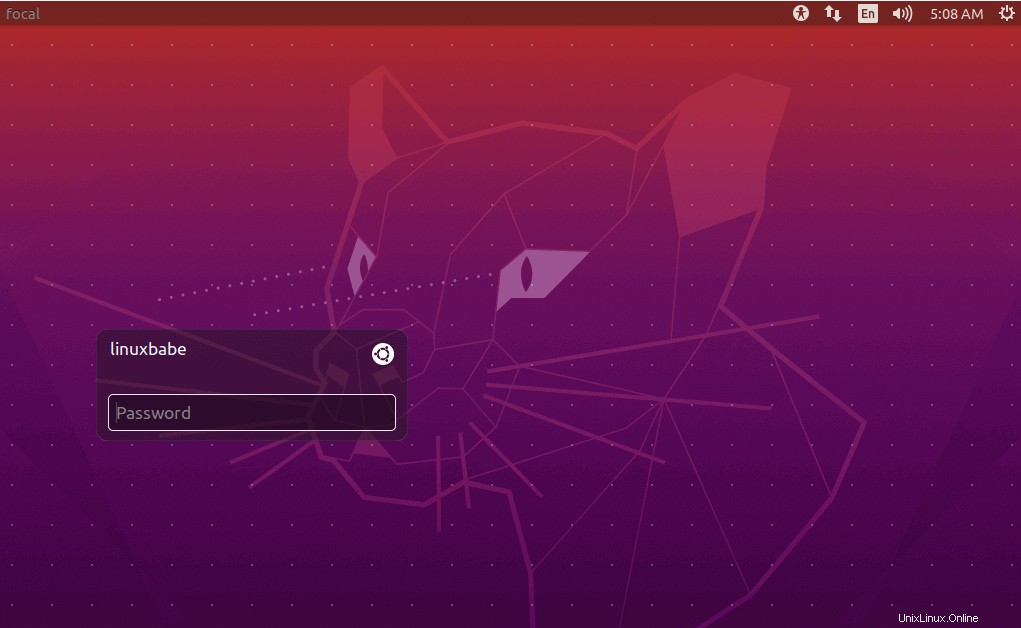
Lingkungan desktop default sekarang adalah Unity. Anda dapat mengklik ikon Ubuntu untuk memilih lingkungan desktop lain jika Anda mau.
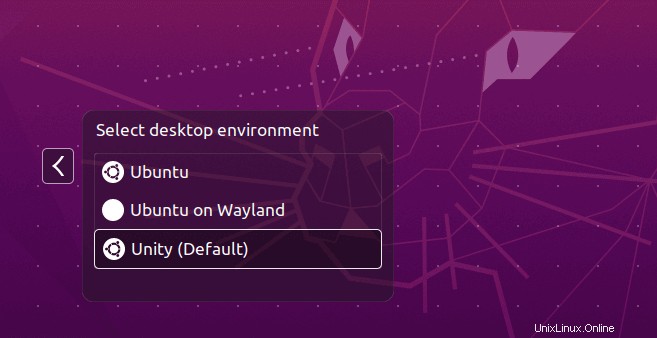
Jika sistem Ubuntu 20.04 Anda ditingkatkan dari Ubuntu 19.10 atau Ubuntu 18.04 dan layar masuk diganti dengan layar dari desktop GNOME, Anda dapat memulihkan layar masuk Unity dengan menjalankan perintah berikut.
sudo dpkg-reconfigure lightdm
Dan inilah desktop Unity lama yang bagus.
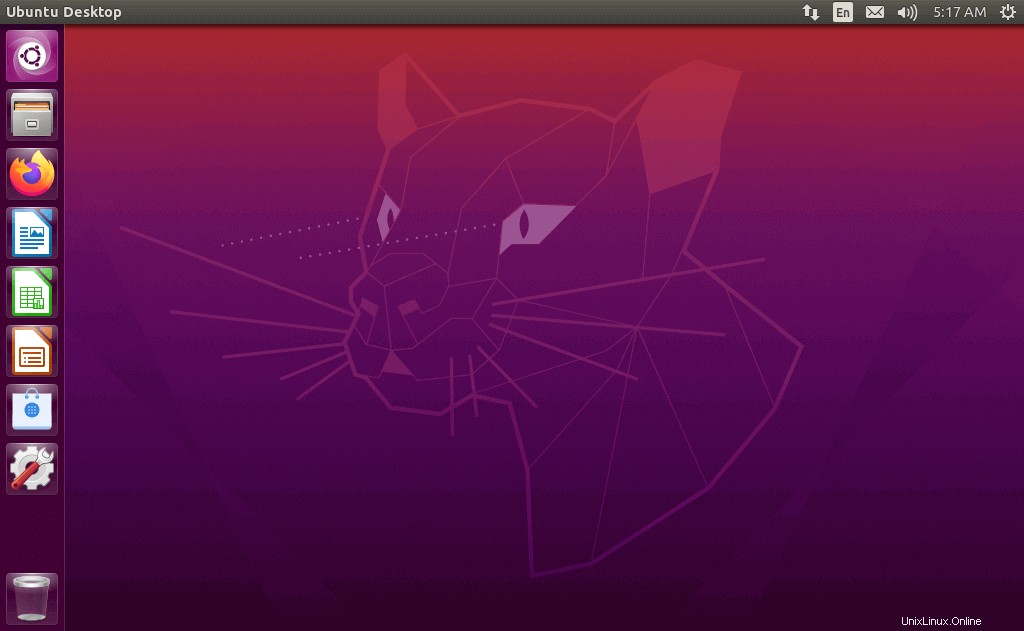
Memeriksa Versi Unity
Anda dapat menggunakan screenfetch alat untuk memeriksa versi desktop Unity.
sudo apt install screenfetch screenfetch
Seperti yang Anda lihat, kami telah menginstal Unity 7.5.0.
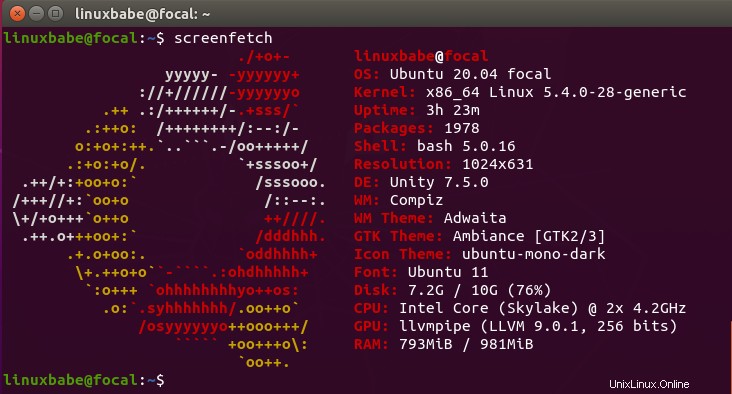
Anda juga dapat memperoleh versi Unity dengan menjalankan perintah berikut.
unity --version

Sejak kami menginstal Unity, mengapa tidak menginstal alat tweak Unity?
sudo apt install unity-tweak-tool
Cara Menghapus Desktop GNOME dari Ubuntu 20.04
Jika Anda tidak ingin menyimpan GNOME dalam daftar lingkungan desktop yang tersedia, hapus instalannya dengan perintah berikut.
sudo apt remove gnome-shell
Mulai ulang OS Ubuntu 20.04, tidak akan ada desktop GNOME di opsi layar masuk.
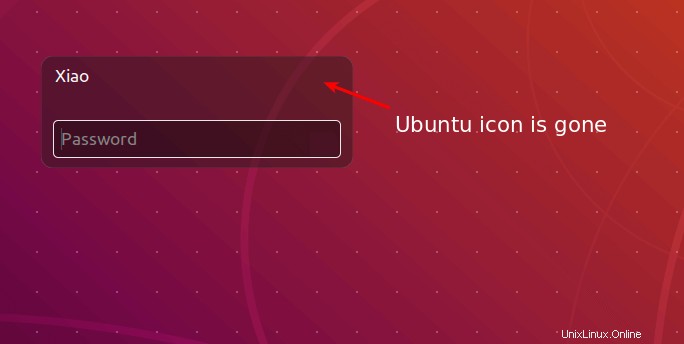
Pemecahan Masalah
Jika layar Anda kosong setelah memulai ulang sistem, mungkin karena lightdm tidak berhasil dimulai. Anda dapat Tekan Ctrl+Alt+F2, masuk ke sistem, lalu jalankan perintah berikut untuk memulai ulang lightdm .
sudo systemctl restart lightm
Saya harap tutorial ini membantu Anda menginstal desktop Unity 7 di Ubuntu 20.04 LTS. Seperti biasa, jika menurut Anda postingan ini bermanfaat, berlangganan newsletter gratis kami untuk mendapatkan lebih banyak tips dan trik. Hati-hati