Tutorial ini akan menunjukkan kepada Anda cara menginstal Dropbox di desktop Ubuntu 20.04 LTS dari repositori Dropbox Linux. Kami tidak akan mengunduh penginstal dari halaman Unduh Dropbox Linux, karena penginstal di halaman itu sudah usang.
Instal Dropbox di Desktop Ubuntu 20.04 Dari Repositori Resmi
Jika Anda belum memiliki akun Dropbox, klik di sini untuk mendaftar. Selanjutnya, buka jendela terminal, jalankan perintah berikut untuk membuat file daftar sumber untuk Dropbox. Nano adalah editor teks baris perintah, yang memungkinkan Anda mengedit file teks di terminal.
sudo nano /etc/apt/sources.list.d/dropbox.list

Tambahkan baris berikut ke file ini.
deb [arch=i386,amd64] http://linux.dropbox.com/ubuntu disco main
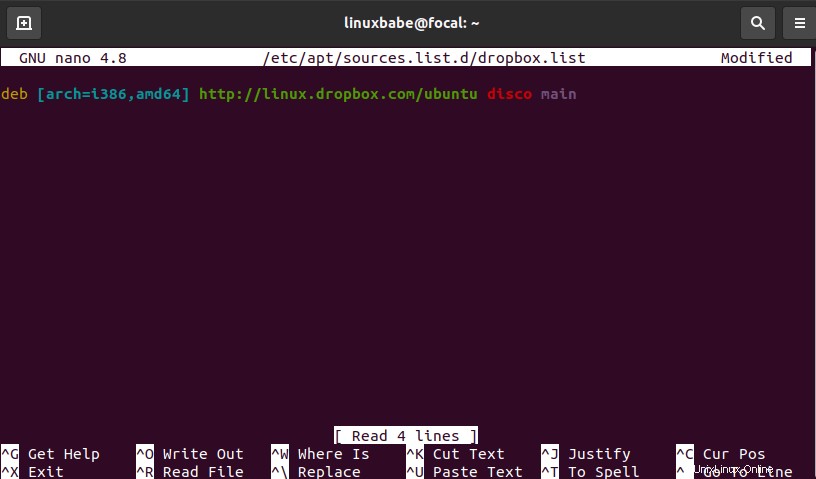
Untuk menyimpan file di editor teks Nano, tekan Ctrl+O , lalu tekan Enter untuk mengonfirmasi. Untuk keluar dari file, tekan Ctrl+X . Selanjutnya, kita perlu menjalankan perintah berikut untuk mengimpor kunci Dropbox GPG ke sistem Ubuntu 20.04.
sudo apt-key adv --keyserver keyserver.ubuntu.com --recv-keys 1C61A2656FB57B7E4DE0F4C1FC918B335044912E
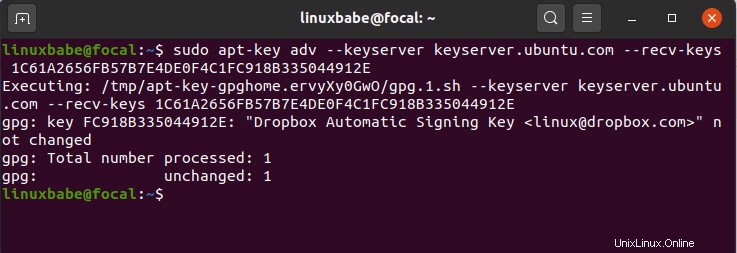
Jika Anda melihat kesalahan berikut:
gpg: keyserver receive failed: no keyserver available
atau
gpg: keyserver receive failed: No data
Anda dapat memperbaiki kesalahan ini dengan menggunakan server kunci yang berbeda. Jadi alih-alih keyserver.ubuntu.com anda dapat menggunakan pgp.mit.edu .
sudo apt-key adv --keyserver pgp.mit.edu --recv-keys 1C61A2656FB57B7E4DE0F4C1FC918B335044912E
Selanjutnya, perbarui indeks paket lokal dan instal Dropbox.
sudo apt update sudo apt install python3-gpg dropbox
Paket python3-gpg digunakan oleh Dropbox untuk memverifikasi tanda tangan biner. Perhatikan bahwa dropbox paket hanyalah paket pembantu. Ini bukan biner Dropbox yang sebenarnya.
Sekarang Anda dapat memulai pemasang GUI Dropbox dari menu aplikasi Anda.
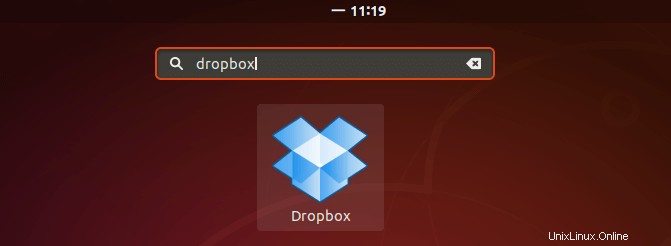
Anda juga dapat menjalankan perintah berikut untuk memulainya dari terminal. -i opsi akan mencoba menginstal daemon Dropbox jika tidak diinstal.
dropbox start -i
Klik OK untuk menginstal daemon.
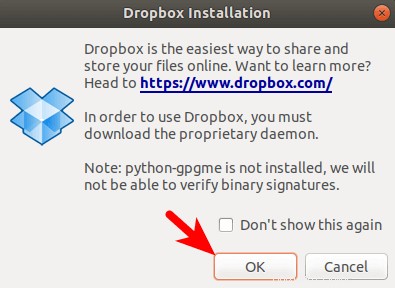
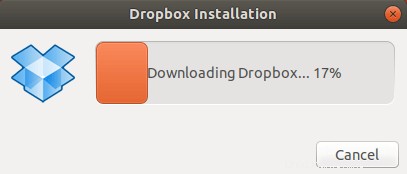
Setelah daemon Dropbox diinstal, tab baru akan dibuka di browser web Anda yang meminta Anda untuk menautkan komputer Anda ke akun Dropbox.
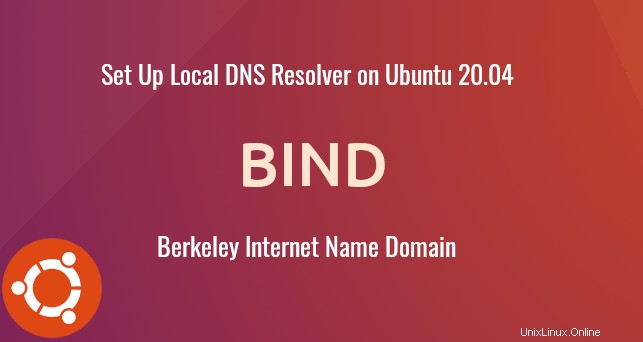
Sekarang Anda dapat menggunakan Dropbox di desktop Ubuntu 20.04 Anda. Klien Dropbox Linux mendukung proxy HTTP, SOCKS4 dan SOCKS5. Anda dapat mengonfigurasi proxy di Dropbox Preferences> Proxies . Ini berguna jika negara atau wilayah Anda dilarang mengakses Dropbox. Jika Anda ingin menyiapkan server proxy cepat Anda sendiri, ikuti tutorial Shadowsocks ini.
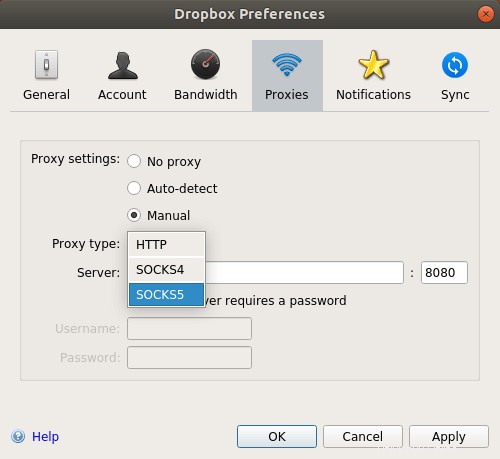
Secara default, Dropbox akan otomatis mulai saat login. Untuk menonaktifkan ini, Anda dapat menjalankan perintah ini:
dropbox autostart n
Untuk mengaktifkan autostart lagi, jalankan
dropbox autostart y
Dropbox secara otomatis memperbarui dirinya sendiri saat versi baru tersedia, tetapi Anda juga dapat menjalankan perintah berikut untuk mendapatkan versi stabil terbaru.
dropbox update
Untuk penggunaan baris perintah Dropbox lainnya, berikan perintah ini:
man dropbox
Dropbox Tidak Menyinkronkan?
Pertama, jalankan dropbox update perintah untuk memperbarui Dropbox ke versi stabil terbaru, lalu mulai ulang Dropbox. Anda mungkin perlu mengeklik Pause Syncing , lalu Resume Syncing untuk membuatnya bekerja.
Jika tidak berhasil, Anda dapat mencoba menghapus instalasi Dropbox yang ada.
rm ~/.dropbox ~/.dropbox-dist/
Kemudian jalankan
dropbox update
Tidak Dapat Memperbarui Dropbox?
Jika Anda melihat pesan kesalahan berikut saat memperbarui Dropbox, tetapi Anda yakin bahwa koneksi Internet Anda berfungsi. Kemudian perintah Dropbox mungkin mencoba menggunakan protokol IPv6, tetapi komputer Anda tidak dapat menggunakan protokol IPv6 untuk terhubung ke Internet, jadi Anda harus menonaktifkan IPv6 di Ubuntu.
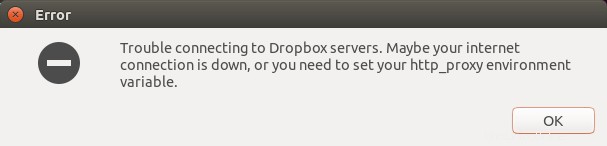
Cara Memasang Dropbox di Server Ubuntu Tanpa Kepala
Prosesnya sedikit berbeda. Silakan baca artikel berikut.
- Cara Memasang Dropbox di Server Ubuntu Tanpa Kepala
Enkripsi File Dropbox
Jika Anda khawatir tentang privasi dan keamanan saat menyimpan file di penyedia penyimpanan cloud seperti Dropbox, Anda dapat mengenkripsi file dengan mengikuti tutorial di bawah ini.
- 2 Cara Mengenkripsi File Dropbox di Desktop &Server Ubuntu
Saya harap tutorial ini membantu Anda menginstal Dropbox di desktop Ubuntu 20.04. Seperti biasa, jika menurut Anda postingan ini bermanfaat, berlangganan newsletter gratis kami untuk mendapatkan tutorial baru. Hati-hati.