Panduan langkah demi langkah ini akan menunjukkan kepada Anda cara menginstal desktop Ubuntu 20.04 LTS dengan tangkapan layar. Ubuntu 20.04 LTS, dengan nama kode “Focal Fossa”, versi final telah dirilis. Ubuntu 20.04 LTS dikirimkan dengan Kernel 5.4 , GNOME 3.36 , ZFS instal dukungan, kecepatan boot lebih cepat, GameMode alat kinerja, Snap Store (pengganti Perangkat Lunak Ubuntu), peningkatan penampilan dan banyak pembaruan perangkat lunak. Versi Ubuntu 20.04 LTS didukung untuk 5 bertahun-tahun. Pembaruan keamanan dan pemeliharaan akan diberikan selama 5 tahun hingga April 2025 untuk Ubuntu Desktop, Ubuntu Server, Ubuntu Cloud, dan Ubuntu Core. Semua rasa yang tersisa akan didukung selama 3 tahun. Untuk detail selengkapnya, lihat catatan rilis Ubuntu 20.04 LTS .
Jika Anda sudah memiliki versi Ubuntu yang lebih lama, Anda cukup memutakhirkan ke desktop Ubuntu 20.04 LTS . Jika Anda lebih suka instalasi baru, baca terus.
Buat Disk Bootable Ubuntu 20.04 LTS
Unduh gambar Ubuntu 20.04 LTS dari di sini . Buat drive usb yang dapat di-boot menggunakan salah satu program yang diberikan di bawah ini.
- Etcher – Aplikasi Cantik Untuk Membuat Kartu SD atau Drive USB yang Dapat Di-boot
- Bootiso Memungkinkan Anda Membuat Drive USB yang Dapat Di-boot dengan Aman
Instal Desktop Ubuntu 20.04 LTS
Boot sistem Anda dengan drive USB bootable yang baru dibuat. Anda akan disambut dengan layar berikut.
Seperti yang Anda lihat pada tangkapan layar di bawah, ada dua opsi. Anda dapat mencoba Ubuntu 20.04 LTS terbaru tanpa membuat perubahan apa pun di komputer Anda, langsung dari live cd. Atau, Anda dapat menekan tombol Instal Ubuntu pilihan untuk melanjutkan menginstal Ubuntu 20.04 LTS pada hard drive Anda. Saya akan menginstalnya, jadi saya mengklik tombol "Instal Ubuntu".
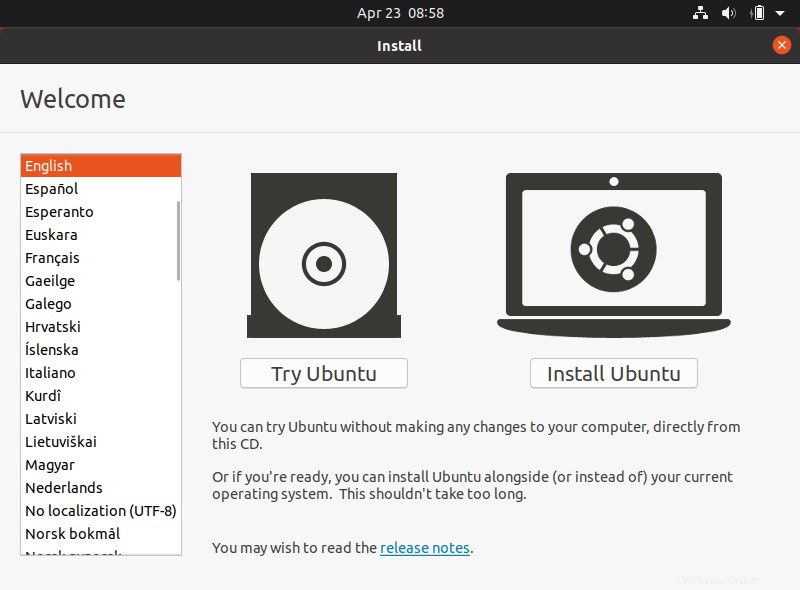
Pilih tata letak keyboard pilihan Anda dan klik Lanjutkan:
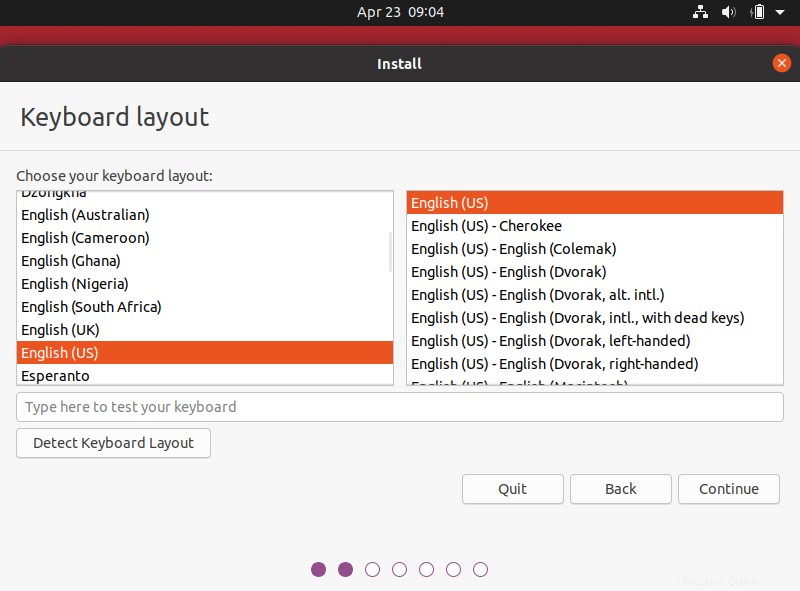
Sekarang, pilih aplikasi apa yang ingin Anda instal di sistem Ubuntu Anda. Anda memiliki dua pilihan di sini.
- Pemasangan Normal
- Pemasangan Minimal
Dengan memilih penginstalan normal, Anda dapat menginstal semua aplikasi yang diperlukan untuk desktop lengkap, termasuk browser web, office suite, game, dan pemutar media.
Dengan memilih instalasi minimal, Anda dapat menginstal versi desktop minimal yang hanya memiliki browser web dan beberapa utilitas dasar.
Anda juga dapat memilih untuk mengunduh pembaruan saat menginstal Ubuntu. Ini akan menghemat waktu Anda setelah instalasi. Dan juga pilih untuk menginstal perangkat lunak pihak ketiga untuk driver Grafik dan WiFi Anda serta format codec media lain yang diperlukan.
Di sini, saya menggunakan Instalasi Normal.
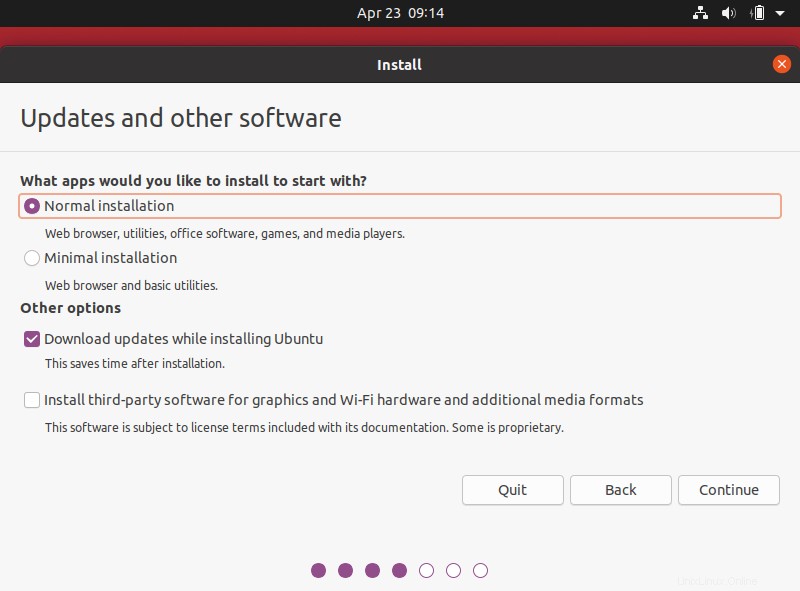
Selanjutnya, pilih jenis instalasi. Jika sistem Anda saat ini tidak memiliki sistem operasi, penginstal akan memberikan dua opsi berikut. Anda dapat memilih opsi apa pun yang sesuai untuk Anda.
- Hapus disk - Memilih opsi ini akan menghapus semua yang ada di sistem Anda. Ada juga opsi tambahan yang disebut "Fitur Lanjutan" yang memungkinkan Anda memilih tiga opsi berikut.
- Gunakan LVM dengan instalasi Ubuntu baru - Jika Anda ingin mengubah ukuran, menambah, memodifikasi, mengambil partisi snapshot, pilih opsi ini.
- Enkripsi instalasi baru untuk keamanan - Opsi ini memungkinkan Anda untuk mengenkripsi sistem Ubuntu Anda. Anda harus memilih kunci keamanan di wizard berikutnya jika Anda memilih opsi ini.
- EKSPERIMENTAL - Hapus disk dan gunakan ZFS.
- Sesuatu yang lain - Memungkinkan Anda untuk mempartisi hard drive sendiri secara manual. Anda dapat mengatur ukuran khusus untuk setiap partisi. Ini memilih untuk boot ganda dengan Windows dan/atau OS lainnya.
Saya memilih opsi pertama - Hapus disk.
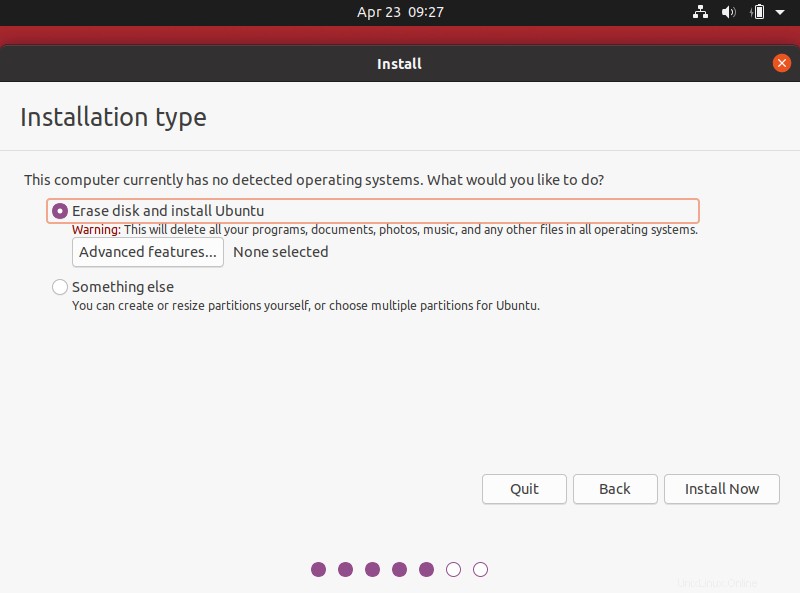
Di layar berikutnya, Anda akan melihat daftar perubahan yang akan dilakukan pada disk. Jika sudah, klik "Lanjutkan" atau klik "Kembali" untuk membuat perubahan lebih lanjut.
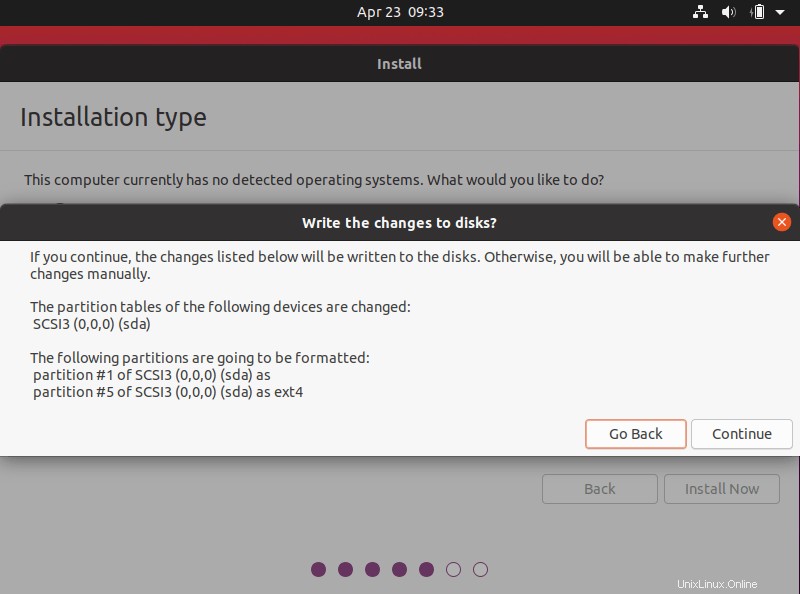
Selanjutnya, pilih di mana Anda tinggal yaitu zona waktu. Jika sistem Anda terhubung dengan Internet, penginstal akan memilih zona waktu secara otomatis. Jika tidak, Anda harus memilihnya secara manual dari peta.
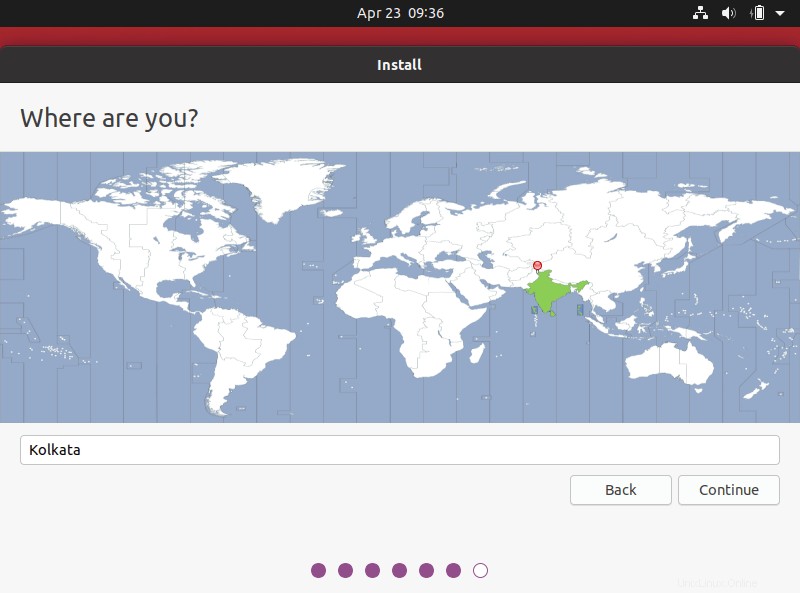
Anda telah mengatur dari mana Anda berasal. Sekarang saatnya untuk mengatur siapa Anda. Di layar ini, masukkan;
- nama Anda mis. sentil kumar
- nama komputer Anda mis. osteenix
- nama pengguna mis. sk
- dan sandi pengguna.
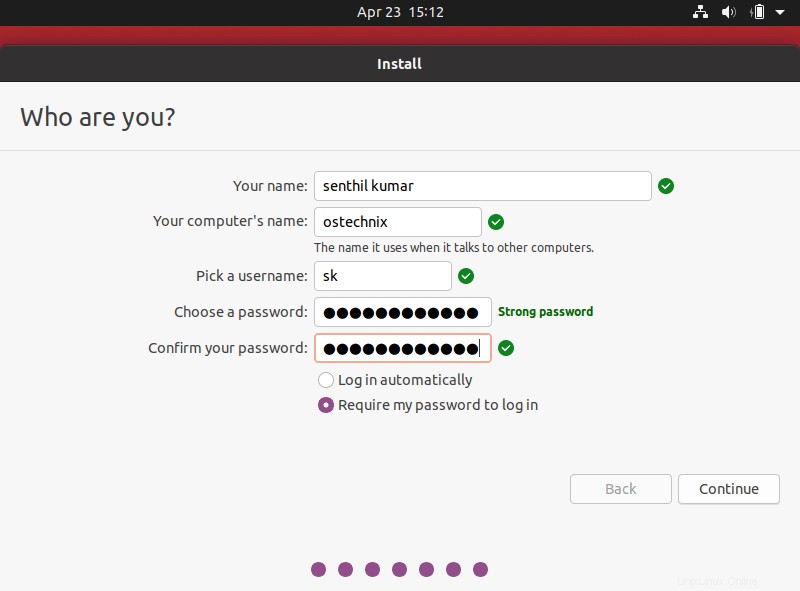
Instalasi Ubuntu 20.04 akan dimulai sekarang.
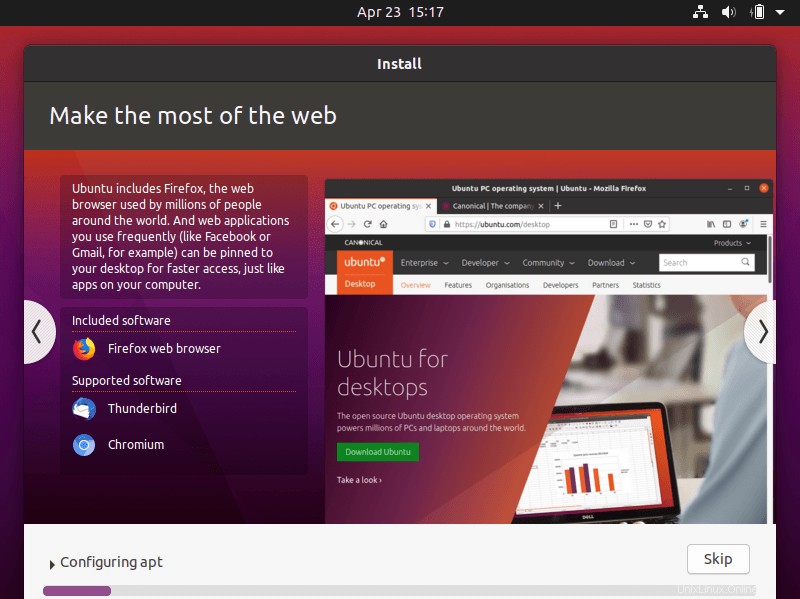
Ini akan memakan waktu cukup lama untuk diselesaikan. Duduk dan bersantailah!
Setelah instalasi selesai, klik "Restart Now" untuk menyelesaikan instalasi dan kemudian hapus media instalasi dan tekan tombol ENTER untuk mem-boot ulang sistem.
Klik pada nama pengguna dan masukkan kata sandi untuk masuk ke desktop Ubuntu 20.04 LTS yang baru diinstal. Anda juga dapat memilih tumpukan grafik pilihan Anda. Ubuntu 18.04 LTS dikirimkan dengan Xorg traditional tradisional tumpukan grafis serta Wayland yang lebih baru tumpukan berbasis, tetapi Xorg adalah server tampilan default. Klik ikon Ubuntu di sudut kanan bawah dan pilih server tampilan.
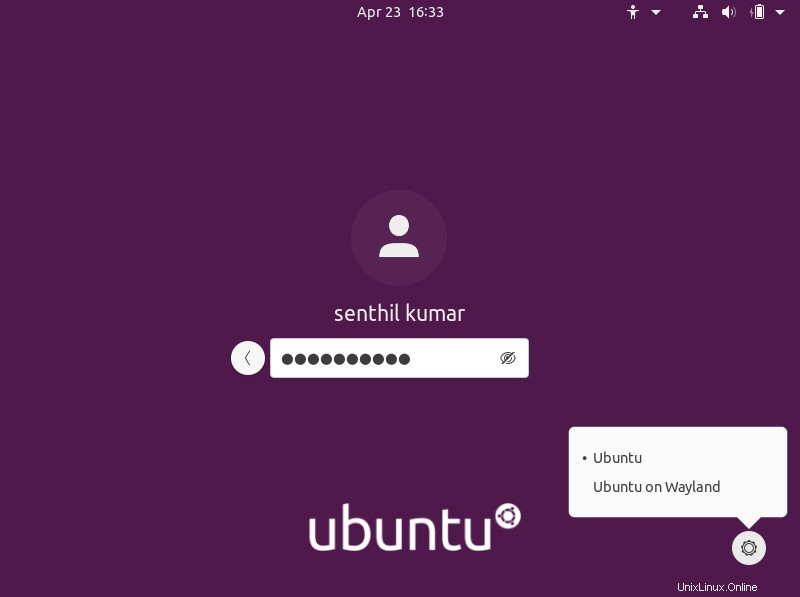
Saat login pertama, Anda akan diminta untuk menghubungkan akun online Anda, seperti sistem masuk tunggal Ubuntu, Google, NextCloud, Microsoft dll., untuk berbagi akses kalender, dokumen, dan foto Anda dengan mudah. Anda dapat mengaturnya dengan cara yang benar atau klik tombol "Lewati" untuk menyiapkan nanti.
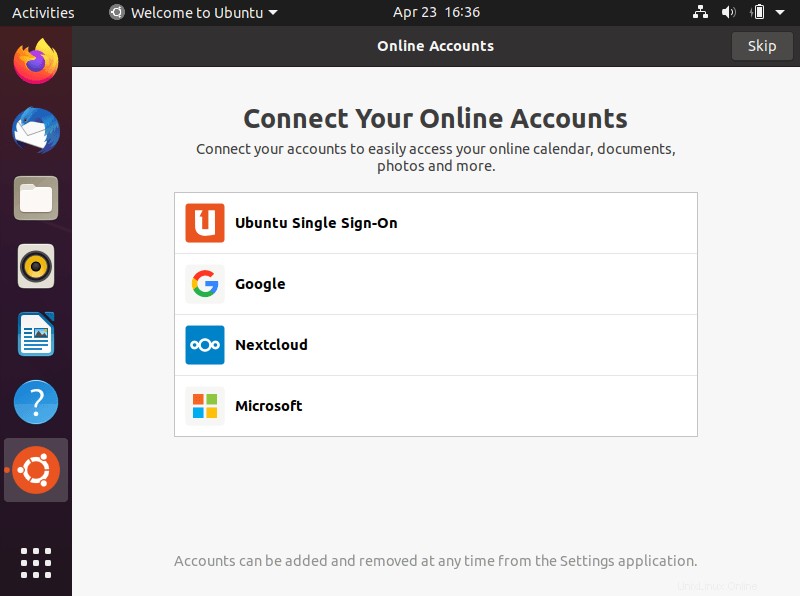
Selanjutnya, Anda akan diminta untuk menyiapkan layanan Canonical Livepatch, yang memungkinkan pengguna menerapkan pembaruan keamanan yang biasanya perlu dimulai ulang.
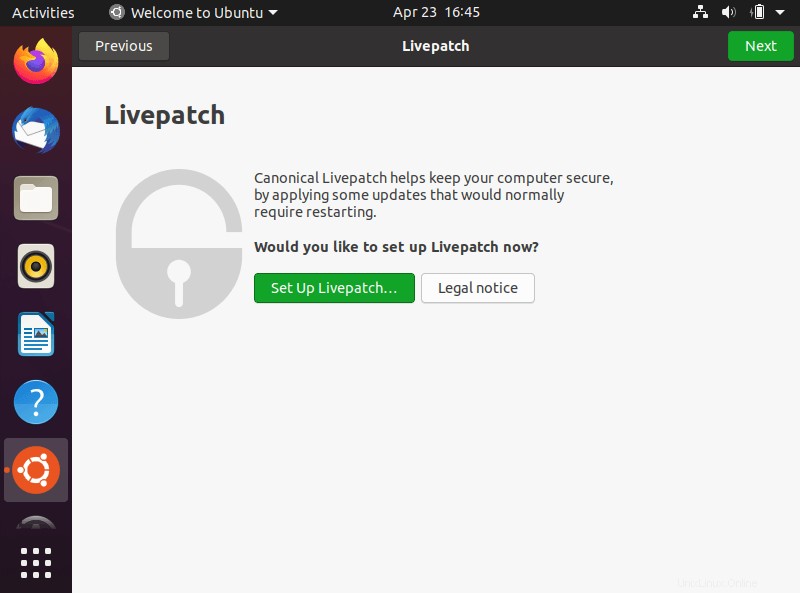
Untuk mengatur Livepatch, klik tombol "Set Up Livepatch" dan masukkan nama pengguna dan kata sandi Ubuntu One Anda:
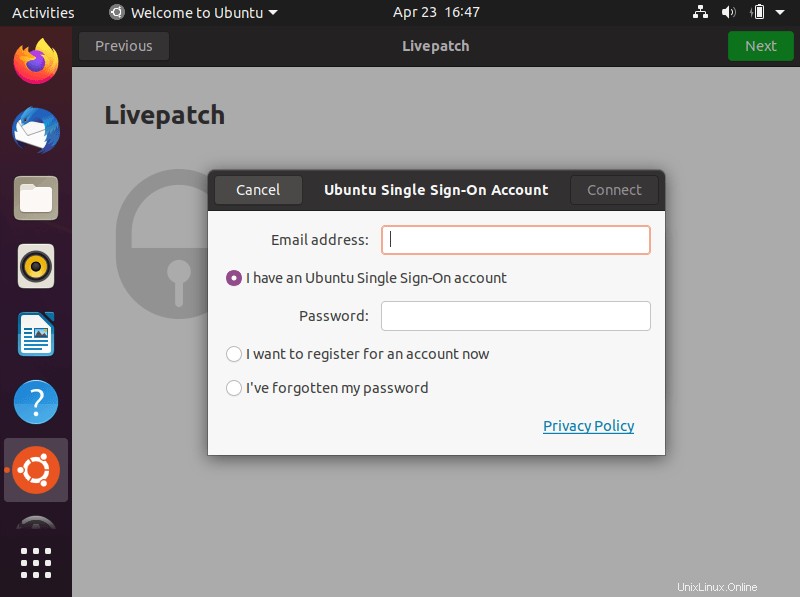
Setelah mengatur Livepatch, Anda akan melihat layar berikut. Klik "Berikutnya" untuk melanjutkan:
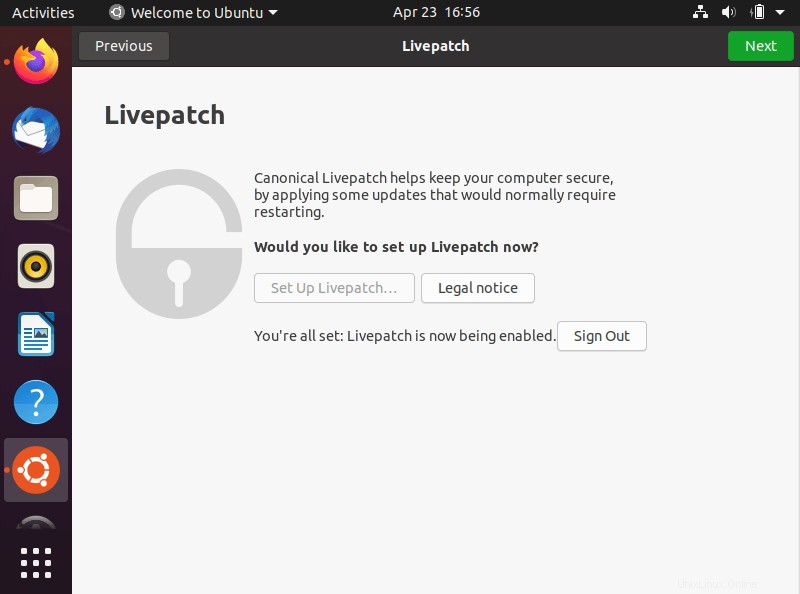
Selanjutnya, Anda akan ditanya apakah Anda ingin membagikan detail Anda, seperti model komputer, perangkat lunak yang diinstal, lokasi, dll., dengan pengembang Ubuntu untuk meningkatkan Ubuntu di masa mendatang. Jika Anda ingin berbagi, pilih Ya dan klik Lanjutkan. Jika Anda tidak mau, pilih Tidak dan klik Lanjutkan.
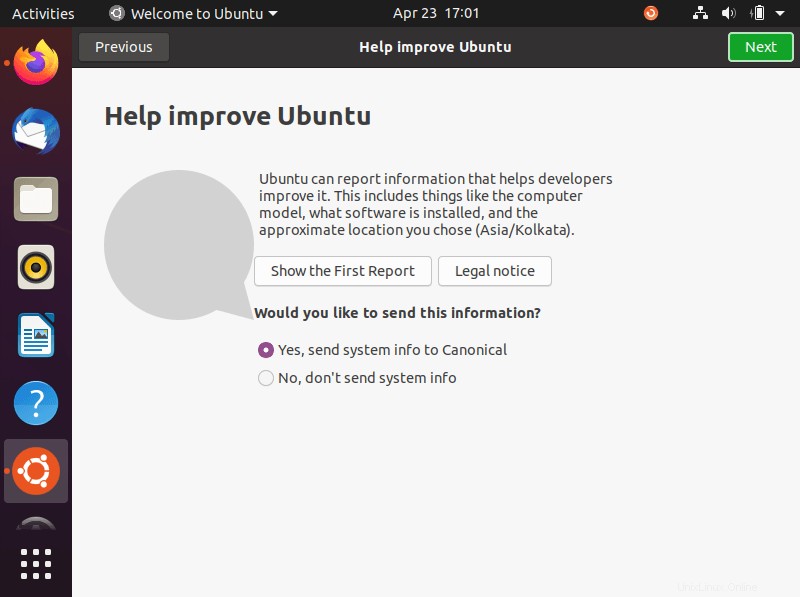
Di jendela berikutnya, Anda dapat mengatur apakah Anda ingin mengizinkan aplikasi untuk menentukan geolokasi Anda hanya dengan menekan tombol penggeser "Privasi".
Selamat! Desktop Ubuntu 20.04 LTS telah berhasil diinstal dan Anda siap untuk pergi!!
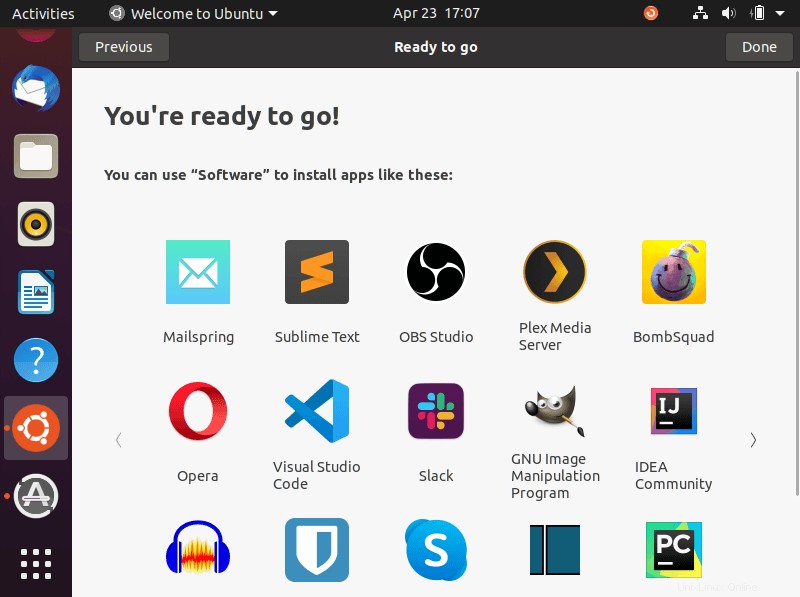
Berikut adalah tampilan desktop Ubuntu 20.04 LTS:
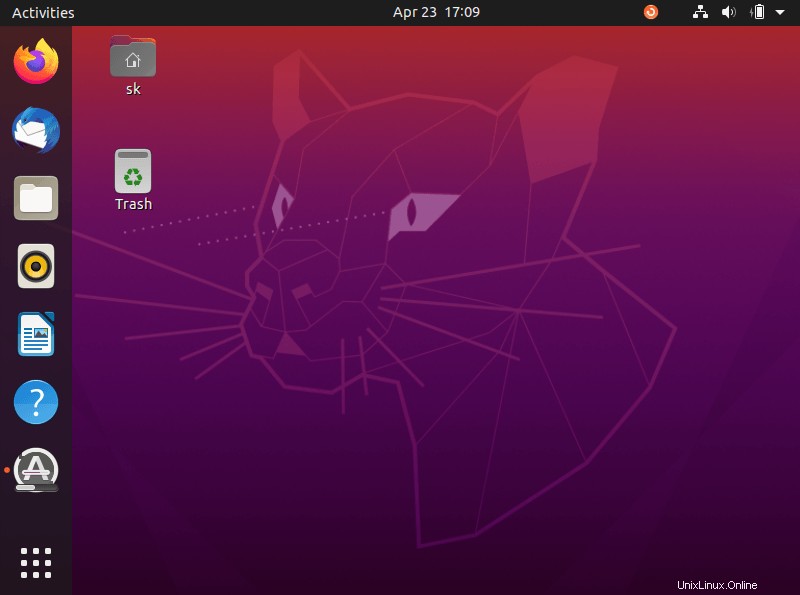
Instal aplikasi favorit Anda dan mulai gunakan desktop Ubuntu 20.04 LTS.
Baca selanjutnya:
- Cara Menginstal Server Ubuntu 20.04 LTS