Tutorial ini akan menunjukkan cara memasang Resilio Sync (sebelumnya Sinkronisasi BitTorrent ) di Ubuntu 20.04 dan 18.04. Resilio Sync adalah alat berbagi dan sinkronisasi file peer-to-peer gratis, cepat, dan dirilis oleh Resilio, Inc, tersedia untuk perangkat Linux, FreeBSD, Mac, Windows, Android, iOS, Amazon Kindle Fire, dan NAS.
Tidak seperti Dropbox atau NextCloud, Resilio Sync tidak memerlukan server pusat untuk menyimpan file. Sebagai gantinya, Anda hanya perlu menginstal Resilio Sync pada perangkat akhir untuk menyinkronkan file melalui protokol BitTorrent, sehingga Anda tidak akan terikat oleh batas penyimpanan server.
Menginstal Resilio Sync di Ubuntu 20.04 dan Ubuntu 18.04 Dari Repositori Resmi
Resilio Sync memiliki repositori untuk Ubuntu. Pertama, kita perlu mengimpor kunci publik Resilio Sync agar pengelola paket dapat memverifikasi paket Resilio Sync. Buka jendela terminal dan jalankan perintah berikut untuk mengunduh kunci publik.
wget http://linux-packages.resilio.com/resilio-sync/key.asc
Kemudian impor kunci publik dengan apt-key .
sudo apt-key add key.asc
Selanjutnya, jalankan perintah berikut untuk menambahkan repositori Resilio Sync. (add-apt-repository perintah disediakan oleh software-properties-common paket.)
sudo apt install software-properties-common sudo add-apt-repository "deb http://linux-packages.resilio.com/resilio-sync/deb resilio-sync non-free"

Ubuntu 20.04 dan 18.04 akan secara otomatis memperbarui indeks paket, jadi Anda tidak perlu menjalankan Sudo apt update secara manual. Sekarang instal paket Resilio Sync dengan perintah berikut.
sudo apt install resilio-sync
Setelah diinstal, Resilio Sync akan dimulai secara otomatis. Anda dapat memeriksa statusnya dengan:
systemctl status resilio-sync

Petunjuk :Tekan Q untuk mendapatkan kembali kendali terminal setelah menjalankan perintah di atas.
Jika tidak berjalan, Anda dapat memulainya dengan:
sudo systemctl start resilio-sync
Secara default, Resilio Sync tidak akan dimulai saat boot. Anda dapat mengaktifkan mulai otomatis dengan:
sudo systemctl enable resilio-sync
Resilio Sync berjalan sebagai rslsync pengguna dan UI Web mendengarkan 127.0.0.1:8888 sebagaimana ditentukan dalam /etc/resilio-sync/config.json file konfigurasi.
Menyiapkan UI Web Sinkronisasi Resilio
Versi Linux dari Resilio Sync tidak dilengkapi dengan klien desktop. Sebagai gantinya, Anda perlu mengonfigurasi berbagai hal melalui antarmuka web. Ketik berikut ini di bilah alamat browser web Anda untuk mengakses UI Web Resilio Sync.
127.0.0.1:8888
Jika Anda menginstal Resilio Sync di server Linux jarak jauh, Anda perlu menyiapkan proxy terbalik dengan Nginx atau Apache untuk mengakses UI web. Lihat bagian selanjutnya dari artikel ini.
Anda akan diminta untuk menyetel nama pengguna dan sandi untuk mengamankan UI Web.
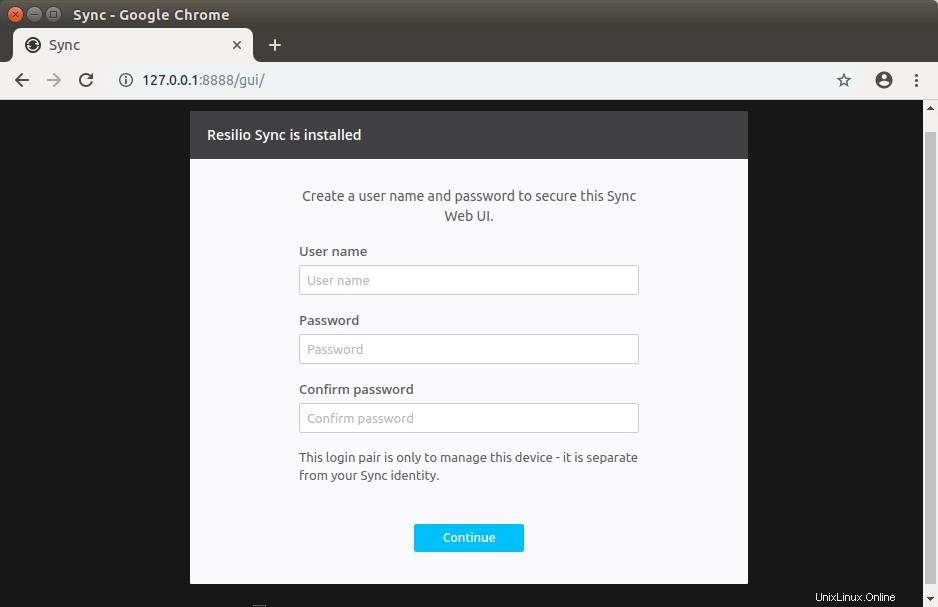
Kemudian pilih nama untuk perangkat Anda dan klik Get started .
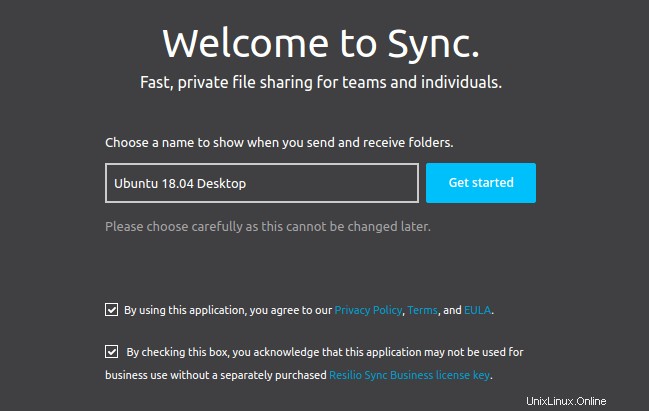
Dan masukkan nama pengguna dan kata sandi yang baru saja Anda buat.
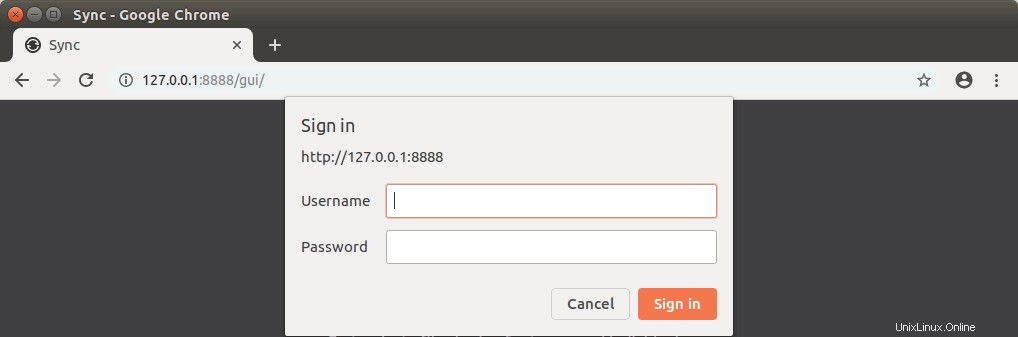
Setelah masuk, Anda dapat membagikan folder di komputer Anda ke perangkat lain atau menerima folder dari perangkat lain.
Berbagi Folder dengan Perangkat Lain
Untuk berbagi folder di komputer Anda, klik tombol + di sudut kiri atas dan pilih folder standar.
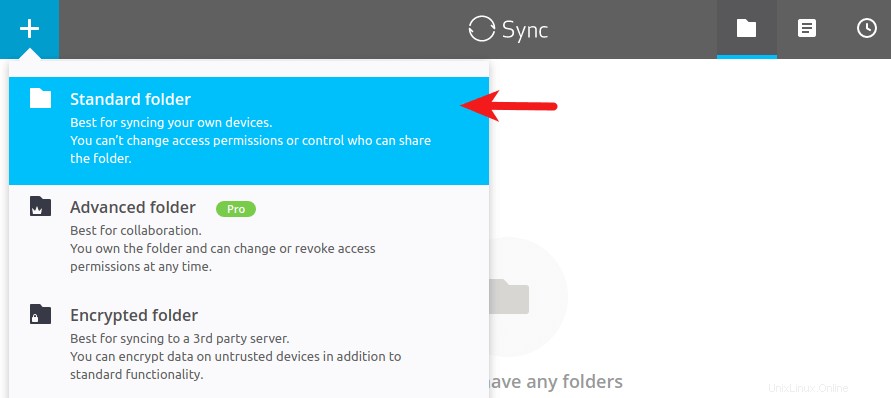
Kemudian pilih folder di komputer Anda.
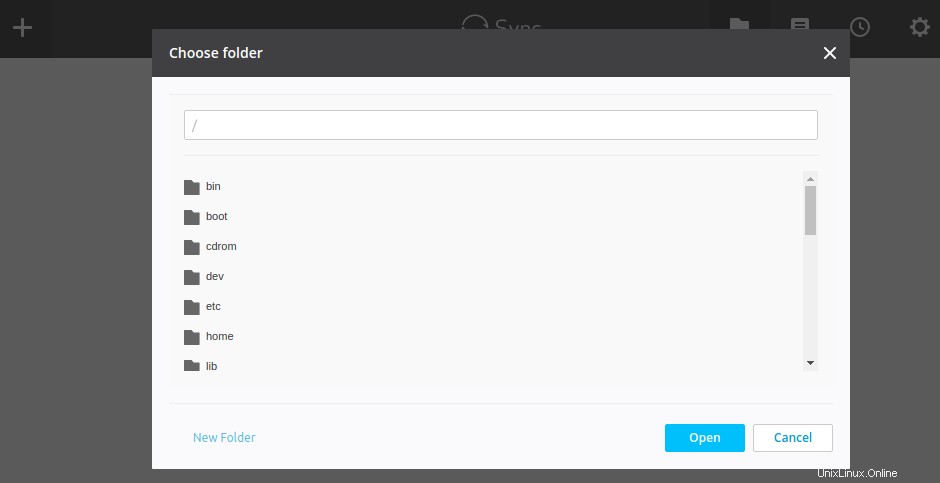
Anda mungkin menemukan pesan kesalahan berikut.
Can't open the destination folder.
Atau
Don't have permissions to write to selected folder.
Itu karena Resilio Sync berjalan sebagai rslsync pengguna, yang tidak memiliki izin untuk mengakses folder tersebut.
Katakanlah Anda memilih folder beranda /home/your-username/ sebagai folder bersama. Untuk memperbaiki kesalahan di atas, yang perlu Anda lakukan adalah memberikan izin pada folder rumah Anda ke rslsync pengguna dengan perintah berikut.
sudo setfacl -R -m "u:rslsync:rwx" /home/your-username
Perintah di atas tidak akan mengubah pemilik folder bersama. Pemilik memiliki izin yang sama seperti biasanya. Apa yang dilakukannya adalah memberikan izin baca, tulis, dan eksekusi ke satu pengguna lagi, yaitu rslsync . Perhatikan bahwa -R (rekursif) bendera harus datang sebelum -m (modifikasi), yang segera diikuti oleh entri daftar kontrol akses (u:rslsync:rwx ).
Jika Anda melihat kesalahan ini:
sudo: setfacl: command not found
Kemudian instal acl paket dan jalankan kembali setfacl di atas perintah.
sudo apt install acl
Sekarang Anda seharusnya dapat menambahkan folder rumah Anda sebagai folder bersama.
Setelah folder ditambahkan, Anda dapat membagikan folder ini melalui tautan, kunci rahasia, atau kode QR.
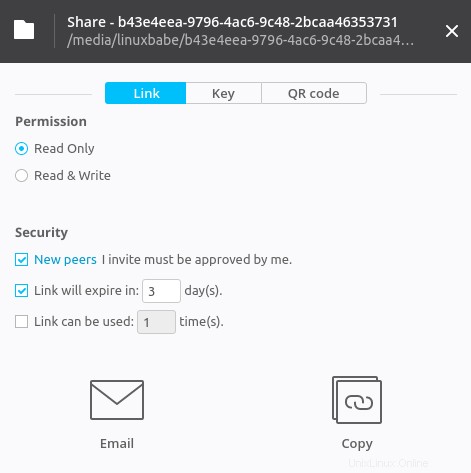
Jika folder berbagi sangat besar, Resilio Sync akan membutuhkan waktu untuk mengindeks konten.
Menerima Folder Dari Perangkat Lain
Untuk menerima folder dari perangkat lain, klik tombol + di sudut kiri atas dan pilih “Masukkan kunci atau tautan”.
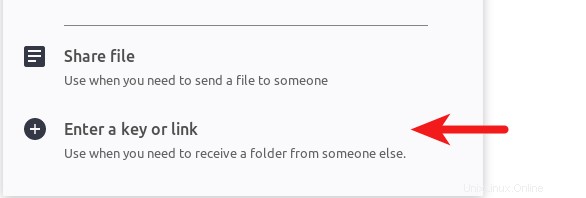
Kemudian masukkan kunci atau tautan. 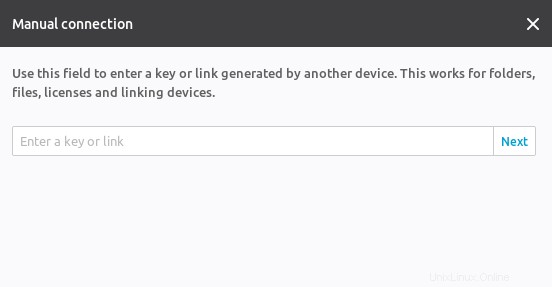
Menggunakan Resilio Sync di Ubuntu 20.04, Server 18.04
Anda dapat menginstal Resilio Sync di server Ubuntu 20.04 dan 18.04 dari repositori yang disebutkan di atas. Jika server Anda berada di cloud, maka Anda perlu mengatur proxy terbalik untuk mengakses UI Web karena UI Web hanya mendengarkan di host lokal. Setelah proxy terbalik dikonfigurasi, Anda dapat mengakses UI Web melalui nama domain.
Menyiapkan Proksi Terbalik Sinkronisasi Resilio dengan Nginx
Nginx menjadi semakin populer akhir-akhir ini sebagai server web dan proxy terbalik. Instal Nginx di server Ubuntu 20.04, 18.04 dengan perintah berikut.
sudo apt install nginx
Mulai Nginx dan aktifkan mulai otomatis.
sudo systemctl start nginx sudo systemctl enable nginx
Sekarang buat file host virtual untuk Resilio Sync.
sudo nano /etc/nginx/conf.d/resilio-sync.conf
Salin dan tempel baris berikut ke dalam file. Ganti resilio.example.com dengan nama domain asli Anda. Anda juga harus menambahkan catatan DNS A untuk sub-domain ini.
server {
listen 80;
server_name resilio.example.com;
access_log /var/log/nginx/resilio_access.log;
error_log /var/log/nginx/resilio_error.log;
location / {
proxy_pass http://127.0.0.1:8888;
proxy_set_header Host $host;
proxy_set_header X-Real-IP $remote_addr;
proxy_set_header X-Forwarded-For $proxy_add_x_forwarded_for;
}
} Simpan dan tutup file ini. Kemudian uji konfigurasi Nginx.
sudo nginx -t
Jika tes berhasil, muat ulang Nginx.
sudo systemctl reload nginx
Sekarang di bilah alamat browser Anda ketik resilio.example.com dan Anda seharusnya dapat mengakses GUI Web.
Menyiapkan Resilio Sync Reverse Proxy dengan Apache
Apache adalah server web terkenal yang juga dapat digunakan sebagai proxy terbalik. Jika Anda lebih suka Apache daripada Nginx, instal di server Ubuntu 20.04, 18.04 dengan:
sudo apt install apache2
Mulai Apache dan aktifkan mulai otomatis.
sudo systemctl start apache2 sudo systemctl enable apache2
Untuk menggunakan Apache sebagai proxy terbalik, kita perlu mengaktifkan proxy modul dan modul header.
sudo a2enmod proxy proxy_http headers proxy_wstunnel
Sekarang buat file host virtual untuk Resilio Sync.
sudo nano /etc/apache2/sites-available/resilio-sync.conf
Salin dan tempel baris berikut ke dalam file. Ganti resilio.example.com dengan nama domain asli Anda. Anda juga harus menambahkan catatan DNS A untuk sub-domain ini.
<VirtualHost *:80>
ServerName resilio.example.com
ErrorDocument 404 /404.html
ProxyPass / http://localhost:8888/
ProxyPassReverse / http://localhost:8888/
ErrorLog ${APACHE_LOG_DIR}/resilio_error.log
CustomLog ${APACHE_LOG_DIR}/resilio_access.log combined
</VirtualHost> Simpan dan tutup file. Kemudian aktifkan host virtual ini.
sudo a2ensite resilio-sync.conf
Mulai ulang Apache
sudo systemctl restart apache2
Sekarang Anda dapat mengakses UI Web melalui resilio.example.com .
Amankan GUI Web Sinkronisasi Resilio dengan HTTPS
Untuk mengenkripsi lalu lintas HTTP saat Anda mengunjungi UI web Resilio Sync melalui nama domain, kami dapat mengaktifkan HTTPS dengan memasang sertifikat TLS gratis yang dikeluarkan dari Let's Encrypt. Jalankan perintah berikut untuk menginstal klien Let's Encrypt (certbot) di server Ubuntu 20.04, 18.04.
sudo apt install certbot
Jika Anda menggunakan Nginx, maka Anda juga perlu menginstal plugin Certbot Nginx.
sudo apt install python3-certbot-nginx
Selanjutnya, jalankan perintah berikut untuk mendapatkan dan menginstal sertifikat TLS.
sudo certbot --nginx --agree-tos --redirect --hsts --staple-ocsp --email [email protected] -d resilio.example.com
Jika Anda menggunakan Apache, instal plugin Certbot Apache.
sudo apt install python3-certbot-apache
Dan jalankan perintah ini untuk mendapatkan dan menginstal sertifikat TLS.
sudo certbot --apache --agree-tos --redirect --hsts --staple-ocsp --email [email protected] -d resilio.example.com
Dimana
--nginx:Gunakan plugin nginx.--apache:Gunakan plugin Apache.--agree-tos:Menyetujui persyaratan layanan.--redirect:Memaksa HTTPS dengan pengalihan 301.--hsts: Tambahkan header Strict-Transport-Security ke setiap respons HTTP. Memaksa browser untuk selalu menggunakan TLS untuk domain. Mempertahankan dari SSL/TLS Stripping.--staple-ocsp: Mengaktifkan Stapel OCSP. Respons OCSP yang valid ditempelkan ke sertifikat yang ditawarkan server selama TLS.
Sertifikat sekarang harus diperoleh dan diinstal secara otomatis.
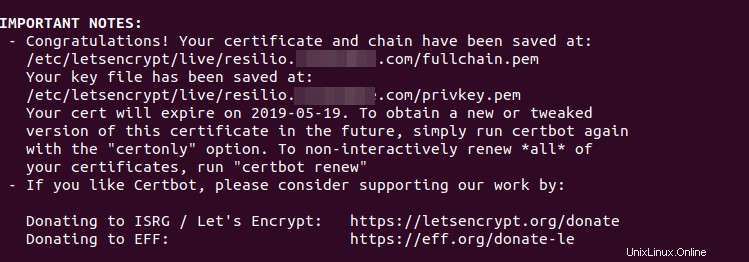
Dan Anda dapat mengakses Resilio Sync Web UI melalui HTTPS (https://resilio.example.com ).
Buka Port Sinkronisasi Resilio di Firewall
Selain port UI Web, Resilio Sync juga perlu mendengarkan pada antarmuka publik untuk terhubung ke rekan-rekan. Port mendengarkan berbeda untuk setiap perangkat. Anda dapat menemukannya di UI Web Sinkronisasi Resilio dengan membuka Preferensi -> Lanjutan .
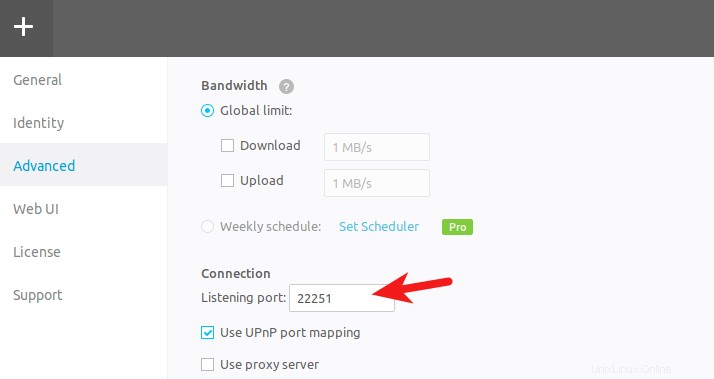
Jika Anda mengaktifkan firewall UFW di server Ubuntu Anda, maka Anda perlu membuka port ini. Sebagai contoh, port saya adalah 22251, jadi saya menjalankan perintah berikut untuk membukanya.
sudo ufw allow 22251
Aplikasi iOS Sinkronisasi Resilio
Saya menggunakan Resilio Sync untuk menyinkronkan file antara desktop Ubuntu saya, server Ubuntu dan iPhone. Beberapa orang mengatakan bahwa aplikasi iOS adalah bencana yang lengkap, tetapi saya merasa itu bekerja dengan sangat baik. Secara default, Sinkronisasi Selektif diaktifkan di aplikasi iOS. Itu berarti file individual akan disinkronkan hanya jika Anda memilihnya. Jika Anda menonaktifkan Sinkronisasi Selektif, semua file akan segera disinkronkan.
Cara Mengonfigurasi Sinkronisasi Selektif
Di UI Web, Resilio Sync memberi tahu Anda bahwa sinkronisasi selektif adalah fitur pro untuk pengguna Linux, tetapi sebenarnya kita dapat mengonfigurasi sinkronisasi selektif dari baris perintah. Setiap folder sinkronisasi memiliki .sync yang tersembunyi folder yang dibuat oleh Resilio Sync. Di folder tersembunyi ini, ada file bernama IgnoreList , yang merupakan file .txt yang disandikan UTF-8 yang membantu Anda menentukan satu file, jalur, dan aturan untuk diabaikan selama pekerjaan sinkronisasi. Ini mendukung "?" dan simbol wildcard “*”.
Misalnya, saya perlu menyinkronkan folder antara komputer A dan B dalam mode baca dan tulis. Komputer B berisi file yang tidak ingin saya sinkronkan ke komputer A. Berikut langkah-langkah yang saya lakukan untuk mengabaikan file tersebut.
- Saya menambahkan folder di UI web Resilio Sync komputer A.
- Sekarang komputer A memiliki
.syncfolder tersembunyi. - Saya menambahkan nama file itu di
IgnoreListdi komputer A, sehingga akan menolak untuk menerima file tersebut dari Komputer B. - Berbagi folder dengan komputer B dalam mode baca dan tulis.
- Setelah sinkronisasi selesai, saya dapat menambahkan nama file itu di
IgnoreListKomputer B , sehingga komputer B tidak akan membagikan file tersebut dengan komputer lain jika komputer baru bergabung dengan sinkronisasi.
Kesimpulan
Saya harap tutorial ini membantu Anda menginstal Resilio Sync di Ubuntu 20.04 dan Ubuntu 18.04. Seperti biasa, jika menurut Anda postingan ini bermanfaat, berlangganan newsletter gratis kami untuk mendapatkan lebih banyak tips dan trik. Hati-hati