Ubuntu 18.04 Bionic Beaver dirilis pada 26 April 2018. Tutorial ini akan menunjukkan kepada Anda 2 cara untuk meningkatkan versi dari Ubuntu 16.04/17.10 ke Ubuntu 18.04 :menggunakan manajer pembaruan grafis dan menggunakan baris perintah. Biasanya Anda menggunakan manajer pembaruan grafis untuk memutakhirkan desktop Ubuntu dan menggunakan baris perintah untuk meningkatkan server Ubuntu, tetapi metode baris perintah juga berfungsi untuk desktop.
Perhatikan bahwa Anda dapat meningkatkan LTS secara langsung ke LTS yang lebih baru hanya setelah rilis poin pertama dari LTS baru dirilis, yang berarti setelah Ubuntu 18.04.1 dirilis, Ubuntu 16.04 dapat langsung meningkatkan ke Ubuntu 18.04. Rilis poin pertama untuk LTS keluar 3 bulan setelah rilis awal. Jika Anda tidak bisa menunggu selama itu, Anda dapat meningkatkan ke Ubuntu 17.10 terlebih dahulu, kemudian ikuti langkah-langkah di bawah ini untuk meningkatkan ke Ubuntu 18.04. Seperti halnya peningkatan OS, harap cadangkan data penting Anda sebelum memulai peningkatan.
Upgrade Ubuntu 16.04/17.10 ke Ubuntu 18.04 dengan Graphical Update Manager
Pertama-tama, jalankan jendela terminal dan jalankan perintah berikut untuk memperbarui paket perangkat lunak yang ada.
sudo apt update && sudo apt dist-upgrade
Harap dicatat bahwa jika kernel baru diinstal saat menjalankan perintah di atas, Anda perlu me-reboot sistem untuk melanjutkan proses peningkatan. Kemudian jalankan perintah berikut di terminal.
update-manager
Setelah memeriksa pembaruan, manajer pembaruan akan memberi tahu Anda bahwa Ubuntu 18.04 sekarang tersedia. Klik tombol Tingkatkan.
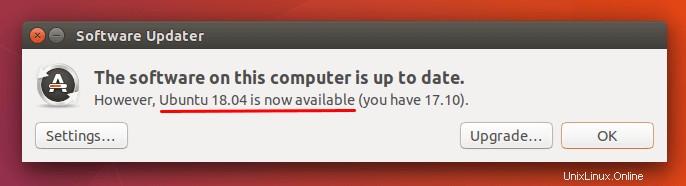
Kemudian masukkan kata sandi Anda.
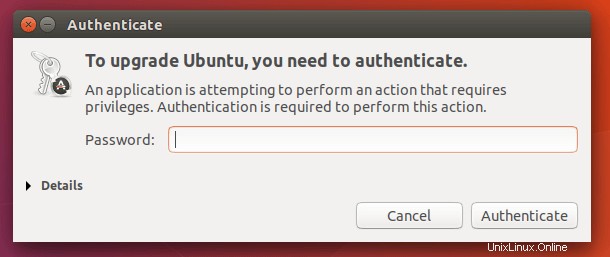
Jendela catatan rilis muncul. Klik Tingkatkan.
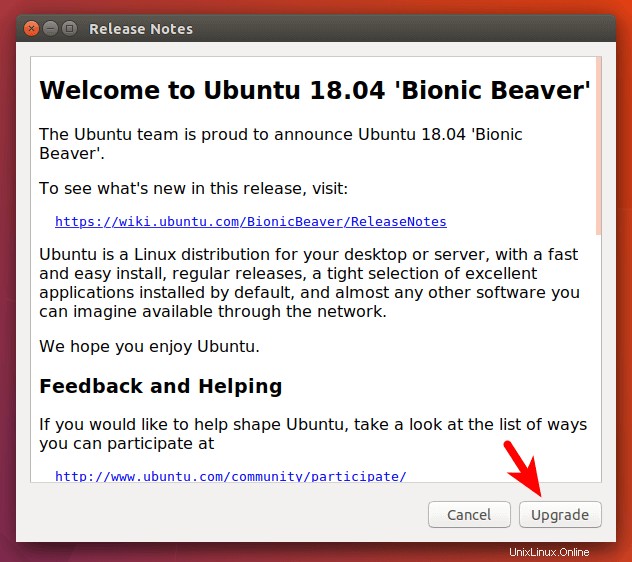
Tunggu hingga proses upgrade selesai. Jika Anda diberi tahu bahwa beberapa sumber pihak ketiga dinonaktifkan, terimalah. Anda dapat mengaktifkannya kembali setelah peningkatan versi selesai.
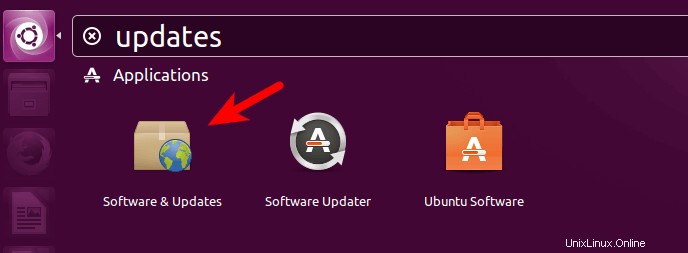
Selama proses ini, Anda mungkin diberi tahu bahwa beberapa paket tidak lagi didukung oleh Canonical dan beberapa paket akan dihapus. Anda dapat mengklik detail untuk melihat paket apa yang akan dihapus. Setelah Anda siap, klik tombol Start Upgrade tombol.
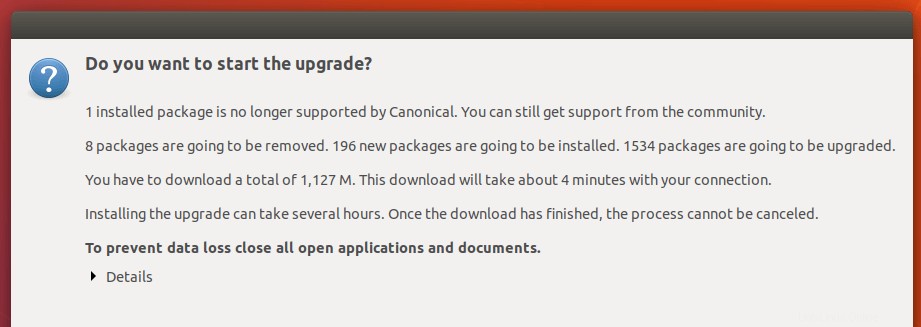
Saat menginstal pemutakhiran, saya diminta untuk me-restart xscreensaver dan xlockmore. Cukup mengklik tombol Teruskan saja sudah cukup.
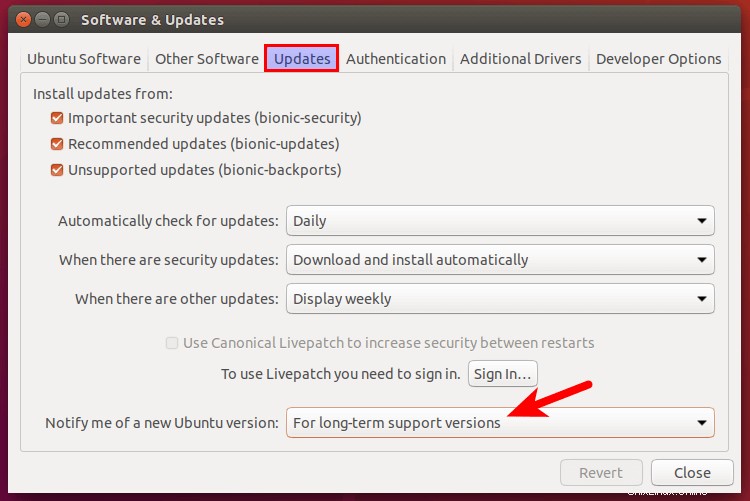
Setelah upgrade selesai, restart komputer Anda. Pada layar login, Anda dapat mengklik ikon roda gigi untuk memilih GNOME, GNOME dengan Wayland, atau lingkungan desktop Unity.
Untuk memeriksa versi Ubuntu Anda, jalankan
lsb_release -a
Keluaran:
No LSB modules are available. Distributor ID: Ubuntu Description: Ubuntu 18.04 LTS Release: 18.04 Codename: bionic
Tingkatkan Ubuntu 16.04/17.10 ke Ubuntu 18.04 Dari Baris Perintah
Anda dapat menggunakan baris perintah untuk memutakhirkan desktop Ubuntu atau server tanpa kepala. Berbicara tentang server, disarankan agar Anda memutakhirkan Ubuntu di server uji sebelum melakukannya di server produksi. Beberapa perangkat lunak server seperti iRedMail (perangkat lunak server surat) mungkin belum mendukung Ubuntu 18.04. Dalam hal ini, disarankan untuk menunggu beberapa saat hingga perangkat lunak mendukung Ubuntu 18.04.
Jika Anda menggunakan SSH untuk masuk ke server Ubuntu Anda, ada baiknya untuk menjaga sesi OpenSSH Anda tetap hidup dengan menambahkan baris berikut di /etc/ssh/sshd_config file di server Anda.
ClientAliveInterval 60
Simpan dan tutup file. Kemudian restart daemon SSH.
sudo systemctl restart ssh
Untuk memutakhirkan ke Ubuntu 18.04, pertama jalankan perintah berikut untuk memutakhirkan perangkat lunak yang ada.
sudo apt update && sudo apt dist-upgrade
Kemudian pastikan Anda memiliki update-manager-core paket terinstal.
sudo apt install update-manager-core
Setelah itu, jalankan perintah berikut untuk memulai proses upgrade.
do-release-upgrade
Kemudian ikuti instruksi di layar untuk meningkatkan ke Ubuntu 18.04. Setelah pemutakhiran selesai, reboot desktop atau server Ubuntu Anda. Untuk memeriksa versi Ubuntu Anda, jalankan:
lsb_release -a
Keluaran:
No LSB modules are available. Distributor ID: Ubuntu Description: Ubuntu 18.04 LTS Release: 18.04 Codename: bionic
Anda juga perlu mengaktifkan kembali repositori pihak ketiga seperti PPA karena mereka dinonaktifkan selama peningkatan versi.
Upgrade Ubuntu 16.04 Langsung ke 18.04 Tanpa Menunggu Rilis Poin Pertama
Belakangan saya mengetahui bahwa sebenarnya ada cara untuk mengupgrade LTS langsung ke LTS berikutnya tanpa menunggu 3 bulan. Saya mencoba metode ini di salah satu sistem Ubuntu 16.04 saya dan berhasil! Namun perlu diingat bahwa hal ini dapat menimbulkan potensi risiko bagi sistem, jadi jika Anda ingin mencobanya, buat cadangan data penting Anda terlebih dahulu.
Setelah Anda siap meningkatkan versi, buka Perangkat Lunak &Pembaruan dari Unity Dash atau menu aplikasi favorit Anda.
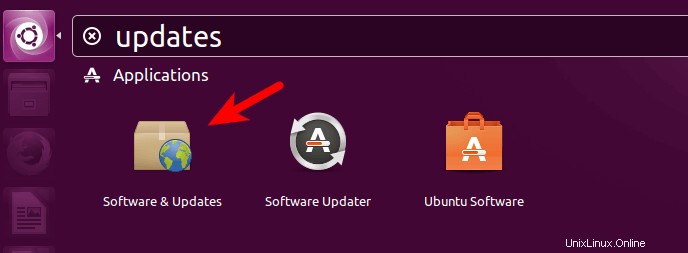
Pilih Pembaruan tab lalu di bagian bawah setel pemberitahuan ke For long-term support versions .
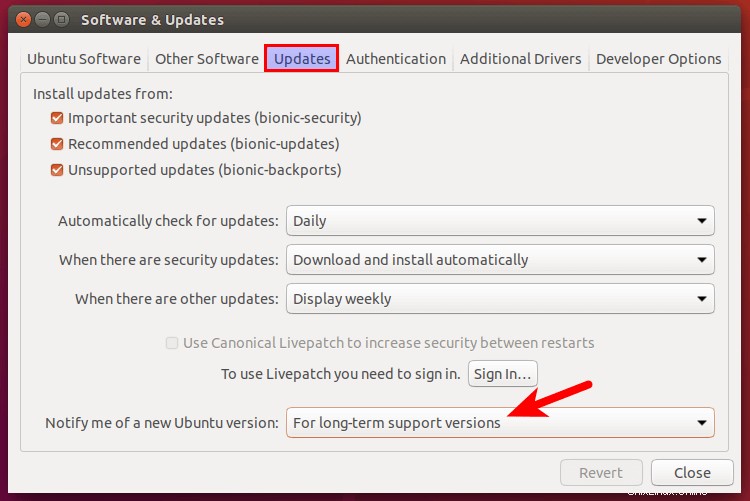
Selanjutnya, jalankan perintah berikut di jendela terminal.
update-manager -d
Manajer pembaruan akan memberi tahu Anda bahwa Ubuntu 18.04 tersedia dan Anda dapat mengklik tombol peningkatan untuk memulai proses peningkatan.
Jika Anda ingin memutakhirkan dari baris perintah, maka edit /etc/update-manager/release-upgrades berkas.
sudo nano /etc/update-manager/release-upgrades
Setel prompt ke lts .
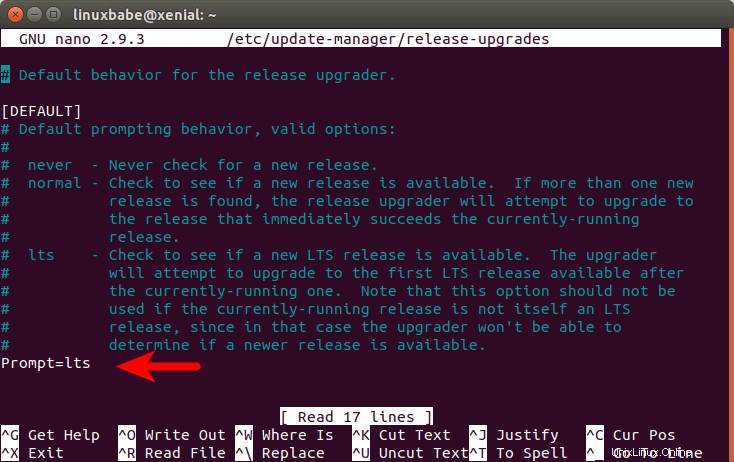
Simpan dan tutup file. Kemudian jalankan perintah berikut untuk memulai proses upgrade.
do-release-upgrade -d
Pemecahan Masalah
Saat saya memutakhirkan Ubuntu 17.10 ke 18.04 di Vultr VPS saya, saya menemukan pesan berikut.
No valid mirror found While scanning your repository information no mirror entry for the upgrade was found. This can happen if you run an internal mirror or if the mirror information is out of date. Do you want to rewrite your 'sources.list' file anyway? If you choose 'Yes' here it will update all 'artful' to 'bionic' entries. If you select 'No' the upgrade will cancel. Continue [yN]
Jangan khawatir. Jawab saja y untuk melanjutkan. Ini akan baik-baik saja.
Itu dia! Saya harap tutorial ini membantu Anda meningkatkan ke Ubuntu 18.04 dari Ubuntu 16.04/17.10. Seperti biasa, jika menurut Anda postingan ini bermanfaat, berlangganan newsletter gratis kami untuk mendapatkan tutorial baru. Hati-hati!