Tutorial ini untuk pemula Linux, menunjukkan 2 cara untuk menginstal Google Chrome di Ubuntu 18.04 LTS Bionic Beaver. Metode pertama menggunakan antarmuka pengguna grafis; yang kedua menggunakan baris perintah terminal. Harap perhatikan bahwa Google Chrome tidak lagi menyediakan dukungan 32 bit untuk Linux. Jika Anda meningkatkan ke Ubuntu 18.04 dari sistem Ubuntu 32 bit, pertimbangkan untuk beralih ke Ubuntu 18.04 64 bit, atau menginstal browser Chromium sebagai gantinya.
Instal Google Chrome di Ubuntu 18.04 LTS dengan Cara Grafis
Buka https://www.google.com/chrome. Klik Download Chrome tombol.
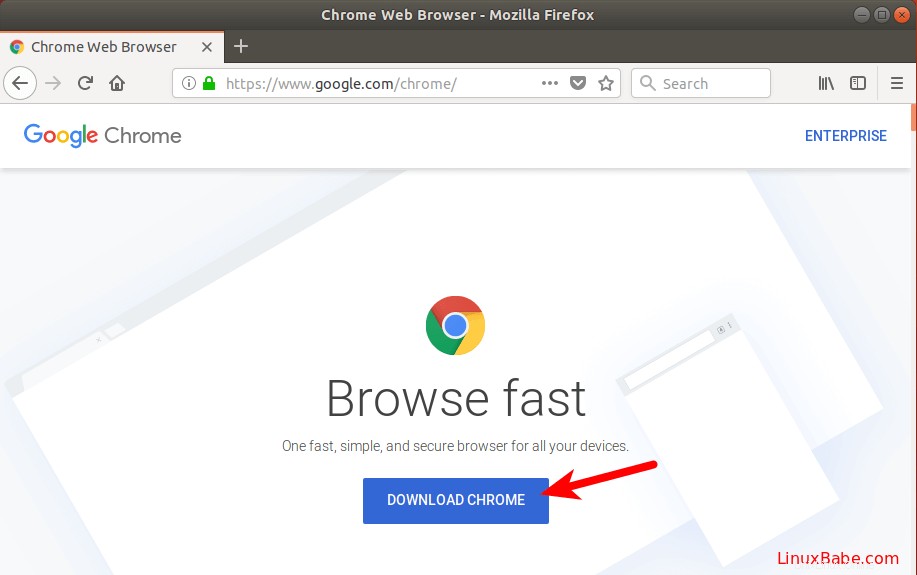
Kemudian pilih opsi pertama (64 bit .deb untuk Debian/Ubuntu ), klik Terima dan Instal.
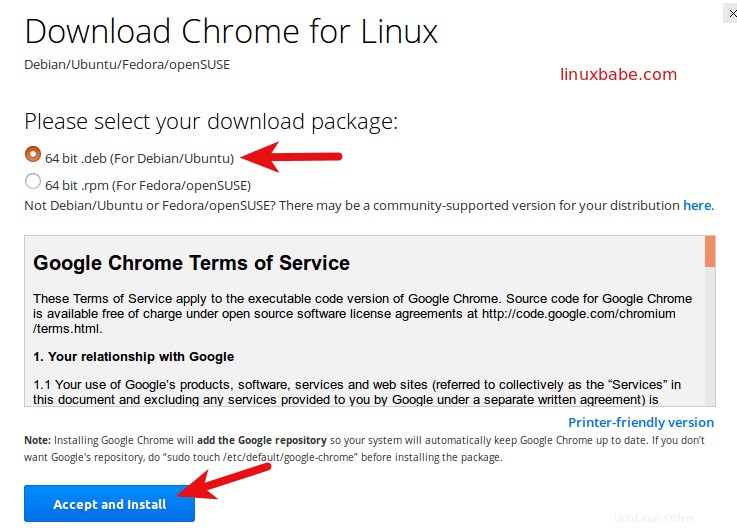
Saat Firefox menanyakan cara membuka file deb ini, pilih opsi default untuk membukanya di Perangkat Lunak Ubuntu (sebelumnya Pusat Perangkat Lunak Ubuntu).
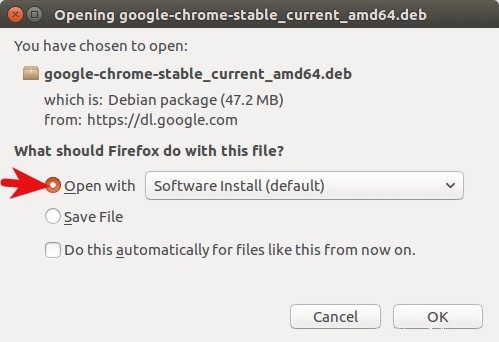
Jika Anda memilih opsi pertama, paket deb Google Chrome akan diunduh ke /tmp/mozilla_$username direktori. Setelah unduhan selesai, Perangkat Lunak Ubuntu akan terbuka secara otomatis. Klik tombol Instal untuk menginstal google-chrome-stable ke Ubuntu 18.04.
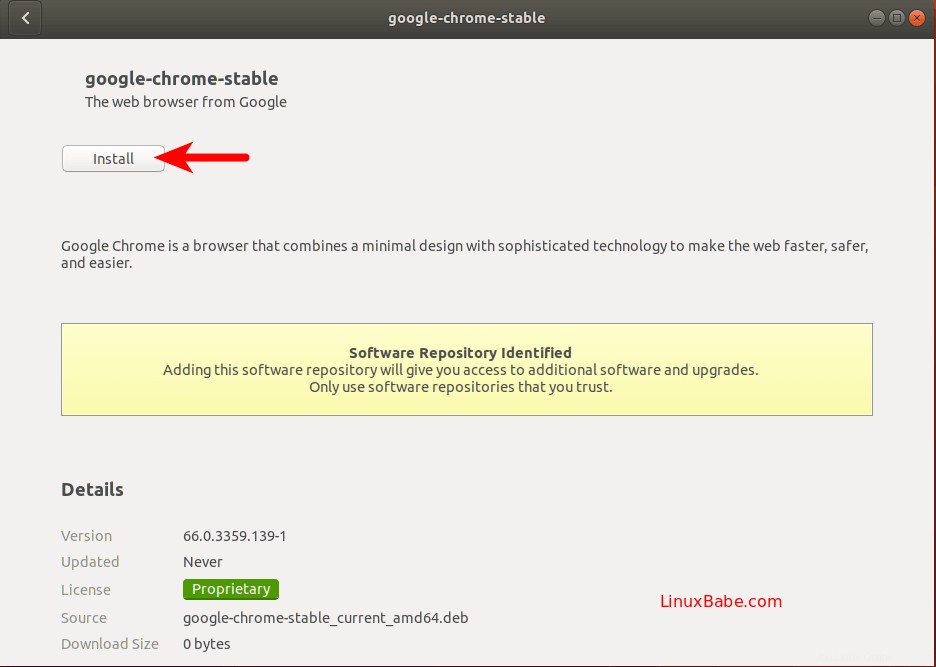
Karena penginstalan perangkat lunak di Linux memerlukan hak akses root, jadi Anda harus memasukkan sandi untuk mengautentikasi.
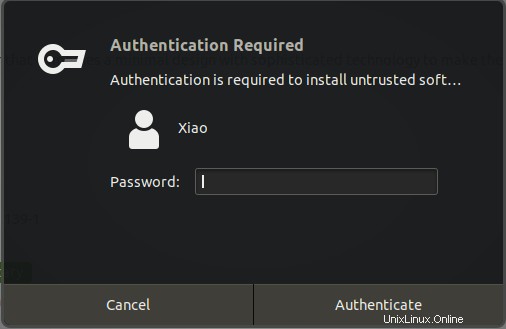
Setelah penginstalan selesai, Anda dapat memulai browser Chrome dari menu aplikasi
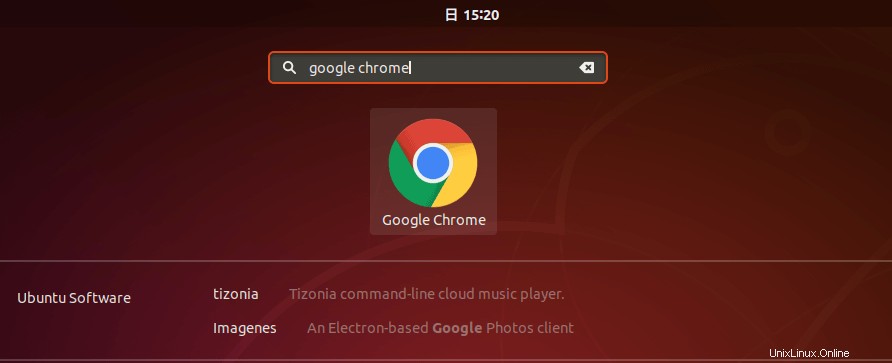
Anda juga dapat memulainya dengan mengetikkan perintah berikut di terminal.
google-chrome-stable
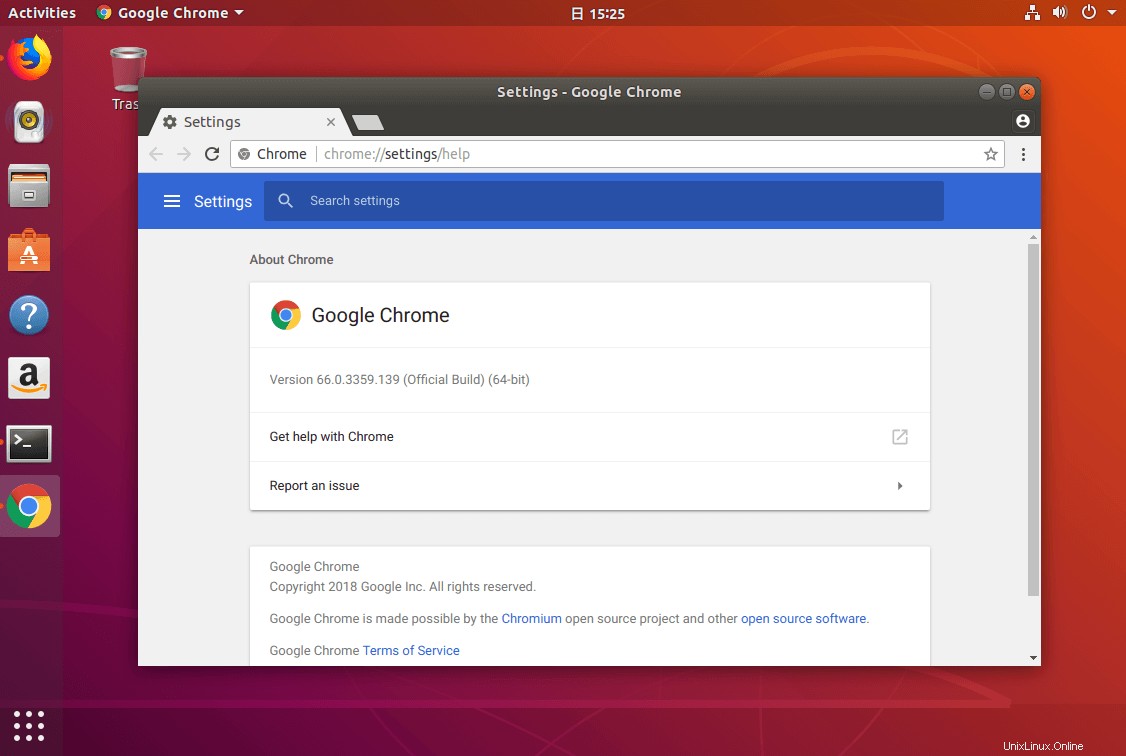
Instal Google Chrome di Ubuntu 18.04 LTS dari Command Line
Bagi Anda yang suka melatih keterampilan baris perintah, berikut adalah cara menginstal Google Chrome di Ubuntu 18.04 menggunakan terminal. Buka jendela terminal dari menu aplikasi.
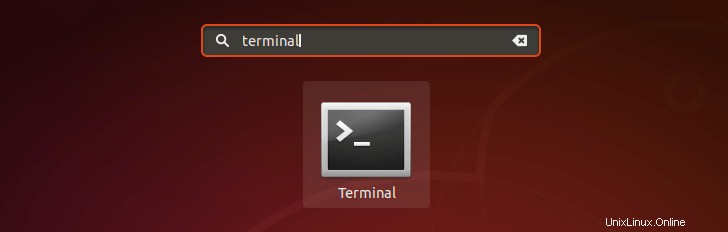
Kemudian masukkan perintah berikut di terminal untuk membuat file daftar sumber untuk browser Google Chrome. Nano adalah editor teks baris perintah, yang memungkinkan Anda mengedit file teks di terminal.
sudo nano /etc/apt/sources.list.d/google-chrome.list
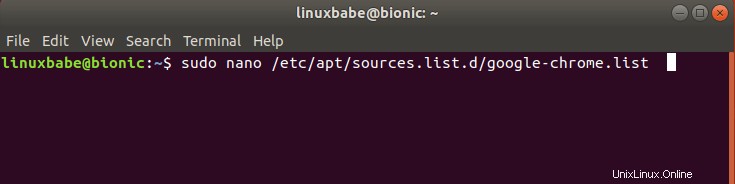
Selanjutnya, salin baris APT berikut dan rekatkan ke google-chrome.list berkas.
deb [arch=amd64] http://dl.google.com/linux/chrome/deb/ stable main
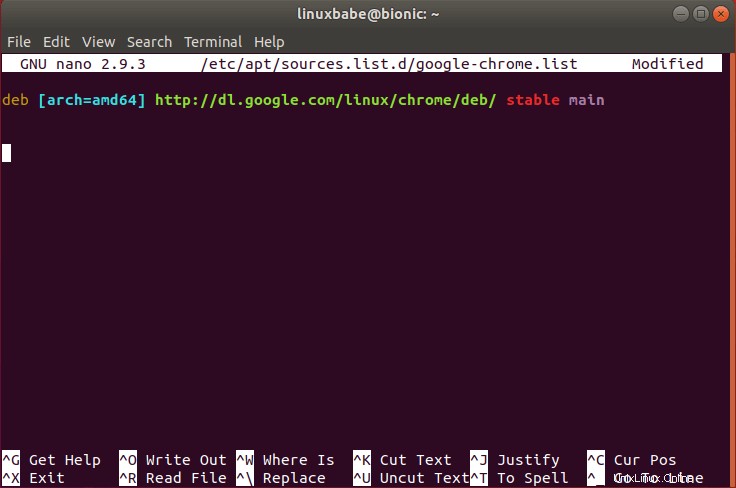
Untuk menyimpan file di editor teks Nano, tekan Ctrl+O , lalu tekan Enter untuk mengkonfirmasi. Selanjutnya, tekan CTRL+X untuk keluar dari file ini. Setelah itu, jalankan perintah berikut untuk mengunduh kunci penandatanganan Google.
wget https://dl.google.com/linux/linux_signing_key.pub
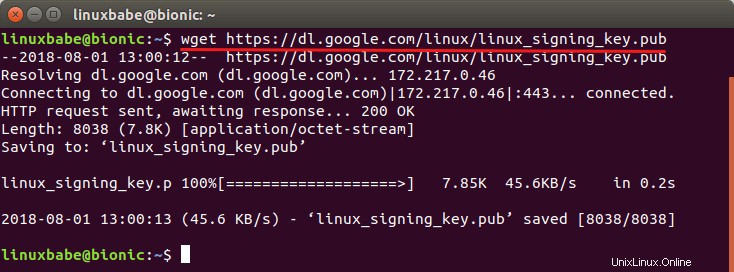
Kemudian gunakan apt-key untuk menambahkannya ke gantungan kunci Anda sehingga pengelola paket dapat memverifikasi integritas paket deb Google Chrome.
sudo apt-key add linux_signing_key.pub
Sekarang perbarui daftar paket dan instal versi stabil Google Chrome.
sudo apt update sudo apt install google-chrome-stable
Jika Anda ingin memasang Google Chrome versi beta atau tidak stabil, gunakan perintah berikut:
sudo apt install google-chrome-beta sudo apt install google-chrome-unstable
Untuk memulai browser Chrome dari baris perintah, jalankan:
google-chrome-stable
Plugin Flash dinonaktifkan secara default dan pada akhirnya akan dihapus dari browser Google Chrome pada tahun 2020.
Saya harap tutorial ini membantu Anda menginstal browser Google Chrome di Ubuntu 18.04 LTS, baik dari antarmuka pengguna grafis atau menggunakan baris perintah. Seperti biasa, jika menurut Anda postingan ini bermanfaat, berlangganan newsletter gratis kami untuk mendapatkan tutorial baru. Hati-hati.