Pendahuluan
Karena Ubuntu 16.04 mendekati akhir masa pakainya (April 2021), Anda mungkin ingin mempertimbangkan untuk meningkatkan ke versi yang lebih baru.
Dalam tutorial ini, pelajari cara meningkatkan ke Ubuntu 18.04 dari Ubuntu 16.04.
Penting: Saat memutakhirkan Ubuntu, Anda tidak dapat melewatkan rilis LTS dan Anda tidak dapat memutakhirkan secara langsung dari Ubuntu 16.04 ke 20.04. Ubuntu hanya mendukung peningkatan ke rilis LTS berikutnya yang tersedia.
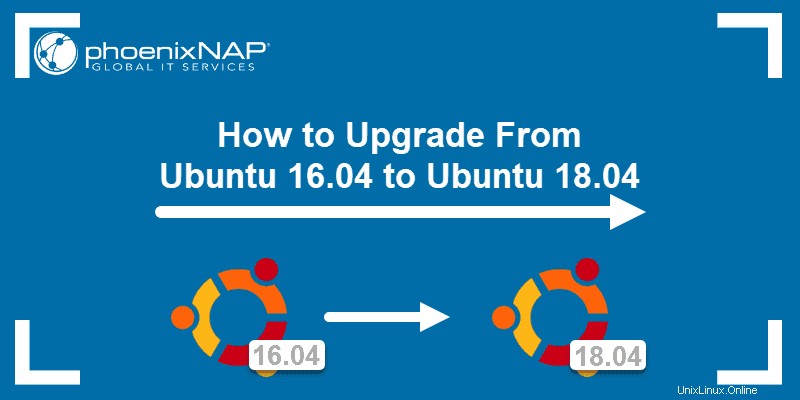
Prasyarat
- Sistem yang menjalankan Ubuntu 16.04
- Akses ke jendela terminal / baris perintah (Ctrl +Alt +B , cari> terminal)
- Akun pengguna dengan sudo atau akar hak istimewa
Periksa Versi Ubuntu
Instalasi ini menunjukkan cara memutakhirkan dari Ubuntu 16.04 ke Ubuntu 18.04. Jika Anda tidak yakin apakah sistem menjalankan rilis 16.04, Anda harus memeriksa versi Ubuntu.
Cara termudah untuk melakukannya adalah menjalankan lsb_release -a perintah di jendela terminal. Outputnya akan menampilkan Ubuntu 16.04 , seperti pada gambar di bawah ini.

Atau, Anda dapat memeriksa versi Ubuntu menggunakan antarmuka grafis.
Opsi 1:Meningkatkan ke Ubuntu 18.04 melalui GUI
Ada dua cara untuk meningkatkan sistem ke rilis Ubuntu yang lebih baru:
- Menggunakan antarmuka grafis
- Menggunakan jendela terminal
Jika Anda adalah pengguna yang lebih suka menggunakan GUI, Anda dapat meningkatkan ke Ubuntu 18.04 dengan beberapa klik sederhana.
Langkah 1:Memperbarui Sistem
Sebelum memutakhirkan Ubuntu, pastikan Anda memiliki perangkat lunak terbaru yang berjalan di sistem.
1. Buka menu dasbor Ubuntu dan cari Pembaruan Perangkat Lunak . Buka Pembaru Perangkat Lunak ikon setelah muncul di hasil pencarian.
2. Tunggu program untuk memeriksa pembaruan baru. Setelah selesai, klik Instal Sekarang untuk memperbarui semua paket perangkat lunak.
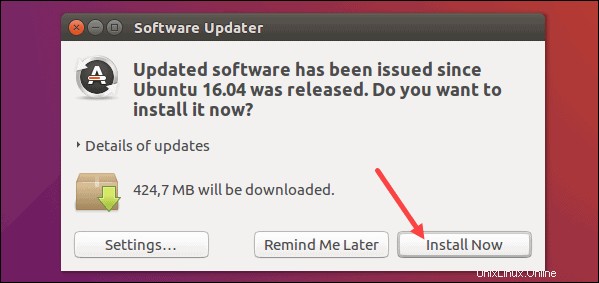
3. Ketik sandi Anda untuk mengonfirmasi pemasangan dan klik Otentikasi .
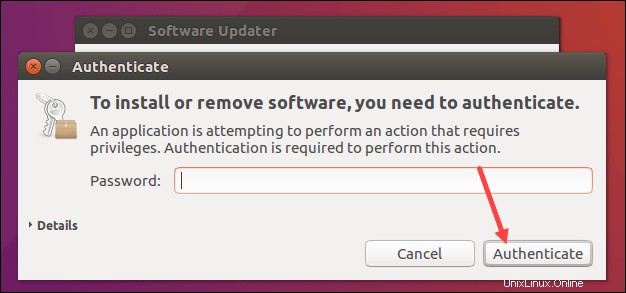
4. Proses pembaruan mungkin memakan waktu beberapa menit. Setelah selesai, output memberi tahu Anda bahwa komputer perlu dihidupkan ulang untuk menyelesaikan pembaruan perangkat lunak. Klik Mulai Ulang Sekarang .
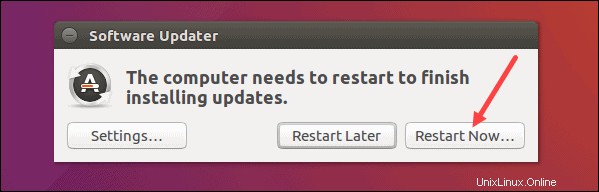
Langkah 2:Mengatur Ubuntu untuk Meningkatkan ke Versi Dukungan Jangka Panjang
1. Setelah sistem dimulai ulang, navigasikan ke Perangkat Lunak dan Pembaruan . Anda dapat menemukannya menggunakan menu dasbor Ubuntu.
2. Pindah ke Pembaruan tab dan temukan Beri tahu saya tentang versi Ubuntu baru pengaturan. Secara default, menu tarik-turun disetel Untuk versi dukungan jangka panjang . Jika sudah diubah, ubah ke pengaturan awal.
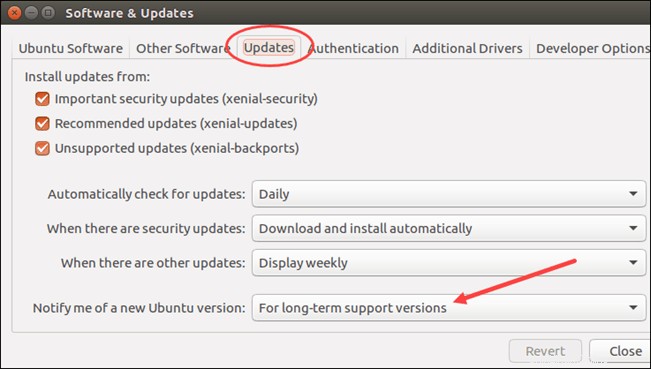
3. Tutup jendela dan lanjutkan ke peningkatan versi.
Langkah 3:Tingkatkan ke Ubuntu 18.04
1. Buka kembali Pembaruan Perangkat Lunak dan tunggu hingga selesai memeriksa pembaruan.
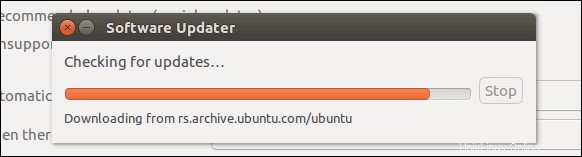
2. Karena Anda telah memperbarui sistem pada Langkah 1, output memberi tahu Anda bahwa perangkat lunak tersebut mutakhir. Namun, itu juga memberi tahu Anda bahwa ada rilis LTS baru yang tersedia. Untuk meningkatkan ke Ubuntu 18.04, Klik Tingkatkan .
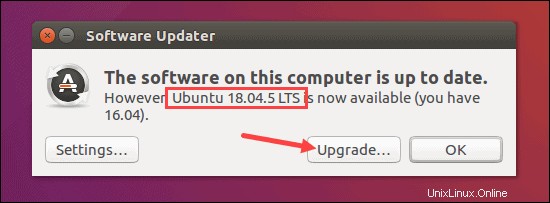
3. Jendela Catatan Rilis muncul dengan informasi tentang rilis. Klik Tingkatkan untuk mengonfirmasi bahwa Anda ingin melanjutkan.
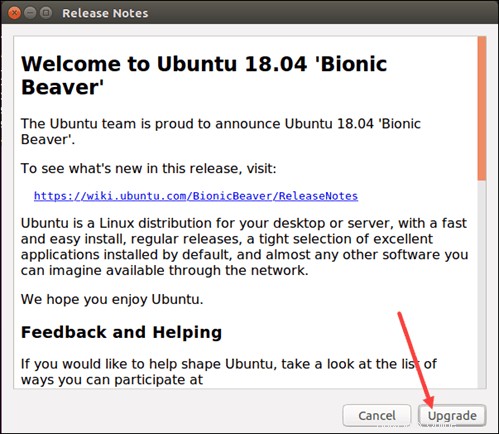
4. Sistem memberikan informasi, termasuk jumlah paket yang tidak didukung, jumlah paket yang akan dihapus, dan ukuran unduhan. Klik Mulai Peningkatan Versi untuk melanjutkan.
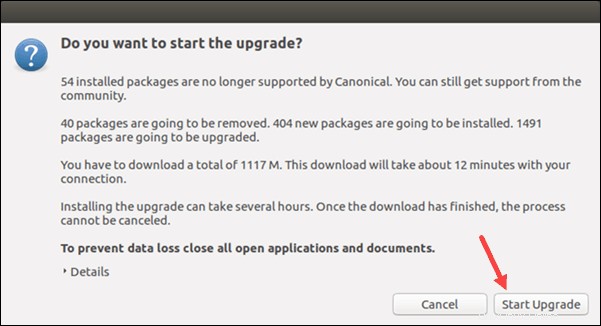
5. Selanjutnya, wizard menanyakan apakah akan menghapus paket usang. Jika Anda tidak memiliki kebutuhan khusus untuk menyimpannya, klik Hapus .
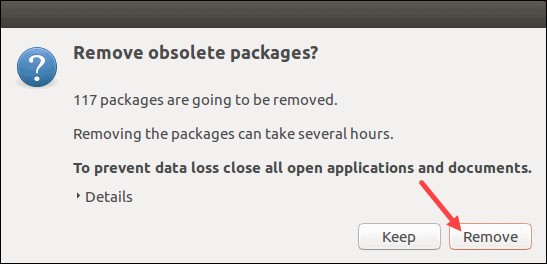
6. Kemudian, restart sistem lagi untuk menyelesaikan upgrade.
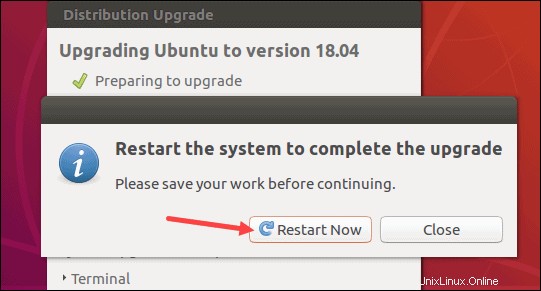
7. Setelah restart selesai, Anda akan melihat Ubuntu 18.04 Anda yang telah diupgrade.
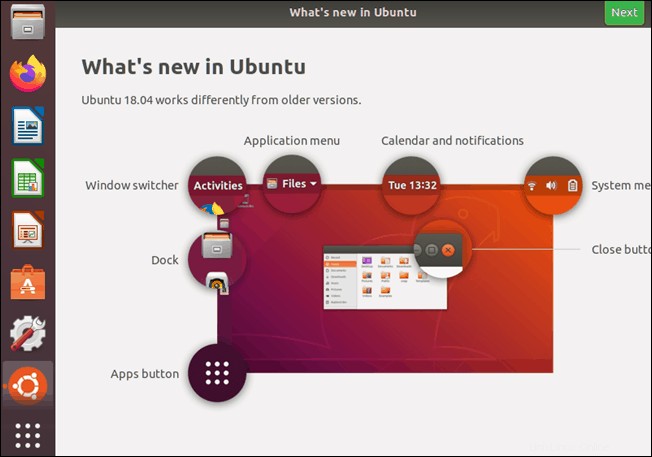
8. Anda dapat menggunakan GUI untuk memeriksa versi Ubuntu Anda dengan membuka Setelan jendela dan menavigasi ke Detail tab. Di sana Anda akan menemukan informasi seperti Nama OS dan nomor rilisnya.
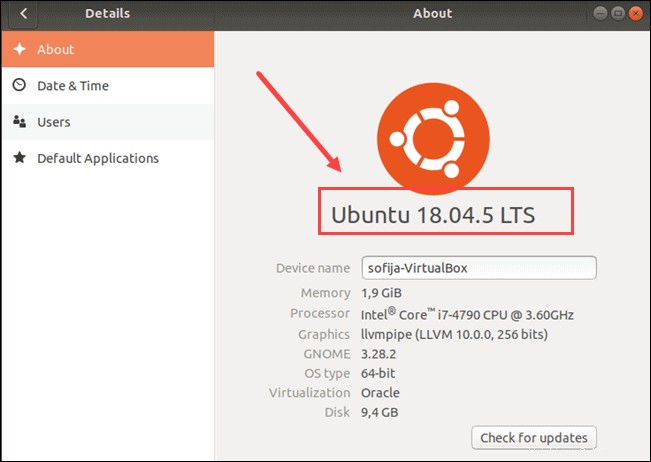
Opsi 2:Tingkatkan ke Ubuntu 18.04 melalui Baris Perintah
Alih-alih GUI, Anda dapat memutakhirkan dari Ubuntu 16.04 ke Ubuntu 18.04 melalui baris perintah.
Langkah 1:Memperbarui dan Memutakhirkan Sistem
Sebelum memutakhirkan ke Ubuntu 18.04, pastikan untuk memperbarui paket yang tersedia, perbarui sistem yang ada, dan bersihkan disk dari paket yang tidak perlu.
1. Perbarui daftar repositori paket perangkat lunak:
sudo apt-get update2. Kemudian, perbarui paket yang sudah diinstal dan biarkan sistem menangani dependensi paket dengan:
sudo apt-get upgrade -ysudo apt-get dist-upgrade -y3. Terakhir, kosongkan ruang disk dengan menghapus semua paket yang tidak perlu:
sudo apt-get autoremove
Tekan y untuk mengonfirmasi bahwa Anda ingin menghapus paket.
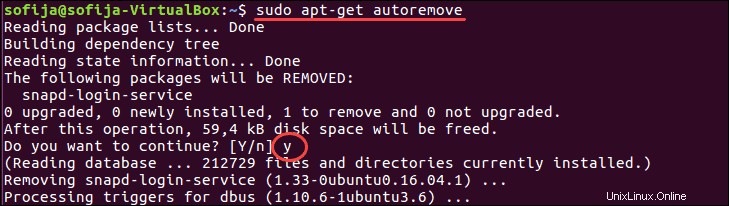
Langkah 2:Menyiapkan Pengelola Pembaruan
Ubuntu memungkinkan Anda untuk dengan mudah meningkatkan ke versi LTS yang lebih baru menggunakan Update Manager. Jika Anda belum menginstal paket ini di sistem, ikuti langkah-langkah di bawah ini.
1. Jalankan perintah untuk menginstal Update Manager:
sudo apt-get install update-manager-core
2. Tekan y dan Masuk untuk mengonfirmasi pemasangan.
3. Buka file konfigurasi manajer pemutakhiran untuk memeriksa konfigurasi pemutakhiran rilis:
sudo nano /etc/update-manager/release-upgrades
Prompt opsi harus disetel ke lts menginstruksikan pengelola pembaruan untuk hanya meningkatkan ke versi yang didukung jangka panjang.
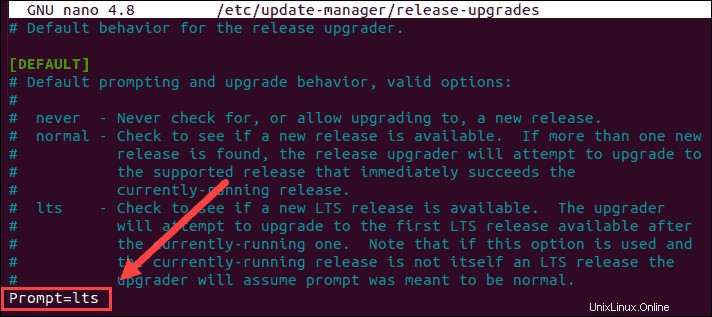
Langkah 3:Meningkatkan ke Ubuntu 18.04
1. Periksa apakah ada pembaruan rilis baru yang tersedia dengan menjalankan perintah berikut:
sudo do-release-upgrade
2. Outputnya memberi tahu Anda bahwa Ubuntu 18.04 tersedia untuk diunduh. Ini juga mencakup informasi tentang pemutakhiran, seperti ukuran dan waktu yang diperlukan untuk menyelesaikannya. Tekan y untuk melanjutkan.
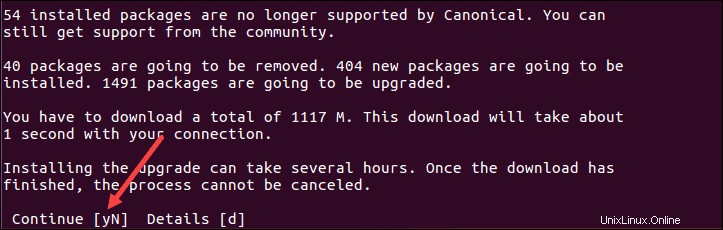
3. Selanjutnya, konfirmasikan bahwa Anda ingin menghapus paket usang dengan menekan y .
4. Tekan y untuk menyelesaikan pemutakhiran dan memulai ulang sistem.
5. Setelah sistem dimulai ulang, Ubuntu 18.04 diluncurkan. Anda akan melihat layar selamat datang dengan daftar fitur baru.
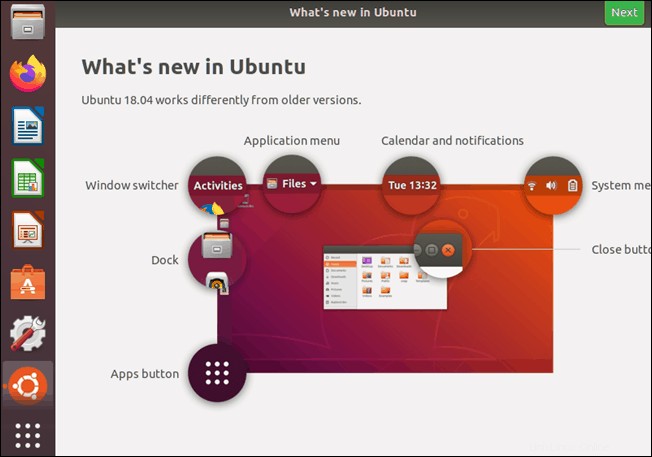
6. Verifikasi versi Ubuntu Anda dengan menjalankan perintah berikut di jendela terminal:
lsb_release -aOutputnya akan menampilkan Anda sekarang menggunakan Ubuntu 18.04.