Tutorial ini akan menunjukkan cara menginstal server media Subsonic di Ubuntu 16.04 dan cara mengatur proxy terbalik untuk Subsonic menggunakan Nginx atau Apache.
Subsonic adalah streamer media berbasis web gratis yang ditulis dalam Java, tersedia untuk Linux, MacOS dan Windows. Dengan Subsonic, Anda dapat mengalirkan musik Anda dari komputer di rumah atau komputer publik mana pun dan mendengarkan musik Anda dari mana saja dengan browser web. Jadi Anda tidak perlu menyinkronkan musik Anda dengan aplikasi sinkronisasi file seperti resilio sync atau Syncthing.
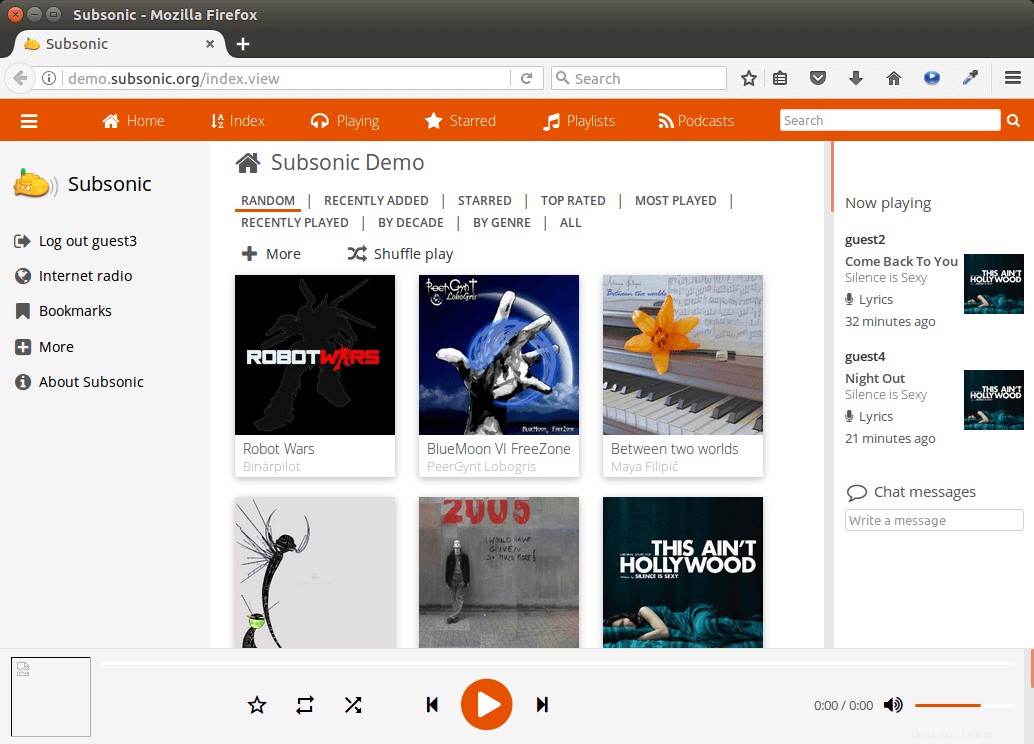
Fitur subsonik
- Mendukung MP3, OGG, AAC, dan format audio atau video lainnya yang dialirkan melalui HTTP.
- Berfungsi dengan pemutar media yang mendukung jaringan, seperti Winamp, iTunes, XMMS, VLC, MusicMatch, dan Windows Media Player
- tampilan sampul album, daftar putar langsung, transkode langsung
- Aplikasi Seluler untuk Android, iPhone, Windows Phone, dan aplikasi desktop untuk Mac, Windows, dan Chrome. Aplikasi Android mendukung pemutaran offline.
- Dengarkan podcast, tetapkan rating, tambahkan komentar, dan buat playlist.
- Berbagi musik dengan teman dan keluarga.
- Streaming Video (fitur premium)
- dan banyak lagi
Catatan bahwa Subsonic adalah sumber tertutup sejak versi 6.0.
Cara Menginstal Server Media Subsonik di Ubuntu 16.04
Server media subsonik ditulis dalam Java, jadi Anda perlu menginstal lingkungan runtime Java untuk menjalankannya. Anda dapat menginstal openjdk 8 dengan perintah berikut.
sudo apt install openjdk-8-jre
Jika sebelumnya Anda telah menginstal Oracle Java 8, maka tidak perlu menginstal OpenJDK. Selanjutnya, unduh paket subsonic deb dengan perintah berikut, yang mengunduh versi 6.1.5. Anda dapat melihat versi terbaru di halaman unduhan Subsonic. Jika versi baru tersedia, cukup ganti 6.1.5 dengan nomor versi baru.
wget https://s3-eu-west-1.amazonaws.com/subsonic-public/download/subsonic-6.1.5.deb
Instal dengan dpkg .
sudo dpkg -i subsonic-6.1.5.deb
Setelah diinstal, daemon Subsonic akan otomatis dimulai.
systemctl status subsonic
Contoh keluaran:
● subsonic.service - LSB: Subsonic daemon
Loaded: loaded (/etc/init.d/subsonic; bad; vendor preset: enabled)
Active: active (running) since Fri 2017-03-24 08:03:27 EDT; 7min ago
Docs: man:systemd-sysv-generator(8)
CGroup: /system.slice/subsonic.service
└─3316 java -Xmx150m -Dsubsonic.home=/var/subsonic -Dsubsonic.host=0 Jika tidak berjalan, Anda dapat memulainya secara manual dengan
sudo systemctl start subsonic
Dan aktifkan mulai otomatis pada waktu boot sistem.
sudo systemctl enable subsonic
Secara default, subsonik mendengarkan 0.0.0.0:4040 , yang berarti menerima permintaan dari jaringan lokal dan Internet.
Jika Anda menginstal Subsonic di komputer Ubuntu lokal, ketik alamat berikut di browser untuk mengunjungi antarmuka web Subsonic.
http://localhost:4040
Jika Anda menginstal Subsonic di server Ubuntu yang terhubung ke Internet, ketik alamat berikut di browser untuk mengunjungi antarmuka web Subsonic.
http://your-server-ip:4040
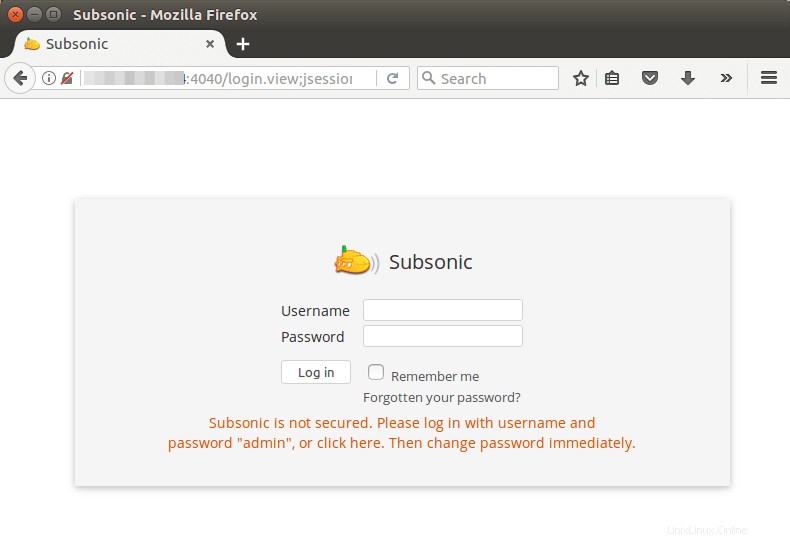
Harap dicatat bahwa jika Anda menginstal server media Subsonic di server rumah dan Anda ingin mengaksesnya dari jaringan luar, maka Anda perlu mengonfigurasi penerusan porta di router Anda.
Nama pengguna dan sandi default adalah admin . Setelah masuk, Anda harus pergi ke Setelan> Pengguna untuk mengubah kata sandi admin.
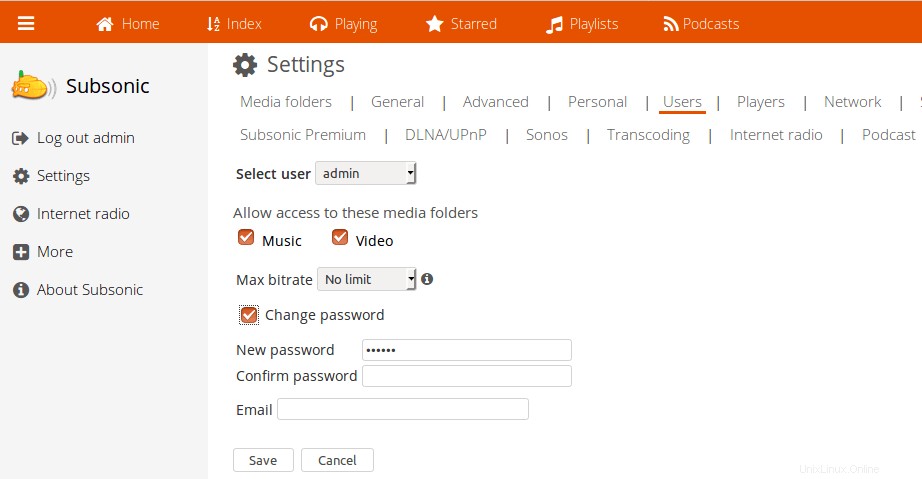
Tambahkan juga folder media di halaman pengaturan dan klik tombol Simpan. Perhatikan bahwa folder harus dapat diakses oleh pengguna yang menjalankan Subsonic. Setelah folder ditambahkan, klik tombol “Scan media folder now” dan Anda akan dapat mendengarkan musik di halaman Indeks.
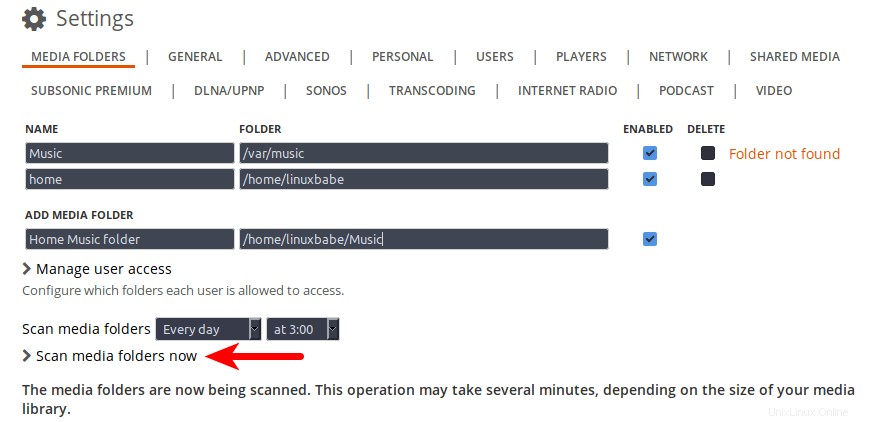
Mengganti Pengguna
Secara default, proses Subsonic dijalankan sebagai pengguna root. Demi keamanan Anda harus mengubahnya menjadi pengguna biasa, yang dilakukan dengan mengedit /etc/default/subsonic berkas.
sudo nano /etc/default/subsonic
Temukan baris berikut:
SUBSONIC_USER=root
Ubah root ke akun pengguna Anda sendiri seperti linuxbabe .
SUBSONIC_USER=linuxbabe
Simpan dan tutup file. Kemudian mulai ulang daemon subsonik agar perubahan diterapkan.
sudo systemctl restart subsonic
Menyiapkan Nginx Reverse Proxy untuk Subsonik
Jika Anda ingin menggunakan nama domain untuk antarmuka web Subsonic, Anda dapat mengatur proxy terbalik Nginx. Instal Nginx di Ubuntu 16.04 menggunakan perintah di bawah ini.
sudo apt install nginx
Kemudian buat file blok server untuk proxy.
sudo nano /etc/nginx/conf.d/subsonic-proxy.conf
Masukkan teks berikut ke dalam file. Ganti subsonic.your-domain.com dengan nama domain Anda sendiri. Blok lokasi {…} akan membuat permintaan proxy Nginx ke daemon Subsonic. Jangan lupa untuk menetapkan rekor A untuk sub domain.
server {
listen 80;
server_name subsonic.your-domain.com;
location / {
proxy_pass http://127.0.0.1:4040;
proxy_set_header Host $http_host;
proxy_set_header X-Real-IP $remote_addr;
proxy_set_header X-Forwarded-For $proxy_add_x_forwarded_for;
proxy_set_header X-Forwarded-Proto $scheme;
}
} Simpan dan tutup file. Kemudian uji konfigurasi Nginx.
sudo nginx -t
Jika pengujian berhasil, muat ulang Nginx agar konfigurasi baru dapat diterapkan.
sudo systemctl reload nginx
Sekarang server media subsonik diletakkan di belakang Nginx dan Anda dapat mengakses UI web Subsonik menggunakan nama domain (subsonic.your-domain.com )
Mengaktifkan HTTPS dengan Nginx
Untuk mengaktifkan koneksi aman HTTPS, Anda dapat memperoleh dan menginstal sertifikat TLS/SSL gratis dari Let's Encrypt. Instal klien Let's Encrypt (certbot) dengan:
sudo apt-get install software-properties-common sudo add-apt-repository ppa:certbot/certbot sudo apt-get update sudo apt-get install certbot python3-certbot-nginx
Kemudian jalankan perintah berikut, yang menggunakan plugin Certbot Nginx untuk mendapatkan dan menginstal sertifikat TLS secara otomatis. Ganti teks merah dengan data Anda yang sebenarnya.
sudo certbot --nginx --agree-tos --redirect --hsts --staple-ocsp --email your-email-address --domain subsonic.your-domain.com

Dalam beberapa detik, Anda akan melihat pesan selamat seperti di bawah ini yang berarti sertifikat berhasil diperoleh.
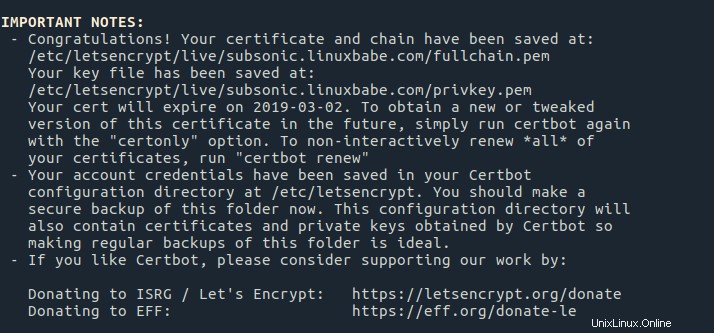
Buka antarmuka Web server media subsonik Anda lagi, Anda akan menemukan koneksi HTTP secara otomatis dialihkan ke Koneksi aman HTTPS. Selanjutnya, kita perlu memodifikasi file konfigurasi Nginx.
sudo nano /etc/nginx/conf.d/subsonic-proxy.conf
Sekarang ada dua blok server {…}, karena Certbot secara otomatis mengonfigurasi blok server SSL (dengarkan 443 ssl). Di blok server SSL, tambahkan baris berikut di blok lokasi / {…}.
proxy_redirect http:// https://;
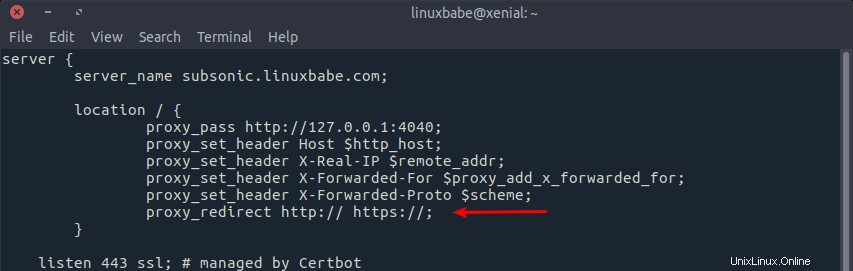
Baris ini akan mengarahkan respons server http apa pun ke respons server https, yang diperlukan untuk menampilkan halaman pengaturan Subsonik dengan benar. Simpan dan tutup file. Uji konfigurasi Nginx dan muat ulang.
sudo nginx -t sudo systemctl reload nginx
Menyiapkan Apache Reverse Proxy
Jika Anda lebih suka Apache daripada Nginx, maka instal dengan:
sudo apt install apache2
Untuk menggunakan Apache sebagai proxy terbalik, kita perlu mengaktifkan proxy modul dan modul header.
sudo a2enmod proxy proxy_http headers
Kemudian buat file host virtual untuk server media Subsonik.
sudo nano /etc/apache2/sites-available/subsonic-proxy.conf
Masukkan konfigurasi berikut ke dalam file. Ganti subsonic.your-domain.com dengan nama domain Anda yang sebenarnya. Jangan lupa untuk membuat catatan DNS A untuk sub-domain ini.
<VirtualHost *:80> ServerName subsonic.your-domain.com ErrorDocument 404 /404.html DocumentRoot /var/www ProxyPass / http://localhost:4040/ ProxyPassReverse / http://localhost:4040/ Header always unset X-Frame-Options </VirtualHost>
Simpan dan tutup file. Kemudian aktifkan host virtual ini.
sudo a2ensite subsonic-proxy.conf
Mulai ulang Apache
sudo systemctl restart apache2
Sekarang Anda dapat mengakses UI web Subsonic menggunakan nama domain.
Mengaktifkan HTTPS dengan Apache
Untuk mengaktifkan koneksi aman HTTPS, Anda dapat memperoleh dan menginstal sertifikat TLS/SSL gratis dari Let's Encrypt. Instal klien Let's Encrypt (certbot) dengan:
sudo apt-get install software-properties-common sudo add-apt-repository ppa:certbot/certbot sudo apt-get update sudo apt install certbot python3-certbot-apache
Kemudian dapatkan dan instal sertifikat menggunakan plugin apache.
sudo certbot --apache --agree-tos --redirect --hsts --staple-ocsp --must-staple --email your-email-address -d subsonic.your-domain.com
Dalam beberapa detik, Anda akan melihat pesan selamat seperti di bawah ini yang berarti sertifikat berhasil diperoleh. 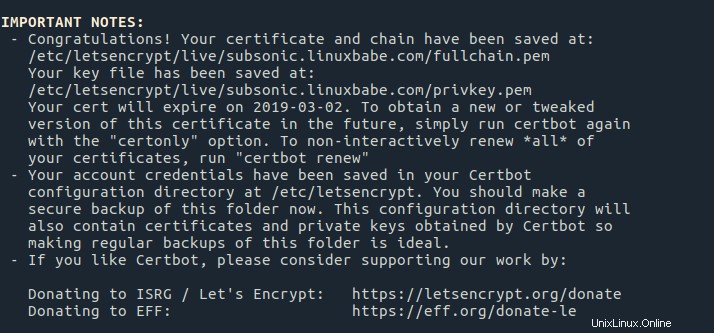
Sertifikat TLS Anda akan diinstal secara otomatis. Buka antarmuka Web server media Subsonik Anda lagi, Anda akan menemukan koneksi HTTP secara otomatis dialihkan ke koneksi aman HTTPS.
Cara Meningkatkan ke Versi Terbaru
Sangat mudah untuk mengupgrade server Subsonic yang ada ke versi terbaru. Pertama, buka halaman unduhan Subsonic dan unduh paket Debian/Ubuntu terbaru (6.1.2 dalam contoh ini). Anda bisa mendapatkan tautan unduhan di pengelola unduhan Firefox seperti yang ditunjukkan pada tangkapan layar di bawah ini.
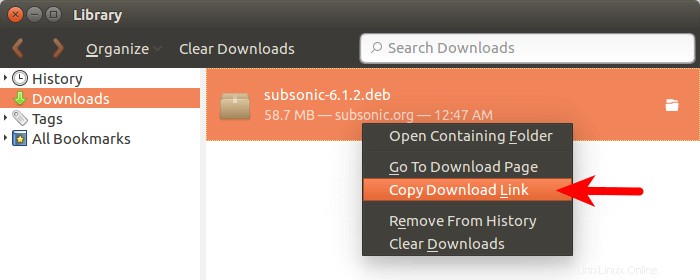
Kemudian di terminal Anda dapat menempelkan tautan unduhan setelah wget untuk mengunduh Subsonic dari baris perintah.
wget https://s3-eu-west-1.amazonaws.com/subsonic-public/download/subsonic-6.1.2.deb
Selanjutnya, gunakan dpkg untuk menginstal paket deb.
sudo dpkg -i subsonic-6.1.2.deb
Mulai ulang layanan Subsonic Systemd dan Anda selesai.
sudo systemctl restart subsonic
Saya harap tutorial ini membantu Anda menginstal server media Subsonic di Ubuntu 16.04. Seperti biasa, jika menurut Anda postingan ini bermanfaat, berlangganan newsletter gratis kami. Anda juga dapat mengikuti kami di Google+, Twitter atau menyukai halaman Facebook kami.