Android Studio – perangkat lunak pertama yang muncul di benak pengembang aplikasi yang mengembangkan aplikasi untuk sistem operasi Google Android. Ini adalah IDE yang kuat dan resmi untuk pengembangan aplikasi Android, yang dikembangkan oleh Google, berdasarkan IntelliJ IDEA.
Android Studio adalah pengganti Alat Pengembangan Android Eclipse (ADT) yang dihentikan pada tahun 2015 sebagai IDE utama untuk pengembangan aplikasi Android asli. Ini tersedia untuk Windows , Linux , dan macOS.
Di sini, kita akan menginstal Android Studio di Ubuntu 18.04 .
Persyaratan Sistem
- Antarmuka Grafis (Desktop GNOME atau KDE)
- CPU dengan Intel VT atau AMD SVM.
- OS 64-bit yang mampu menjalankan aplikasi 32-bit
- RAM:Minimum – 3GB / Direkomendasikan – 8GB
- HDD 10 GB
Prasyarat
Periksa apakah CPU mendukung Intel VT / AMD SVM atau tidak.
egrep --color 'vmx|svm' /proc/cpuinfo | wc -l
Keluaran:
4
Jika output di atas bukan nol, berarti mesin Anda memiliki dukungan virtualisasi.
Instal KVM dan utilitas lainnya.
sudo apt install -y qemu-kvm libvirt-bin ubuntu-vm-builder bridge-utils wget unzip
Tambahkan pengguna Anda ke grup KVM.
sudo usermod -aG kvm raj sudo usermod -aG libvirt raj
Nyalakan ulang mesin atau Keluar dan masuk kembali.
Instal Android Studio di Ubuntu 18.04
Ikuti salah satu metode untuk menginstal Android Studio di Ubuntu.
- Instal Android Studio di Ubuntu menggunakan arsip tar resmi – (disarankan)
- Instal Android Studio di Ubuntu menggunakan Ubuntu Software center
- Instal Android Studio di Ubuntu menggunakan Snap
Metode 1:Instal Android Studio di Ubuntu menggunakan Ubuntu Software Center
Buka Pusat Perangkat Lunak Ubuntu dari panel kiri dan cari Android Studio.
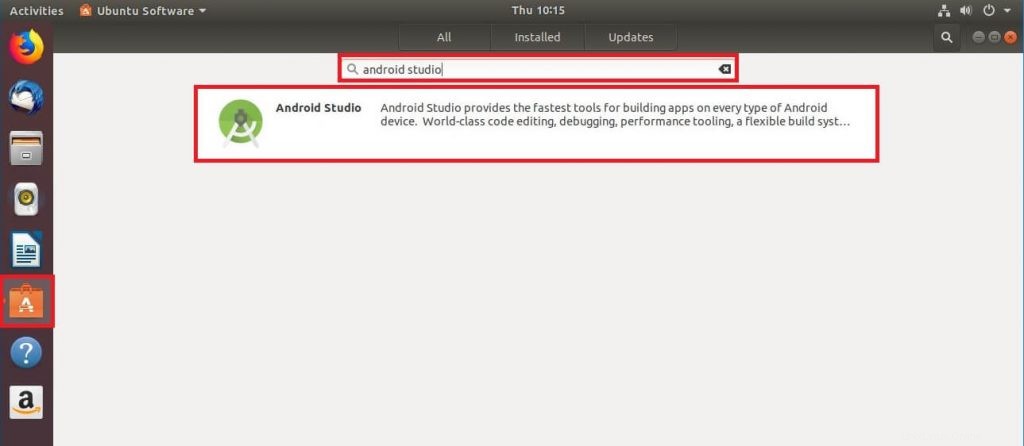
Klik tombol Instal untuk memulai penginstalan Android Studio.
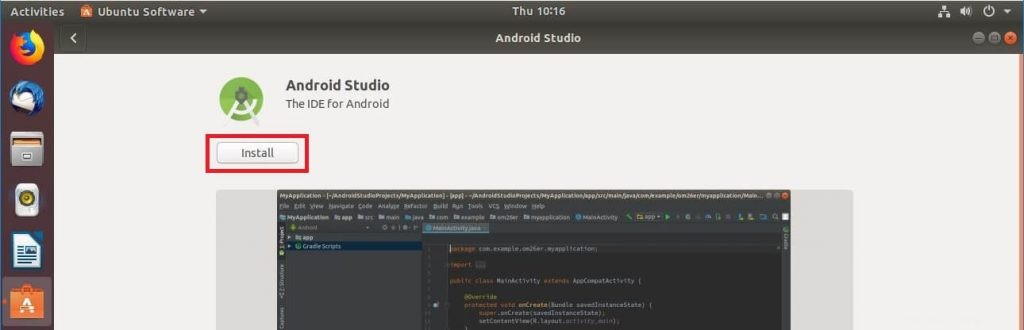
Anda harus memasukkan sandi untuk menginstal Android Studio.
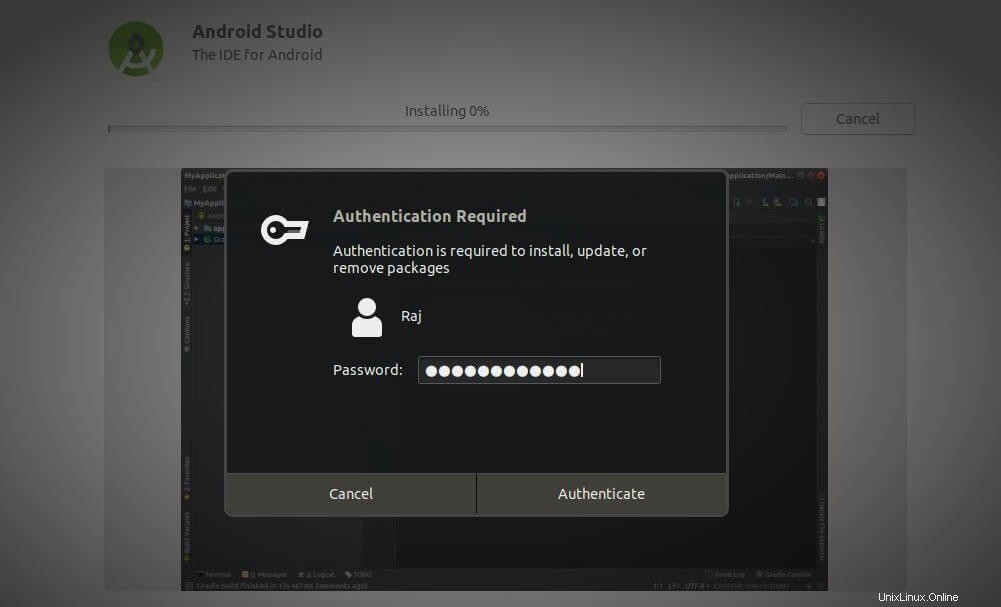
Setelah penginstalan Android Studio selesai, klik tombol Luncurkan untuk memulai Android Studio.
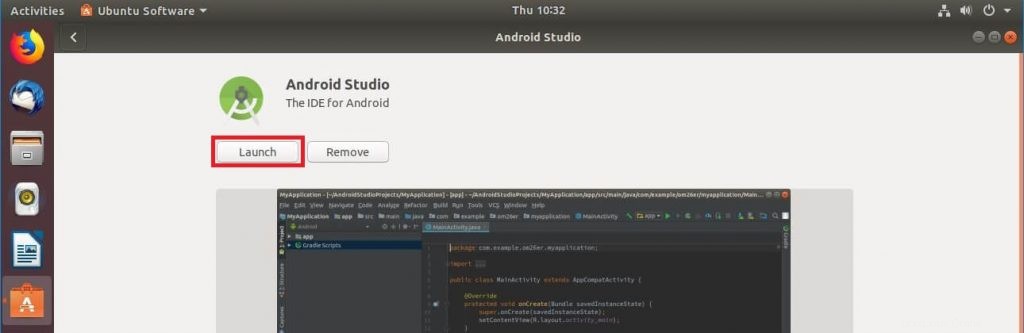
Metode 2:Instal Android Studio di Ubuntu menggunakan Snap
Anda juga dapat menginstal Android Studio menggunakan perintah Snap. Snap akan menyiapkan lingkungan untuk Android Studio agar berjalan dengan benar. Pastikan sistem Anda telah menginstal Snap.
sudo snap install android-studio
Instalasi akan memakan waktu setidaknya 10 atau 15 menit untuk menyelesaikannya. Setelah selesai, verifikasi penginstalan Android Studio menggunakan perintah di bawah ini.
sudo snap list android-studio
Keluaran:
Name Version Rev Tracking Developer Notes android-studio 3.1.3.0 51 stable snapcrafters classic
Luncurkan Android Studio menggunakan perintah berikut.
android-studio
Metode 3:Instal Android Studio di Ubuntu menggunakan arsip tar resmi (disarankan)
Buka terminal ( Ctrl + Alt + T ).
Prasyarat
Instal pustaka 32-bit menggunakan perintah berikut.
sudo apt update sudo apt install libc6:i386 libncurses5:i386 libstdc++6:i386 lib32z1 libbz2-1.0:i386 wget
Instal Java
Android Studio membutuhkan Oracle JDK 8 (bukan OpenJDK) agar berfungsi dengan benar.
Tambahkan repositori Oracle JDK pada sistem.
sudo add-apt-repository ppa:webupd8team/java
Kemudian, instal Oracle JDK 8 menggunakan perintah berikut.
sudo apt update sudo apt install oracle-java8-installer
Selama instalasi Oracle JAVA, Anda harus menerima perjanjian Lisensi Oracle
Periksa versi java
java -version
Keluaran:
java version "1.8.0_171" Java(TM) SE Runtime Environment (build 1.8.0_171-b11) Java HotSpot(TM) 64-Bit Server VM (build 25.171-b11, mixed mode)
Unduh dan Siapkan Android Studio
Selanjutnya, buka browser dan kunjungi tautan di bawah untuk mengunduh versi terbaru Android Studio (Metode yang Disarankan).
ATAU
Dari terminal.
cd Downloads/ wget https://dl.google.com/dl/android/studio/ide-zips/3.1.3.0/android-studio-ide-173.4819257-linux.zip
Buka Downloads direktori dan ekstrak arsip yang diunduh menggunakan unzip perintah.
sudo mv android-studio-ide-*-linux.zip /opt/ cd /opt/ sudo unzip /opt/android-studio-ide-*-linux.zip
Ubah izin file yang diekstrak.
sudo chown -R raj:raj android-studio
Mulai Android Studio dengan menjalankan studio.sh dari bin direktori.
cd /opt/android-studio/bin/ ./studio.sh
Tautkan executable ke /bin direktori sehingga Anda dapat dengan cepat memulai Android Studio menggunakan android-studio perintah terlepas dari direktori kerja saat ini.
sudo ln -sf /opt/android-studio/bin/studio.sh /bin/android-studio
Buat Ikon Peluncur
Manual:
Untuk memiliki ikon peluncur Android Studio di GNOME atau Dash seperti di menu Mulai Windows. Buat .desktop file di bawah /usr/share/applications direktori.
sudo nano /usr/share/applications/android-studio.desktop
Gunakan informasi berikut dalam file di atas.
[Desktop Entry] Version=1.0 Type=Application Name=Android Studio 3.1.3 Comment=Android Studio Exec=bash -i "/opt/android-studio/bin/studio.sh" %f Icon=/opt/android-studio/bin/studio.png Categories=Development;IDE; Terminal=false StartupNotify=true StartupWMClass=jetbrains-android-studio Name[en_GB]=android-studio.desktop
Otomatis:(Setelah Anda memulai Android Studio)
Untuk membuat Android Studio tersedia di daftar aplikasi Anda, pilih Alat>> Buat Entri Desktop dari bilah menu Android Studio.
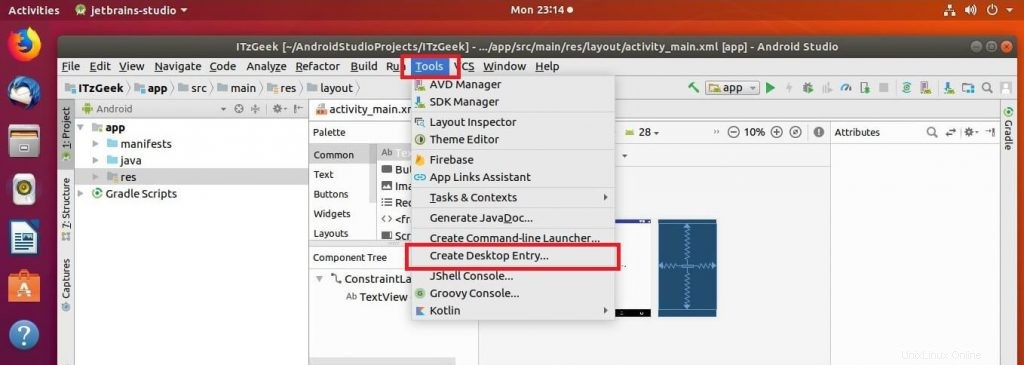
Mengakses Android Studio
Anda dapat memulai Android Studio dengan membuka Aktivitas>> Telusuri Android Studio .

ATAU
android-studio
Android Studio berjalan di Ubuntu 18.04:
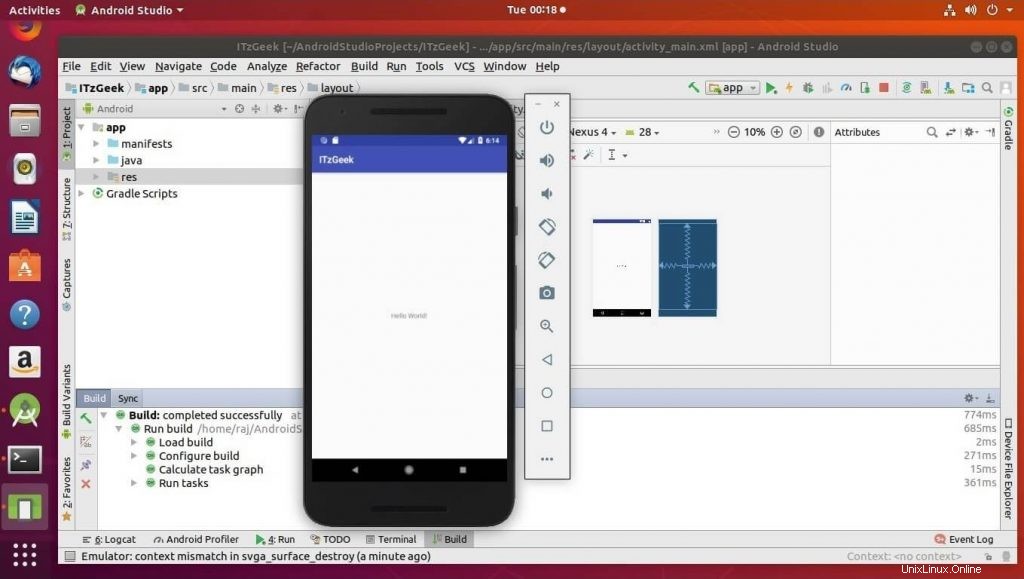
Itu saja. Anda telah berhasil memasang Android Studio di Ubuntu 18.04 .