Tutorial ini akan menunjukkan kepada Anda cara mengintegrasikan OnlyOffice dengan ownCloud . Seperti yang Anda ketahui, OnlyOffice adalah suite kantor online sumber terbuka. Tim OnlyOffice baru-baru ini merilis aplikasi integrasi ownCloud OnlyOffice yang memungkinkan pengguna ownCloud untuk mengedit dan berkolaborasi pada dokumen menggunakan editor online OnlyOffice.
Fitur aplikasi integrasi:
- Editor teks berfitur lengkap tersedia online dengan semua fungsi editor desktop.
- Fidelitas tampilan, konversi, pencetakan, dan paginasi 100%.
- Tambahkan tautan, tabel, dan bagan, sisipkan gambar, bentuk otomatis, rumus, dan objek teks, lalu manipulasi, buat daftar berpoin atau bernomor, dan banyak lagi.
- Pengeditan kolaboratif waktu-nyata dengan rekan satu tim Anda:tampilkan perubahan secara instan atau setelah disimpan saja. Gunakan komentar dan obrolan bawaan, tinjau, dan lacak perubahan.
- Dukungan untuk format paling populer:edit file DOCX, XLSX, PPTX, TXT dan simpan dalam ODT, ODS, ODP, DOC, XLS, PPT, PPS, EPUB, RTF, HTML, HTM.
Untuk mengintegrasikan kedua perangkat lunak ini, Anda perlu melakukan hal berikut:
- menginstal Hanya server dokumen Office berjalan di HTTPS
- menginstal aplikasi integrasi ownCloud OnlyOffice di server ownCloud Anda.
Server dokumen OnlyOffice dan server ownCloud dapat diinstal pada dua mesin yang berbeda. Mari kita mulai.
Langkah 1:Instal ONLYOFFICE Document Server
Harap dicatat bahwa server dokumen OnlyOffice membutuhkan setidaknya 2GB RAM. Direkomendasikan ruang swap tambahan 2GB. Server dokumen OnlyOffice bergantung pada PostgreSQL, Node.js, Server Redis, server RabbitMQ, dan Nginx. Langkah-langkah berikut diuji pada server Ubuntu 16.04 tetapi juga harus berlaku untuk distribusi Linux berbasis Debian lainnya.
Instal PostgreSQL dari repositori Ubuntu
sudo apt install postgresql
Kemudian buat onlyoffice basis data.
sudo -u postgres psql -c "CREATE DATABASE onlyoffice;"
Buat onlyoffice pengguna.
sudo -u postgres psql -c "CREATE USER onlyoffice WITH password 'onlyoffice';"
Berikan izin.
sudo -u postgres psql -c "GRANT ALL privileges ON DATABASE onlyoffice TO onlyoffice;"
Instal NodeJS dari repositori resmi
Server dokumen OnlyOffice memerlukan nodejs 6.9.1+, tetapi versi di repositori Ubuntu sudah usang, jadi kita perlu menginstal Node.js versi LTS terbaru (6.9.5) dari repositori upstream.
Tambahkan repositori Node.js.
curl -sL https://deb.nodesource.com/setup_6.x | sudo -E bash -
Instal Node.js.
sudo apt install nodejs
Periksa versi Node.js.
node -v
Contoh keluaran:
v6.9.5
Instal server Redis dan Rabbitmq
sudo apt install redis-server rabbitmq-server
Periksa statusnya.
systemctl status redis-server systemctl status rabbitmq-server
Anda akan melihat mereka aktif (berjalan) . Jika rabbitmq-server gagal memulai, itu sebagian besar karena memori mesin yang rendah.
Instal server dokumen OnlyOffice
Tambahkan repositori OnlyOffice dengan perintah berikut.
echo "deb http://download.onlyoffice.com/repo/debian squeeze main" | sudo tee /etc/apt/sources.list.d/onlyoffice.list
Impor kunci publik OnlyOffice.
sudo apt-key adv --keyserver hkp://keyserver.ubuntu.com:80 --recv-keys CB2DE8E5
Perbarui indeks paket lokal dan instal server dokumen OnlyOffice. Perhatikan bahwa Nginx akan diinstal sebagai server web sehingga Anda mungkin perlu menghentikan Apache jika sedang berjalan.
sudo apt update sudo apt install onlyoffice-documentserver
Selama proses instalasi, Anda akan diminta untuk memasukkan kata sandi PostgreSQL hanya untuk office. Masukkan “onlyoffice” (tanpa tanda kutip ganda).
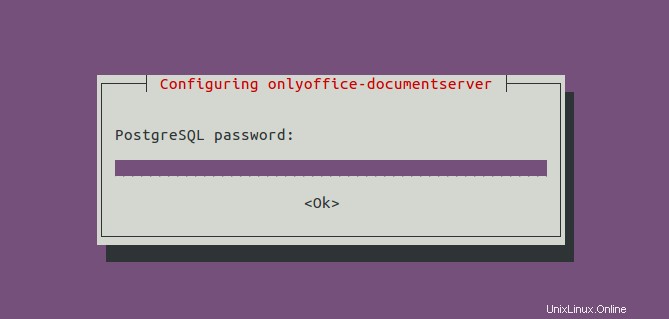
Setelah instalasi selesai, masukkan alamat IP publik server Anda di browser web, Anda akan melihat “Document Server sedang berjalan”
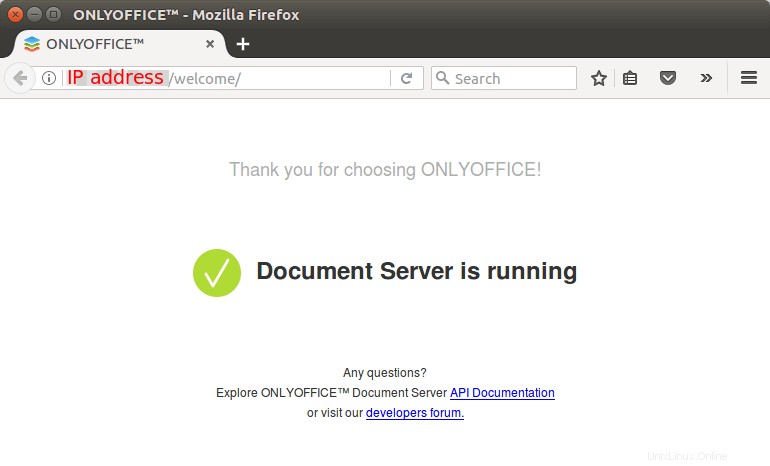
Mengaktifkan HTTPS
Untuk menghubungkan ownCloud ke server dokumen OnlyOffice, yang terakhir harus berjalan dalam mode HTTPS. Langkah-langkah berikut menunjukkan cara mendapatkan dan menginstal sertifikat Let's Encrypt TLS.
Edit /etc/nginx/conf.d/onlyoffice-documentserver.conf berkas.
sudo nano /etc/nginx/conf.d/onlyoffice-documentserver.conf
Ubah konfigurasi seperti di bawah ini. Jangan lupa untuk menetapkan rekor A untuk onlyoffice.your-domain.com .
include /etc/nginx/includes/onlyoffice-http.conf;
server {
listen 0.0.0.0:80;
listen [::]:80 default_server;
server_name onlyoffice.your-domain.com;
server_tokens off;
include /etc/nginx/includes/onlyoffice-documentserver-*.conf;
location ~ /.well-known/acme-challenge {
root /var/www/onlyoffice/;
allow all;
}
} Simpan dan tutup file. Muat ulang Nginx
sudo systemctl reload nginx
Kemudian instal klien certbot (Let's Encrypt).
sudo apt install letsencrypt
Selanjutnya, jalankan perintah berikut untuk mendapatkan sertifikat TLS gratis menggunakan plugin webroot.
sudo letsencrypt certonly --webroot --agree-tos --email your-email-address -d onlyoffice.your-domain.com -w /var/www/onlyoffice/
Dalam beberapa detik, Anda akan melihat pesan seperti di bawah ini, yang berarti sertifikat TLS berhasil diperoleh.
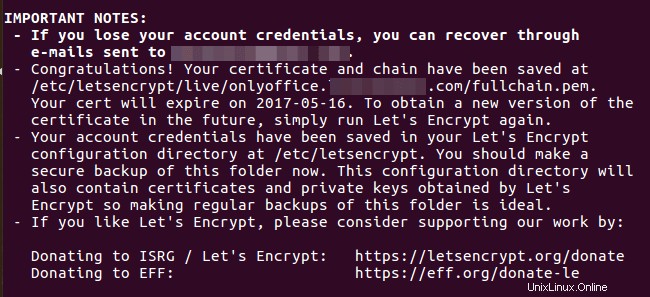
Edit onlyoffice-documentserver.conf berkas.
sudo nano /etc/nginx/conf.d/onlyoffice-documentserver.conf
Hapus semua yang ada di file itu dan tempel teks berikut ke dalam file.
include /etc/nginx/includes/onlyoffice-http.conf;
## Normal HTTP host
server {
listen 0.0.0.0:80;
listen [::]:80 default_server;
server_name onlyoffice.your-domain.com;
server_tokens off;
## Redirects all traffic to the HTTPS host
root /nowhere; ## root doesn't have to be a valid path since we are redirecting
rewrite ^ https://$host$request_uri? permanent;
}
#HTTP host for internal services
server {
listen 127.0.0.1:80;
listen [::1]:80;
server_name localhost;
server_tokens off;
include /etc/nginx/includes/onlyoffice-documentserver-common.conf;
include /etc/nginx/includes/onlyoffice-documentserver-docservice.conf;
}
## HTTPS host
server {
listen 0.0.0.0:443 ssl;
listen [::]:443 ssl default_server;
server_name onlyoffice.your-domain.com;
server_tokens off;
root /usr/share/nginx/html;
ssl on;
ssl_certificate /etc/letsencrypt/live/onlyoffice.your-domain.com/fullchain.pem;
ssl_certificate_key /etc/letsencrypt/live/onlyoffice.your-domain.com/privkey.pem;
ssl_ciphers "ECDHE-RSA-AES128-GCM-SHA384:ECDHE-RSA-AES128-GCM-SHA128:DHE-RSA-AES128-GCM-SHA384:DHE-RSA-AES128-GCM-SHA128:ECDHE-RSA-AES128-SHA384:ECDHE-RSA-AES128-SHA128:ECDHE-RSA-AES128-SHA:ECDHE-RSA-AES128-SHA:DHE-RSA-AES128-SHA128:DHE-RSA-AES128-SHA128:DHE-RSA-AES128-SHA:DHE-RSA-AES128-SHA:ECDHE-RSA-DES-CBC3-SHA:EDH-RSA-DES-CBC3-SHA:AES128-GCM-SHA384:AES128-GCM-SHA128:AES128-SHA128:AES128-SHA128:AES128-SHA:AES128-SHA:DES-CBC3-SHA:HIGH:!aNULL:!eNULL:!EXPORT:!DES:!MD5:!PSK:!RC4";
ssl_protocols TLSv1 TLSv1.1 TLSv1.2;
ssl_session_cache builtin:1000 shared:SSL:10m;
ssl_prefer_server_ciphers on;
add_header Strict-Transport-Security max-age=31536000;
# add_header X-Frame-Options SAMEORIGIN;
add_header X-Content-Type-Options nosniff;
## [Optional] If your certficate has OCSP, enable OCSP stapling to reduce the overhead and latency of running SSL.
## Replace with your ssl_trusted_certificate. For more info see:
## - https://medium.com/devops-programming/4445f4862461
## - https://www.ruby-forum.com/topic/4419319
## - https://www.digitalocean.com/community/tutorials/how-to-configure-ocsp-stapling-on-apache-and-nginx
# ssl_stapling on;
# ssl_stapling_verify on;
# ssl_trusted_certificate /etc/nginx/ssl/stapling.trusted.crt;
# resolver 208.67.222.222 208.67.222.220 valid=300s; # Can change to your DNS resolver if desired
# resolver_timeout 10s;
## [Optional] Generate a stronger DHE parameter:
## cd /etc/ssl/certs
## sudo openssl dhparam -out dhparam.pem 4096
##
#ssl_dhparam {{SSL_DHPARAM_PATH}};
location ~ /.well-known/acme-challenge {
root /var/www/onlyoffice/;
allow all;
}
include /etc/nginx/includes/onlyoffice-documentserver-*.conf;
} Simpan dan tutup file. Kemudian uji konfigurasi Nginx dan muat ulang.
sudo nginx -t sudo systemctl reload nginx
Kunjungi https://onlyoffice.your-domain.com di browser web untuk memverifikasi server dokumen OnlyOffice berjalan dengan benar dalam mode HTTPS.
Langkah 2:Instal Aplikasi Integrasi ownCloud OnlyOffice
SSH ke server ownCloud Anda, lalu ubah direktori ke direktori aplikasi ownCloud.
cd /var/www/owncloud/apps/
Selanjutnya, unduh aplikasi integrasi ownCloud ONLYOFFICE menggunakan perintah berikut.
sudo git clone https://github.com/ONLYOFFICE/onlyoffice-owncloud.git onlyoffice
Lalu buka halaman Aplikasi ownCloud, klik Not Enabled tab dan aktifkan aplikasi OnlyOffice.
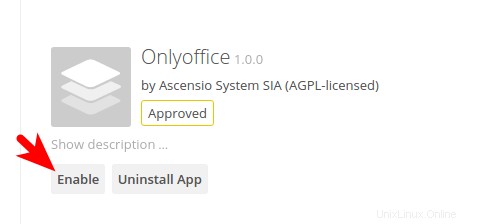
Setelah itu, masuk ke halaman admin ownCloud, pilih tab ONLYOFFICE di sebelah kiri dan masukkan nama domain Anda di kolom Alamat Layanan Pengeditan Dokumen.
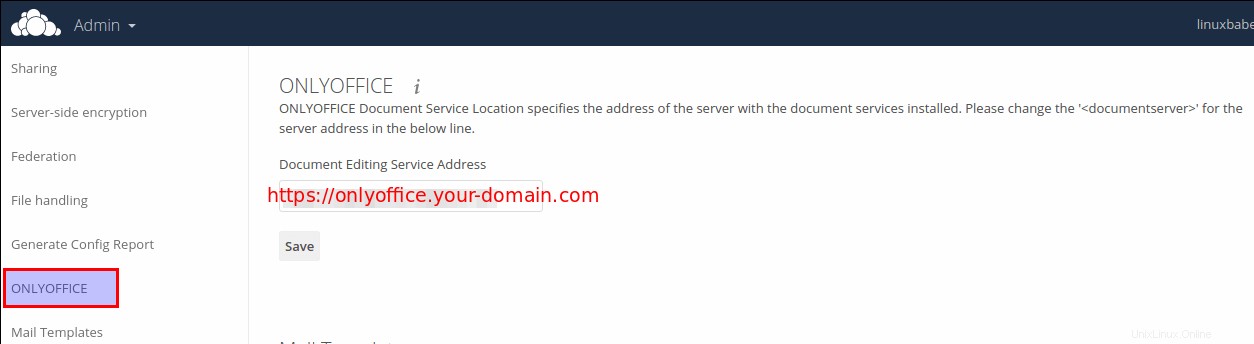
Setelah menyimpan pengaturan di atas, Anda seharusnya dapat membuat dokumen, spreedsheet, dan file presentasi di dalam ownCloud.
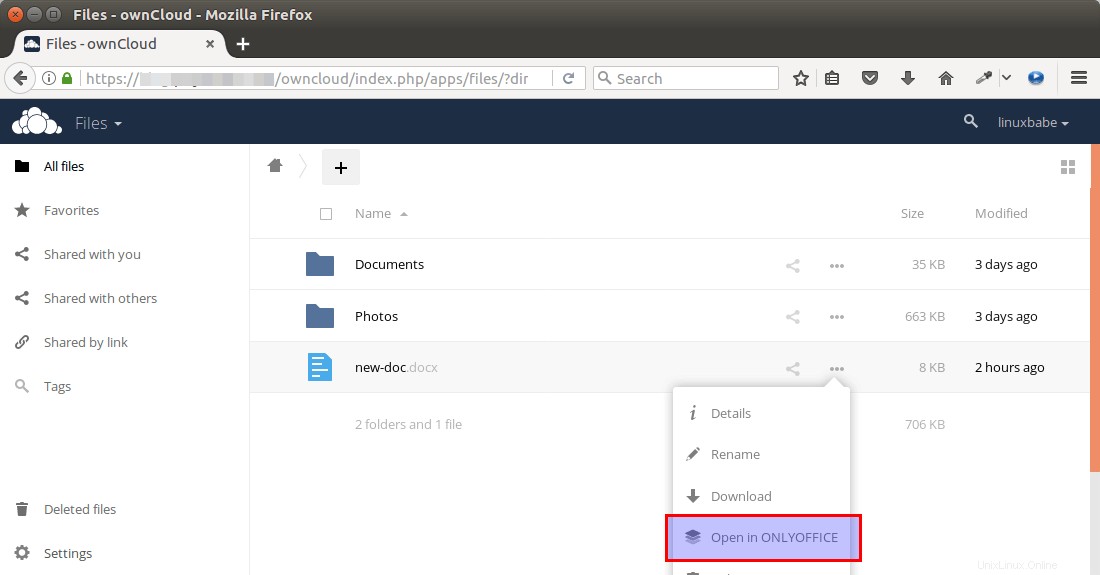
Tab terpisah akan dibuka untuk pengeditan.
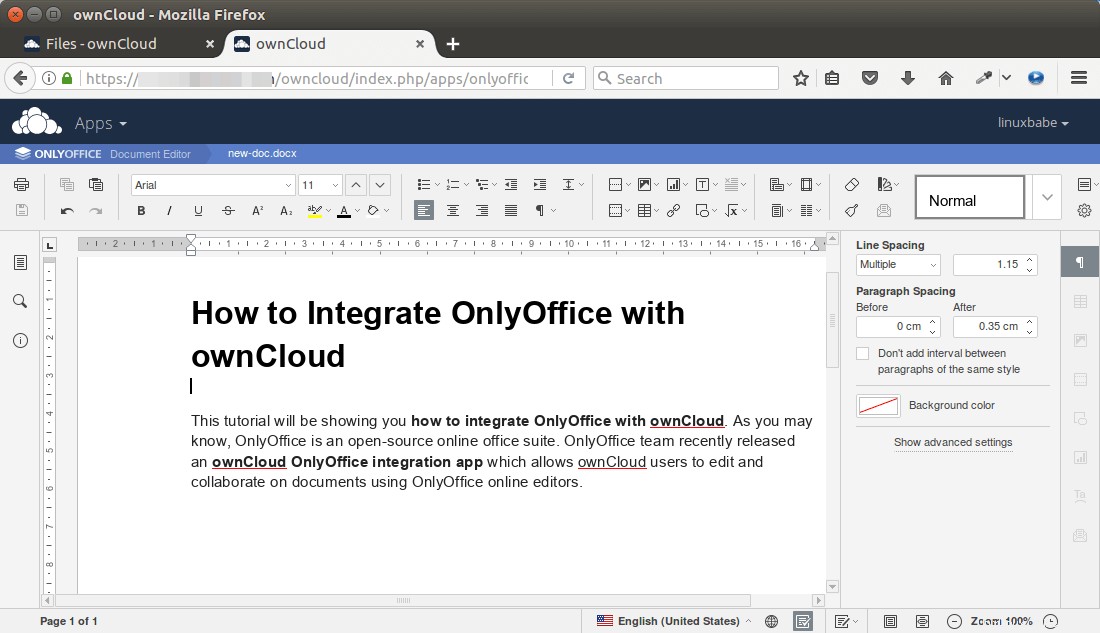
Itu dia!
Saya harap tutorial ini membantu Anda mengintegrasikan OnlyOffice dengan ownCloud. Seperti biasa, jika menurut Anda postingan ini bermanfaat, berlangganan newsletter gratis kami. Anda juga dapat mengikuti kami di Google+, Twitter atau menyukai halaman Facebook kami.