WordPress adalah sistem manajemen konten sumber terbuka dan gratis yang sangat populer di kalangan blogger, tetapi dapat digunakan lebih dari sekadar blogging. Dengan WordPress , Anda dapat membuat situs web dinamis, aplikasi seluler, dan aplikasi web yang andal.
[ Anda mungkin juga menyukai:Instal WordPress dengan LEMP Stack di Ubuntu 20.04 ]
Dalam tutorial ini, kami akan menunjukkan kepada Anda bagaimana Anda dapat mengunduh dan menginstal WordPress dengan LAMPU (Linux , Apache , MySQL , dan PHP ) susun di Ubuntu 20.04 dan Ubuntu 18.04 .
Prasyarat
- Server Ubuntu 20.04 dengan tumpukan LAMP terpasang.
- Pengguna dengan hak istimewa sudo.
Mari kita mulai…
Instal WordPress di Server Ubuntu
Jika Anda memiliki nama domain dan ingin menyelesaikannya ke situs WordPress Anda, lanjutkan sebagai berikut. Pertama, pastikan DNS A record untuk nama domain Anda diarahkan ke alamat IP publik server Ubuntu Anda di Panel DNS Anda.
Kedua, jalankan perintah di bawah ini untuk membuat root dokumen baru untuk domain Anda.
Catatan :Di mana pun Anda melihat domainsaya , ganti dengan domain Anda yang sebenarnya.
$ sudo mkdir /var/www/domainku
Selanjutnya, jalankan perintah wget berikut ini untuk mengunduh arsip WordPress terbaru dan mengekstrak arsip WordPress yang diunduh ke root dokumen yang baru dibuat.
$ sudo wget https://wordpress.org/latest.tar.gz$ sudo tar -xvf ./latest.tar.gz -C /var/www/mydomain
Berikan pengguna layanan Apache dan kepemilikan grup dari root dokumen yang baru dibuat:
$ sudo chown -R www-data:www-data /var/www/mydomain
Juga, ubah izin pada root dokumen baru untuk memberikan akses penuh kepada pengguna layanan Apache sementara yang lain hanya memiliki akses membaca dan mengeksekusi.
$ sudo chmod -R 755 /var/www/mydomain
Membuat Database WordPress di MySQL
Selanjutnya, buat database untuk WordPress dengan query di bawah ini.
MariaDB [(none)]> BUAT DATABASE wordpressdb;
Selanjutnya, buat pengguna untuk WordPress:
MariaDB [(none)]> BUAT PENGGUNA wpuser1@localhost DIIDENTIFIKASI DENGAN 'wpPass';
Setelah itu, berikan hak istimewa penuh kepada pengguna wordpress di wordpressdb basis data.
MariaDB [(none)]> BERIKAN SEMUA HAK ISTIMEWA DI wordpressdb.* KEPADA wpuser1@localhost;
Terakhir, simpan perubahan Anda dengan:
MariaDB [(none)]> HAK ISTIMEWA;
Anda sekarang dapat keluar dari MariaDB sebagai berikut.
MariaDB [(none)]> QUIT;
Konfigurasi Pengaturan Basis Data WordPress
Sekarang, jalankan perintah di bawah ini untuk mengubah direktori kerja saat ini menjadi wordpress folder di root dokumen Apache default.
$ cd /var/www/domainku/wordpress
Sekarang, jalankan perintah berikut untuk menyalin contoh file konfigurasi WordPress.
$ sudo cp wp-config-sample.php wp-config.php
Selanjutnya, buka wp-config berkas:
$ sudo nano wp-config.php
Gulir ke bawah hingga Anda melihat MySQL pengaturan. Di sini, ketik nama database WordPress, nama pengguna, dan kata sandi yang Anda buat sebelumnya di MySQL.
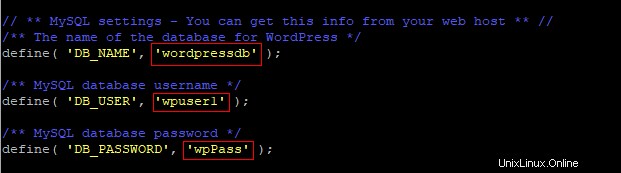
Simpan perubahan Anda dan tutup wp-config.php berkas.
Buat Konfigurasi Virtual Host WordPress untuk Domain
File konfigurasi host virtual baru diperlukan untuk domain WordPress Anda. Buat satu dengan menyalin file konfigurasi host virtual default.
$ cp /etc/apache2/sites-available/000-default.conf /etc/apache2/sites-available/mydomain.conf
Anda sekarang dapat menonaktifkan konfigurasi host virtual default:
$ sudo a2dissite 000-default.conf
Langkah selanjutnya adalah memodifikasi file konfigurasi virtual host baru sebagai berikut.
$ sudo nano /etc/apache2/sites-available/mydomain.conf
Ganti konten mydomain.conf file dengan yang berikut ini.
ServerName mydomain.com ServerAdmin webmaster@localhost DocumentRoot /var/www/mydomain/wordpress ErrorLog ${APACHE_LOG_DIR}/error.log CustomLog ${APACHE_LOG_DIR}/access.log Simpan dan tutup domainsaya.conf berkas.
Sekarang, aktifkan file konfigurasi virtual host baru dengan:
$ sudo a2ensite mydomain.confTerakhir, restart Apache dengan:
$ sudo systemctl restart Apache2Mengatur WordPress di Domain Webbite
Sekarang Anda dapat membuka
mydomain.comdi browser web dan ikuti petunjuk untuk menyelesaikan instalasi WordPress Anda.https://domainsaya.comAnda akan melihat halaman penginstal WordPress seperti yang ditunjukkan pada gambar di bawah ini.
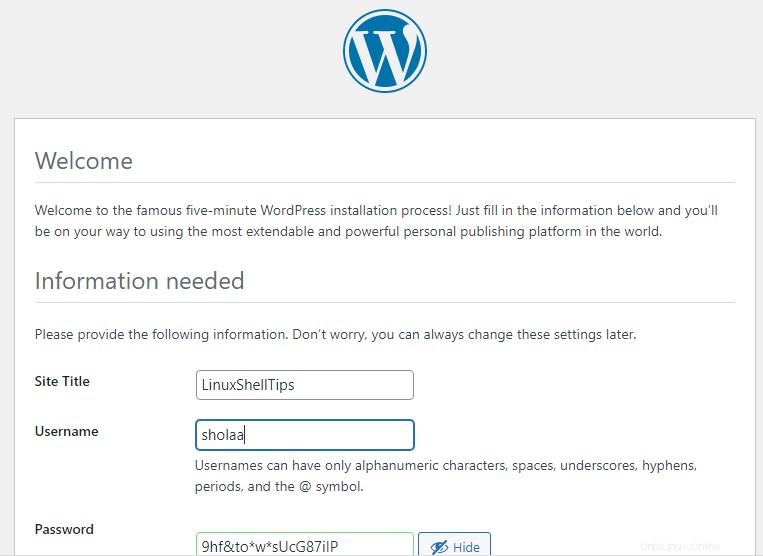
Anda dapat melanjutkan untuk memasukkan judul situs WordPress, nama pengguna admin, kata sandi, dll. Setelah itu, klik Instal WordPress .
Sebuah “Sukses! ” akan muncul pesan seperti yang ditunjukkan pada gambar di bawah ini.
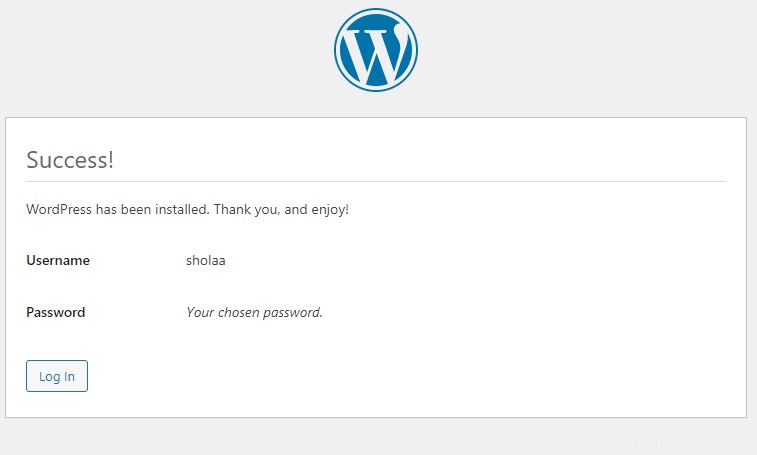
Terakhir, klik Masuk untuk masuk dan mulai menggunakan WordPress.
Kesimpulan
Dalam tutorial ini, kami menunjukkan cara mengunduh dan menginstal WordPress. Kami melakukan ini dengan LAMP susun di Ubuntu 20.04 . Kami juga menunjukkan kepada Anda bagaimana Anda dapat menghubungkan domain terdaftar Anda ke situs WordPress Anda. Kami harap Anda menikmati menggunakan WordPress.
Ubuntu