Grafana adalah platform analitik dan visualisasi open-source multi-platform untuk memantau sistem komputer. Grafana memungkinkan Anda membuat dan berbagi dasbor serta memiliki ekosistem yang berkembang pesat dengan lebih dari 100 plugin untuk pengumpulan, penyimpanan, visualisasi, dan berbagi data.
Pada artikel ini, kami akan menunjukkan kepada Anda cara menginstal Grafana di Ubuntu 20.04 sehingga Anda bisa mendapatkan hasil maksimal dari data Anda. Jadi, mari kita mulai penyiapannya!
Prasyarat
Untuk mengikuti tutorial ini dengan benar, Anda memerlukan hal berikut:
Contoh VPS Ubuntu. Jika Anda belum memiliki akun, Anda bisa mendapatkannya secara gratis dengan mendaftar di DigitalOcean atau Vultr. Setelah Anda mendaftar, instal Ubuntu di server Anda.
- Pengguna non-root dengan hak istimewa sudo. Anda dapat mengaturnya dengan mengikuti langkah-langkah dalam tutorial ini.
- Persyaratan sistem:Jika Anda berencana menggunakan InfluxDB atau Elasticsearch dengan Grafana, server Anda harus memiliki setidaknya 4GB RAM. Kami akan menginstal Grafana pada instalasi bersih Ubuntu 20.04. Anda dapat menambahkan lebih banyak RAM ke server Anda jika perlu. Sebaiknya tambahkan juga partisi swap, jadi begini caranya.
Memperbarui Repositori Ubuntu
Sekarang setelah prasyarat kami selesai, sekarang saatnya untuk memperbarui file /etc/apt /sources.list kami dan memutakhirkan semua paket yang diinstal pada instans VPS Anda. Memperbarui repositori meningkatkan stabilitas keseluruhan sistem operasi dengan memperbaiki bug dan kerentanan yang terkait dengan paket perangkat lunak. Repositori juga memungkinkan Anda memperbarui server dengan patch keamanan terbaru dan perbaikan untuk kerentanan yang baru ditemukan yang memengaruhi Ubuntu atau bagian perangkat lunaknya.
sudo apt update && sudo apt upgrade -y
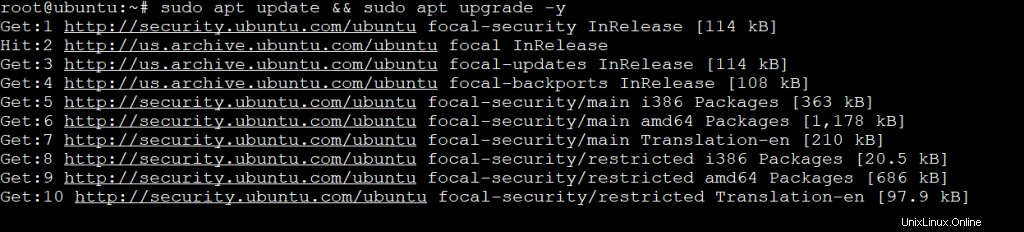
Menginstal Grafana di Ubuntu 20.04
Meskipun repositori resmi Ubuntu 20.04 dikirimkan bersama Grafana, ini agak lama, jadi kami akan menginstal versi terbaru dari repositori Grafana Labs.
Repositori Grafana Labs berisi versi terbaru Grafana, serta plugin dan driver untuk hal-hal seperti Graphite, Elasticsearch, InfluxDB, dan kueri MongoDB. Repositori Grafana Labs mencegah Anda dari keharusan menginstal semuanya dengan tangan.
Jalankan perintah berikut untuk menambahkan kunci GPG. Perintah ini menambahkan kunci GPG untuk repositori Grafana Labs ke sistem Anda sehingga instans Ubuntu Anda dapat mengautentikasi paket yang disediakan oleh Grafana Labs. Paket-paket ini disebut paket Debian.
Kami akan menggunakan perintah curl untuk mengunduh file kunci GPG yang dibutuhkan repositori Grafana Labs untuk menginstal paket yang diautentikasi. Kami kemudian akan meneruskan file itu ke tcurl https://packages.grafana.com/gpg.key | sudo apt-key add -he apt-key perintah yang akan menambahkannya ke sistem Anda.
curl https://packages.grafana.com/gpg.key | sudo apt-key add -
Anda akan mendapatkan pesan status OK ketika kunci GPG telah berhasil ditambahkan.

Sekarang kita memiliki kunci GPG yang valid, mari tambahkan repositori Grafana Labs ke file daftar sumber kita. Ini adalah file yang memberi tahu sistem kami tempat mencari paket dan bagian perangkat lunaknya masing-masing.
sudo add-apt-repository "deb https://packages.grafana.com/oss/deb stable main"
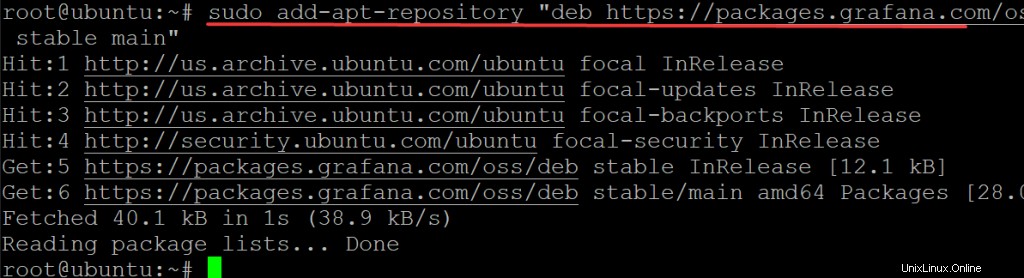
Jalankan kembali perintah update untuk mengambil perubahan yang baru saja kita buat pada file /etc/apt/sources.list.
sudo apt update -y
Jalankan perintah apt-cache policy grafana untuk memeriksa apakah paket grafana telah berhasil ditambahkan ke sistem Anda.
sudo apt-cache policy grafana
Output yang Anda dapatkan akan terlihat seperti ini.
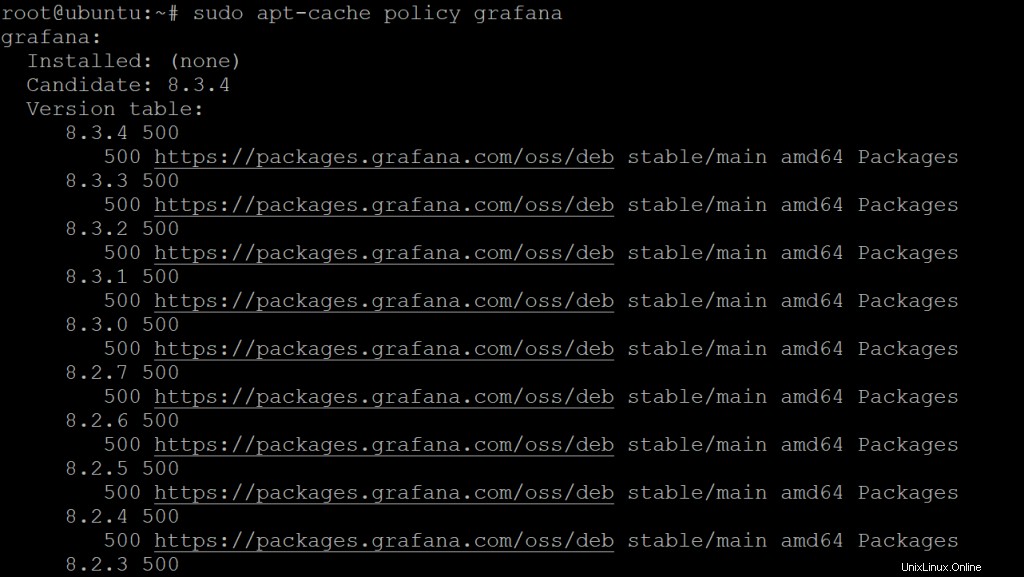
Terakhir, instal Grafana di Ubuntu 20.04
sudo apt install grafana -y
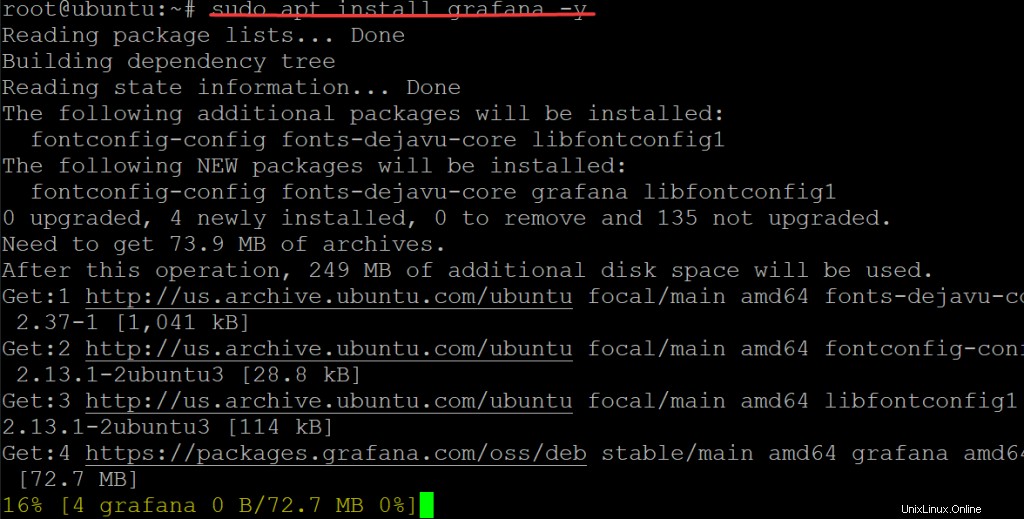
Setelah proses instalasi selesai, Anda dapat memulai Grafana dengan menjalankan perintah berikut.
sudo systemctl daemon-reload && sudo systemctl start grafana-server
Pada titik ini, layanan Grafana Anda harus aktif dan berjalan. Anda dapat memeriksanya dengan menjalankan:
sudo systemctl status grafana-server
Anda akan melihat output yang memberi tahu Anda status server saat ini.
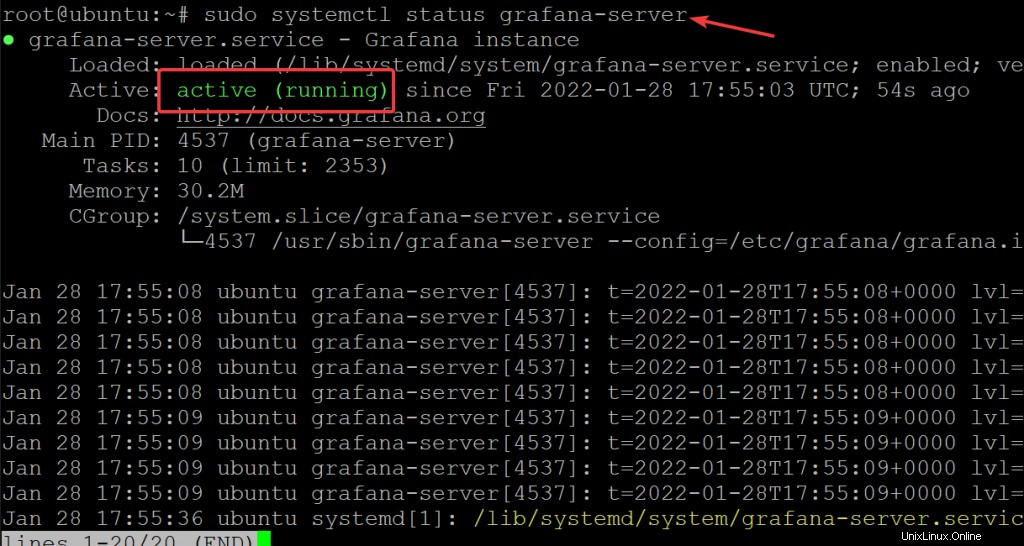
Mengonfigurasi Firewall Anda
Setelah Grafana aktif dan berjalan, saatnya untuk mengkonfigurasi firewall Anda.
Firewall adalah sistem keamanan jaringan berbasis perangkat lunak atau perangkat keras yang mengontrol lalu lintas jaringan masuk dan keluar berdasarkan aturan keamanan yang telah ditentukan.
Konfigurasi firewall paling dasar bekerja dengan memblokir semua lalu lintas masuk dan mengizinkan lalu lintas keluar, sebuah pendekatan yang dikenal sebagai kebijakan tolak-semua, izinkan-oleh-pengecualian. Firewall mencakup aturan yang menentukan paket jaringan masuk mana yang diizinkan untuk mencapai sistem operasi komputer—dan dengan demikian koneksi keluar mana yang diizinkan melalui firewall.
Di Ubuntu, ufw menyediakan antarmuka baris perintah untuk mengonfigurasi firewall Anda dan diinstal secara default.
Jadi jika Anda meletakkan Grafana di belakang firewall, Anda harus membuka port 3000. Port pada dasarnya adalah terowongan virtual antara server Anda dan server atau klien lain yang digunakan untuk mentransfer data bolak-balik. Setiap port diasosiasikan dengan sebuah nomor.
Grafana menggunakan port 3000 untuk mengirim dan menerima data secara default, jadi pastikan server Anda membuka port tersebut. Jika tidak, meskipun Anda telah menginstal Grafana dengan benar, Anda tidak akan dapat menggunakannya. Anda akan mengalami masalah saat memuat dan menggunakan dasbor Grafana untuk
Mari kita buka port 3000 di firewall kita untuk memastikan kita bisa masuk ke Grafana setelah menyelesaikan instalasi.
sudo ufw allow 3000/tcp

Sekarang periksa status firewall Anda untuk memastikan bahwa perintah ufw berfungsi dan port 3000 terbuka.
sudo ufw status
Anda akan melihat sesuatu seperti ini.
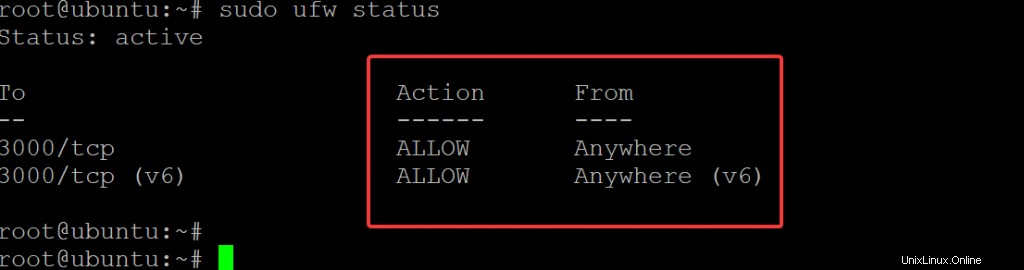
Mengakses Dasbor Grafana
Sekarang setelah firewall Anda dikonfigurasi, Anda dapat mengakses dasbor Grafana dengan masuk ke alamat IP server Anda pada port 3000. Alamat IP Anda mungkin berbeda dari yang tercantum dalam panduan ini, jadi pastikan untuk menggantinya dengan perintah di bawah ini.
Di browser web Anda, buka http://your_server_ip:3000. Di mana your_server_ip adalah alamat IP server Ubuntu Anda. Ini akan memunculkan layar login Grafana default di mana Anda dapat memasukkan nama pengguna dan kata sandi Anda.
Karena ini adalah pertama kalinya Anda menginstal Grafana. Anda akan menggunakan kredensial Grafana default, yang merupakan Nama Pengguna admin dan Kata Sandi admin. Klik Masuk .
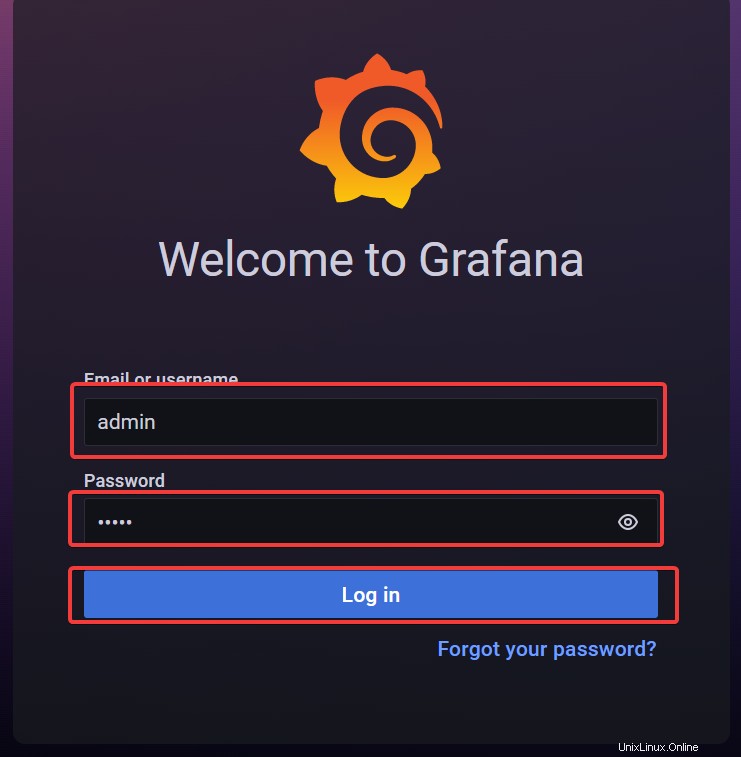
Di layar berikutnya, ada opsi untuk mengubah kata sandi. Untuk mengubah kata sandi admin, berikan kata sandi baru Anda di kotak input yang disediakan. Ingat, ini adalah langkah penting! Anda harus membuat kata sandi yang kuat, dan jika Anda menggunakan panduan ini sebagai bagian dari sistem produksi, mungkin sebaiknya Anda mengubah kata sandi secara berkala. Klik Kirim .
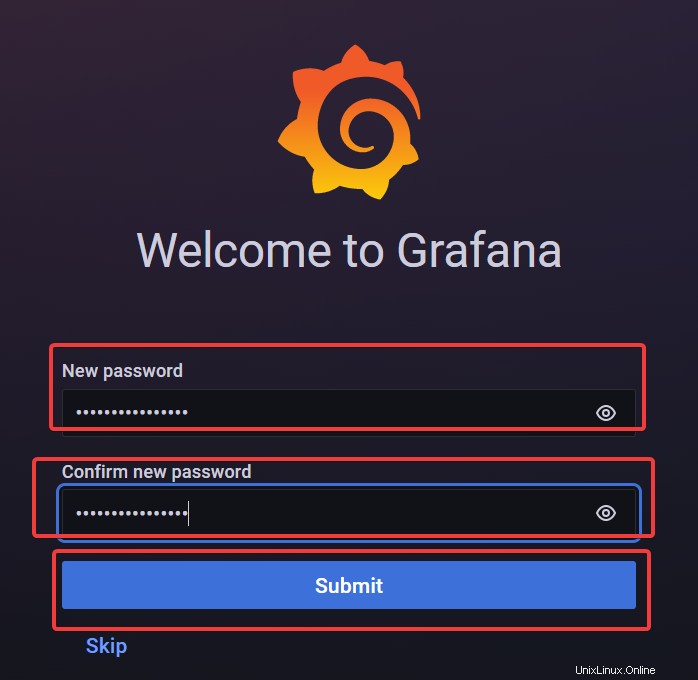
Sekarang setelah Anda mengonfigurasi instance Grafana Anda, mari kita lihat beberapa dasbor hebat yang sudah ada di dalamnya.
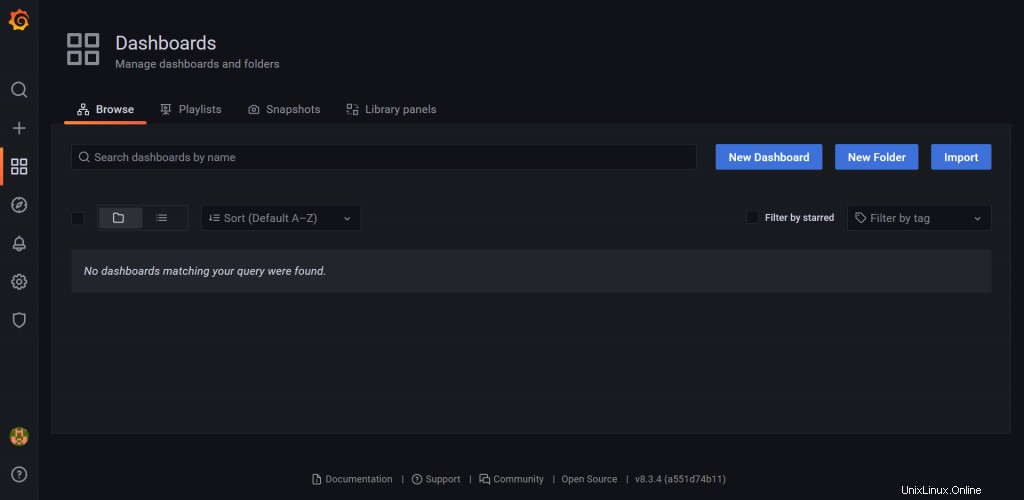
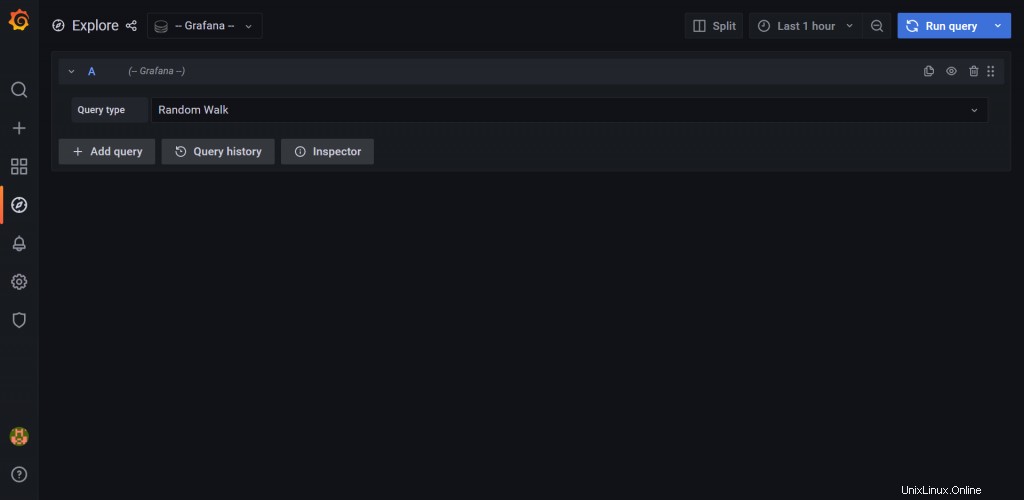
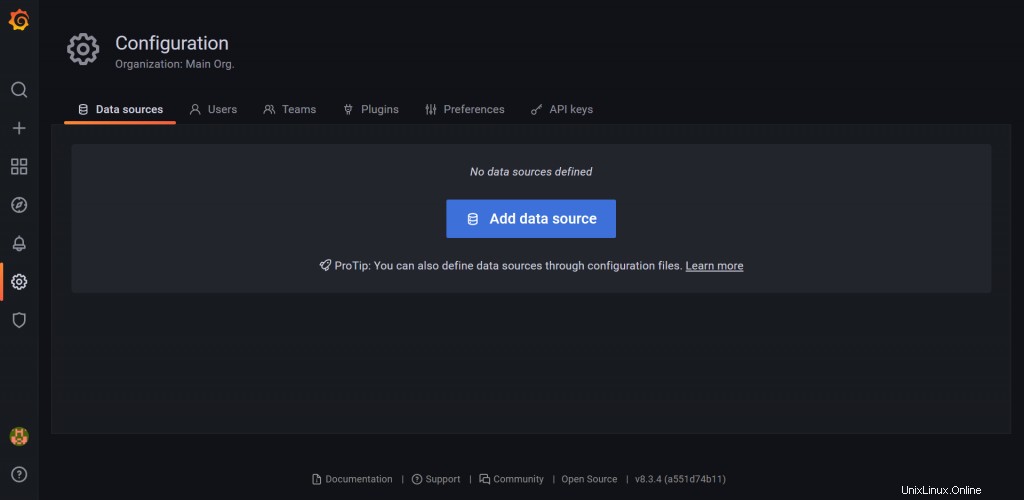
Kesimpulan
Dalam tutorial ini, kami menunjukkan kepada Anda cara menginstal Grafana di server Ubuntu 20.04, tetapi ini akan berfungsi dengan distribusi Linux lainnya selama perangkat lunak prasyarat tersedia. Anda harus memastikan bahwa Anda memiliki sumber data yang dikonfigurasi sebelum Anda dapat menggunakan Grafana. Tapi, selain itu semuanya lancar mulai sekarang!
Sekarang, maju dan buat beberapa dasbor yang mengagumkan. Anda mungkin juga ingin memeriksa dokumentasi Grafana untuk informasi lebih lanjut tentang cara mengonfigurasi sumber data Anda atau tentang fitur Grafana lainnya.