Virtualmin adalah panel kontrol hosting web yang memungkinkan Anda mengelola server pribadi virtual melalui antarmuka yang mudah digunakan. Anda dapat menggunakan perangkat lunak ini untuk membuat dan menghapus situs web, menginstal dan memperbarui aplikasi server, dan memantau penggunaan sumber daya.
Virtualmin memiliki sejumlah skrip yang dapat menyederhanakan proses instalasi dan pemeliharaan perangkat lunak di server Anda. Muncul dengan penginstal skrip untuk aplikasi populer seperti Drupal, Joomla, bbPress, Django… dan banyak lainnya.
Virtualmin juga menyediakan alat pembaru untuk membantu Anda memperbarui semua aspek perangkat lunak server Anda dalam satu operasi. Bahkan memungkinkan Anda untuk memeriksa pembaruan keamanan dan mengkloning seluruh instalasi Virtualmin Anda dengan satu klik tombol.
Virtualmin menyediakan opsi konfigurasi yang luas, yang dapat diakses melalui antarmuka webnya atau dengan menggunakan alat baris perintah. Misalnya, Anda dapat menggunakan perangkat lunak ini untuk membuat daftar hitam yang mencegah situs web tertentu diakses. Anda juga dapat membuat daftar kontrol akses dan menyimpannya di database Anda sebagai variabel khusus. Virtualmin menawarkan dukungan untuk MySQL, PostgreSQL, MongoDB, dan database lainnya melalui alat baris perintah atau antarmuka web masing-masing.
Artikel ini akan menunjukkan cara menginstal Virtualmin di server Ubuntu 20.04. Virtualmin tersedia dalam dua edisi:Komunitas dan Perusahaan. Yang terakhir hadir dengan lebih banyak fitur, tetapi memerlukan kunci lisensi. Dalam panduan ini, kami akan menginstal Edisi Komunitas yang gratis untuk mencoba perangkat lunak ini.
Prasyarat
- Anda harus memiliki akses root di server Anda melalui SSH agar panduan ini berfungsi.
- Nama domain yang sepenuhnya memenuhi syarat (FQDN)
Memperbarui Sistem
Virtualmin membutuhkan sistem yang sepenuhnya diperbarui. Mulailah dengan memperbarui daftar paket Anda dan kemudian tingkatkan semua paket yang diinstal ke versi terbaru menggunakan perintah di bawah ini:
sudo apt-get update && sudo apt-get upgrade -y
Setelah ini selesai, Anda harus me-restart server dan login kembali:
sudo reboot now
Menginstal Virtualmin di Ubuntu
Sekarang sistem Anda diperbarui, Anda dapat melanjutkan dengan instalasi Virtualmin. Menginstal perangkat lunak ini di Ubuntu 20.04 tidak bisa lebih mudah berkat pengembangnya. Pengembang Virtualmin telah membuat skrip yang memungkinkan Anda untuk menginstal perangkat lunak mereka dengan beberapa perintah cepat.
Pertama, gunakan perintah berikut untuk mengunduh skrip ke server:
sudo wget http://software.virtualmin.com/gpl/scripts/install.sh
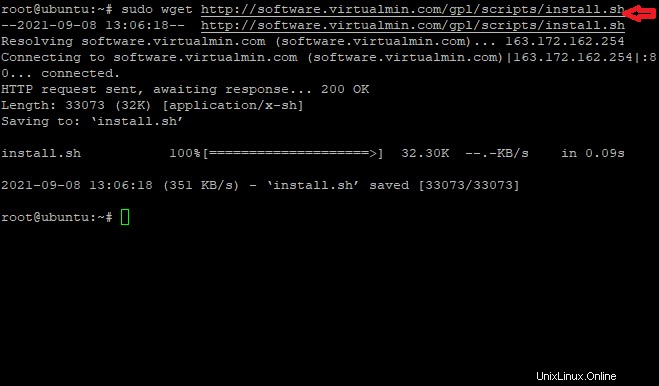
Mari kita ubah ke izin untuk menjalankan skrip:
sudo chmod a+x install.sh
Terakhir, jalankan untuk memulai instalasi dengan perintah ini:
sudo ./install.sh
Pemasang sekarang akan menanyakan serangkaian pertanyaan tentang server Anda dan konfigurasinya. Tekan Y pada prompt untuk melanjutkan.
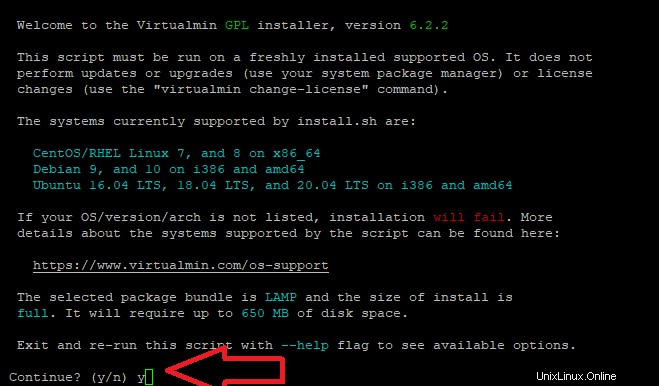
Anda akan melihat output seperti ini:
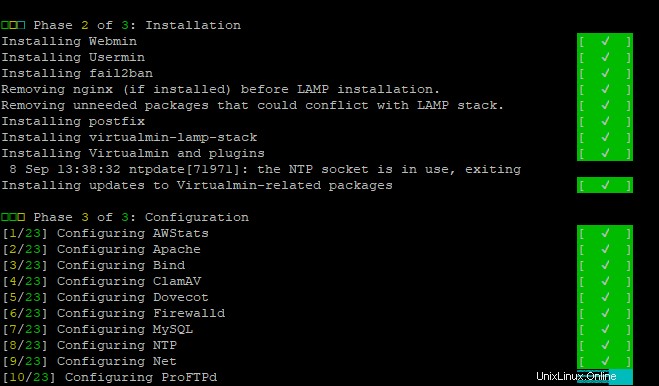
Setel Nama Inang
Virtualmin membutuhkan nama domain yang sepenuhnya memenuhi syarat sebelum dapat digunakan. Anda perlu mengatur nama host server Anda dan memastikan bahwa Anda telah mengonfigurasi catatan DNS untuk itu juga sehingga Anda dapat menggunakan FQDN ini untuk terhubung ke server Anda. Subdomain juga dapat digunakan untuk FQDN. Misalnya kita ingin menggunakan virtualmin.example.com untuk instalasi ini, kita akan mengatur nama host sistem sebagai berikut:
sudo hostnamectl set-hostname virtualmin.example.com
Ingatlah untuk mengganti virtualmin.example.com pada perintah di atas dengan nama FQDN pilihan Anda.
Mengonfigurasi Firewall untuk Virtualmin
Firewall Anda diperlukan untuk menjaga keamanan server Anda dari serangan luar. Mengonfigurasinya untuk Virtualmin akan memungkinkan Anda mengizinkan klien terhubung melalui dan menggunakan port 1000 jika diperlukan.
Jalankan perintah ini untuk mengizinkan port 1000 di firewall Anda:
sudo ufw enable
sudo ufw allow 1000 && sudo ufw reload
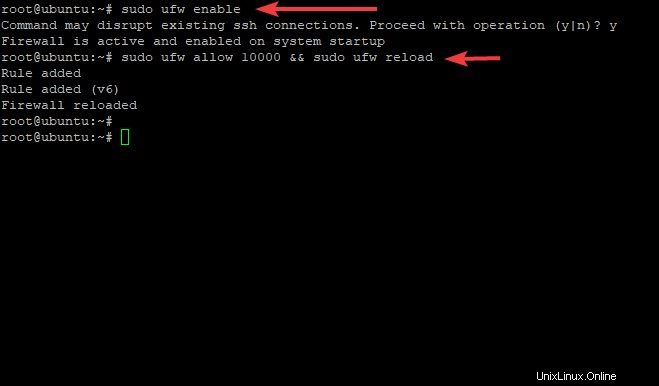
Anda dapat memeriksa status UFW kapan saja dengan perintah berikut:
sudo ufw status verbose
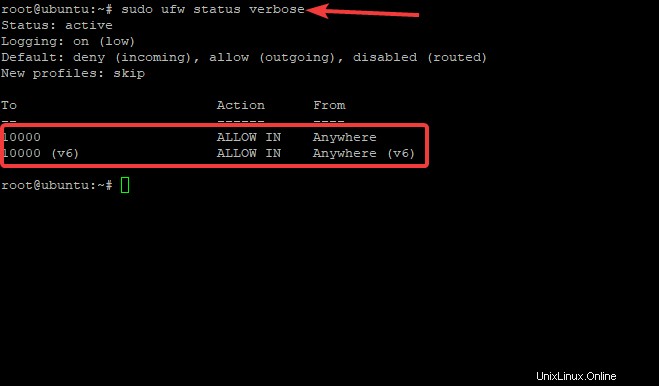
Anda dapat melihat UFW aktif dan mengizinkan port 10.000.
Server Anda sekarang siap digunakan.
Mengakses Antarmuka Web Virtualmin Di Ubuntu 20.04
Sekarang setelah Anda menginstal Virtualmin, saatnya untuk mengakses antarmuka webnya dengan mengarahkan browser pada mesin klien Anda ke alamat IP server Anda atau FQDN seperti ini:
https://your-server-ip-address:10000
https://domain-anda.com:10000
Layar Anda akan terlihat seperti ini:

Halaman web ini menunjukkan bahwa koneksi Anda ke server Anda tidak aman. Jangan khawatir. Ini bukan masalah besar. Peramban tidak menganggap sertifikat SSL yang ditandatangani sendiri oleh Webmin sebagai aman karena dibuat dengan sendirinya.
Untuk melanjutkan, klik tombol Lanjutan tab lalu klik Lanjutkan ke…(tidak aman).
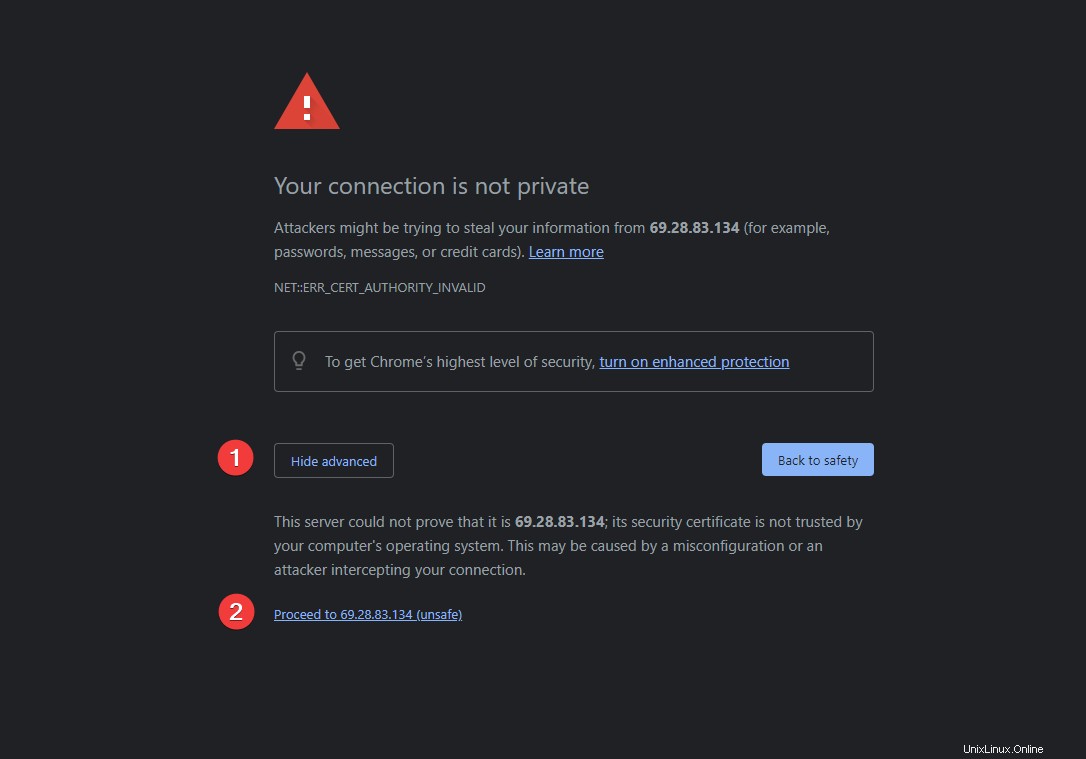
Layar berikutnya akan menanyakan kredensial Virtualmin Anda. Gunakan kata sandi root yang sama untuk masuk ke Virtualmin sebagai root.
Setelah Anda memasukkan nama pengguna dan sandi, klik Masuk tombol.
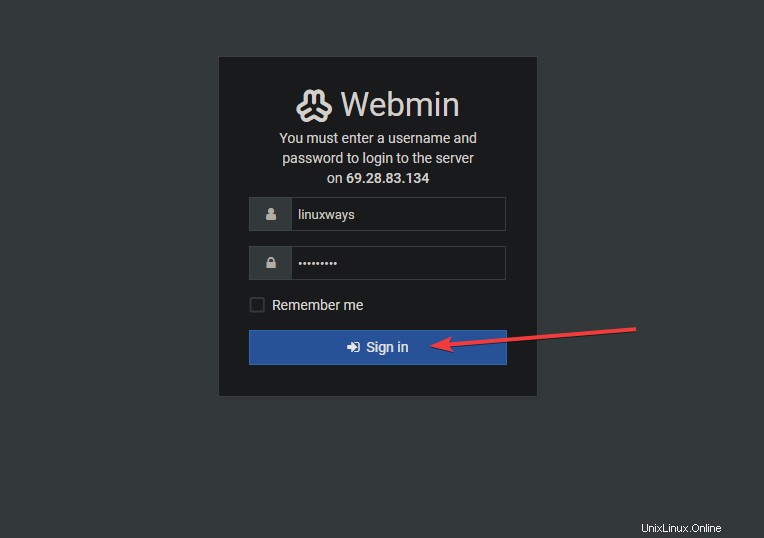
Terakhir, Anda akan dibawa ke antarmuka utama Virtualmin seperti yang ditunjukkan
di bawah ini:
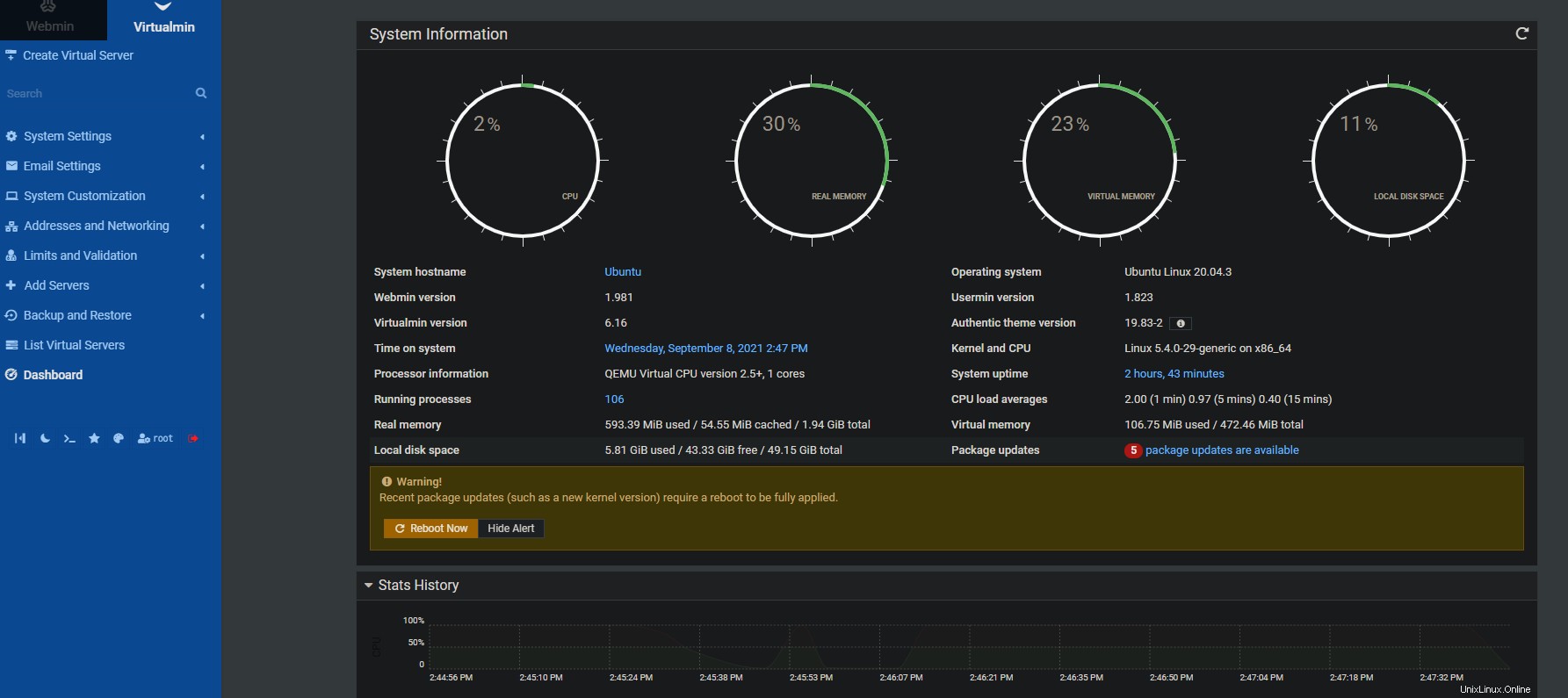
Kesimpulan
Virtualmin adalah pilihan yang baik untuk panel kontrol hosting web. Ini sangat serbaguna dan menawarkan banyak fitur untuk membantu Anda mengelola server Linux dari satu tempat.
Posting blog ini telah menunjukkan cara menginstal Virtualmin di Ubuntu 20.04 menggunakan skrip yang dikembangkan oleh pengembang proyek itu sendiri. Kami juga telah mempelajari cara mengonfigurasi firewall agar klien dapat terhubung melalui port 10.000.
Sekarang setelah Anda terbiasa dengan fitur dan antarmuka Virtualmin, jangan ragu untuk menjelajahinya sendiri.