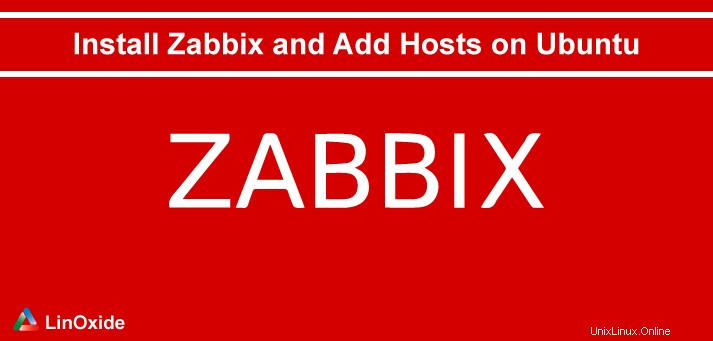
Zabbix dirancang untuk memantau kinerja server, ketersediaan server, perangkat jaringan, dan komponen jaringan lainnya. Kami dapat dengan mudah melacak aplikasi, sistem, dan status perangkat jaringan apa pun menggunakan ini.
Dalam artikel ini, saya akan menjelaskan cara menginstal Zabbix 3.4, alat pemantauan sumber terbuka di server Ubuntu 18.04 terbaru kami dan menunjukkan cara menambahkan server jarak jauh untuk pemantauan.
Inti Zabbix dibangun dengan Java dan C, tetapi ia hadir dengan antarmuka antarmuka frontend yang ramah pengguna yang dibangun di PHP yang membuatnya lebih mudah untuk melacak dan memantau sistem.
Prasyarat
- Server Ubuntu 18.04 yang baru diinstal dengan hak akses pengguna root.
- Server LAMP yang dikonfigurasi dengan baik.
Memasang server LAMP
Sebelum menginstal server Zabbix, kita perlu mengkonfigurasi server LAMP dengan benar. Pertama, kita dapat menginstal Apache dan PHP bersama dengan beberapa modul PHP yang diperlukan menggunakan perintah di bawah ini:
#apt update -y
#apt install apache2 libapache2-mod-php7.2 php7.2 php7.2-xml php7.2-bcmath php7.2-mbstring -ySetelah semua komponen terinstal, kita perlu menginstal MariaDB. Zabbix menggunakan MySQL, Oracle, dan PostgreSQL untuk menyimpan datanya. Di sini kita menginstal MariaDB untuk menyimpan datanya. Versi terbaru dari perangkat lunak ini tersedia di repositori default Ubuntu 18.04 kami. Oleh karena itu, kita cukup menjalankan perintah ini untuk menginstalnya.
#apt install mariadb-server -ySelanjutnya, kita dapat memulai dan mengaktifkan semua layanan untuk memulai saat boot:
#systemctl start apache2
#systemctl enable apache2
#systemctl start mysql
#systemctl enable mysqlOleh karena itu, kami selesai dengan server LAMP kami. Selanjutnya, kita dapat memulai instalasi Zabbix.
Menginstal dan Mengonfigurasi Server Zabbix
Tergantung pada platform dan persyaratan OS kami, kami perlu memilih/menginstal repositori Zabbix terbaru yang mendukung ke server kami.
Langkah 1:Unduh dan instal Repositori Zabbix dengan MySQL
Kami dapat mengunduh dan menginstal repositori Zabbix 3.4 terbaru untuk server Ubuntu 18.04 kami dengan perintah di bawah ini:
# wget https://repo.zabbix.com/zabbix/3.4/ubuntu/pool/main/z/zabbix-release/zabbix-release_3.4-1+bionic_all.deb
# dpkg -i zabbix-release_3.4-1+bionic_all.deb
# apt updateLangkah 2:Instal server Zabbix, frontend, dan Zabbix-Agent
Kedua, kita perlu menginstal server Zabbix, Frontend dan Agen Zabbix dari repositori Zabbix yang telah kita instal. Silakan jalankan perintah ini untuk menginstalnya seperti di bawah ini:
# apt install zabbix-server-mysql zabbix-frontend-php zabbix-agentLangkah 3:Buat Basis Data Zabbix Awal
Setelah semua komponen di atas terinstal, kita dapat membuat database untuk pengguna Zabbix kita:
~# mysql -uroot -p
Enter password:
Welcome to the MariaDB monitor. Commands end with ; or \g.
Your MariaDB connection id is 41
Server version: 10.1.29-MariaDB-6 Ubuntu 18.04
Copyright (c) 2000, 2017, Oracle, MariaDB Corporation Ab and others.
Type 'help;' or '\h' for help. Type '\c' to clear the current input statement.
MariaDB [(none)]> CREATE DATABASE zabbix character set utf8 collate utf8_bin;
Query OK, 1 row affected (0.01 sec)
MariaDB [(none)]> grant all privileges on zabbix.* to zabbix@localhost identified by 'password';
Query OK, 0 rows affected (0.00 sec)
MariaDB [(none)]> quitSekarang Anda dapat Mengimpor skema dan data awal ke database Zabbix kami yang baru dibuat. Anda akan diminta untuk memasukkan kata sandi pengguna DB Anda selama proses impor.
# zcat /usr/share/doc/zabbix-server-mysql*/create.sql.gz | mysql -uzabbix -p zabbixLangkah 4:Konfigurasi database untuk server Zabbix
Pada tahap ini, Anda perlu memperbarui kata sandi database dengan benar di file konfigurasi Zabbix di /etc/zabbix/zabbix_server.conf seperti di bawah ini:
# grep -i DBpassword /etc/zabbix/zabbix_server.conf
# For SQLite3 path to database file must be provided. DBUser and DBPassword are ignored.
### Option: DBPassword
DBPassword=passwordAnda perlu menghapus komentar pada opsi kata sandi DB dan memberikannya kata sandi pengguna Zabbix DB yang tepat seperti yang diperlukan.
Langkah 5:Konfigurasi PHP untuk frontend Zabbix
Kita perlu mengkonfigurasi PHP dan mengatur zona waktu yang tepat untuk melakukan instalasi Zabbix Frontend dengan lancar. Pertama-tama, Anda dapat mengatur zona waktu yang tepat di file konfigurasi PHP Anda yang terletak di /etc/php/7.2/apache2/php.ini dan ubah sesuai dengan zona waktu pilihan Anda. Saya telah memperbaruinya seperti di bawah ini:
# grep -i timezone /etc/php/7.2/apache2/php.ini
; Defines the default timezone used by the date functions
; http://php.net/date.timezone
date.timezone = Europe/Riga
Selanjutnya, kita perlu memperbarui file konfigurasi Zabbix di /etc/zabbix/apache.conf dengan zona waktu yang sama seperti di bawah ini:
# grep timezone /etc/zabbix/apache.conf
php_value date.timezone Europe/RigaAnda akan menghapus komentar php_value untuk zona waktu di bagian Modul PHP 7 di file konfigurasi yang disebutkan dan memperbarui dengan zona waktu yang tepat seperti sebelumnya.
Langkah 6:Mulai server Zabbix dan proses agen
Terakhir, kita dapat memulai dan mengaktifkan semua layanan Zabbix dan Apache2 yang diperlukan dengan perintah di bawah ini:
# systemctl restart zabbix-server zabbix-agent apache2
# systemctl enable zabbix-server zabbix-agent apache2
Itu saja! Sekarang server Zabbix kami akan aktif dan berjalan. Anda dapat memeriksanya dengan mengakses URL>>>http://Server-IP/zabbix
Menginstal/Mengonfigurasi Frontend Zabbix
Setelah server Zabbix kita aktif dan berjalan, kita dapat mengakses frontend Zabbix yang baru diinstal dengan URL>> http://Server-IP or hostname/zabbix. Ini akan membuka Wizard instalasi frontend. Untuk membuatnya berfungsi penuh, kita perlu menyelesaikan proses Setup untuk Frontend Zabbix.
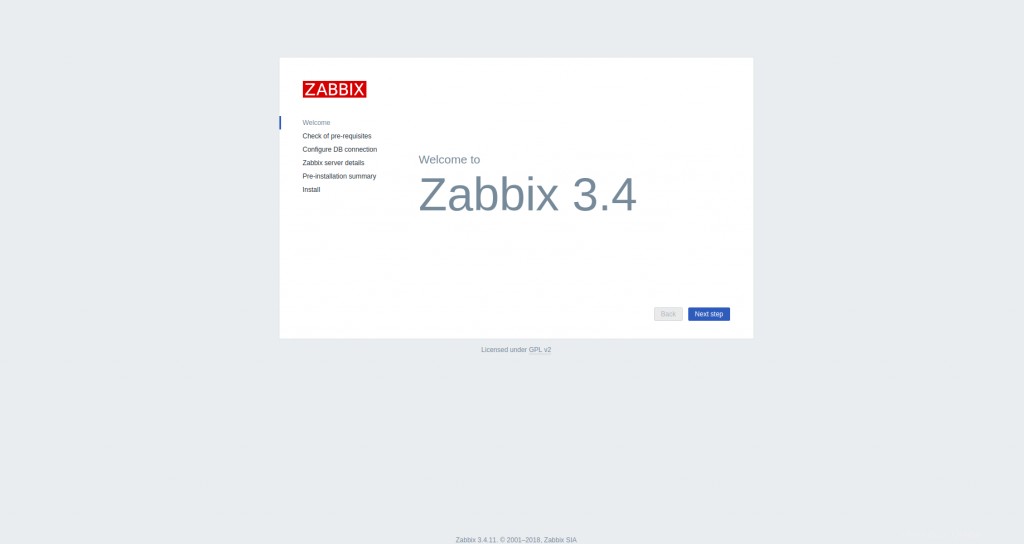
Mari menelusuri setiap proses penyiapan satu per satu. Anda dapat mengklik Next Step untuk memeriksa prasyarat. Pada tahap ini, kita perlu memastikan server kita memenuhi semua prasyarat perangkat lunak yang tercantum di bawah ini. Anda dapat mengklik Langkah Berikutnya untuk melanjutkan setelah selesai.
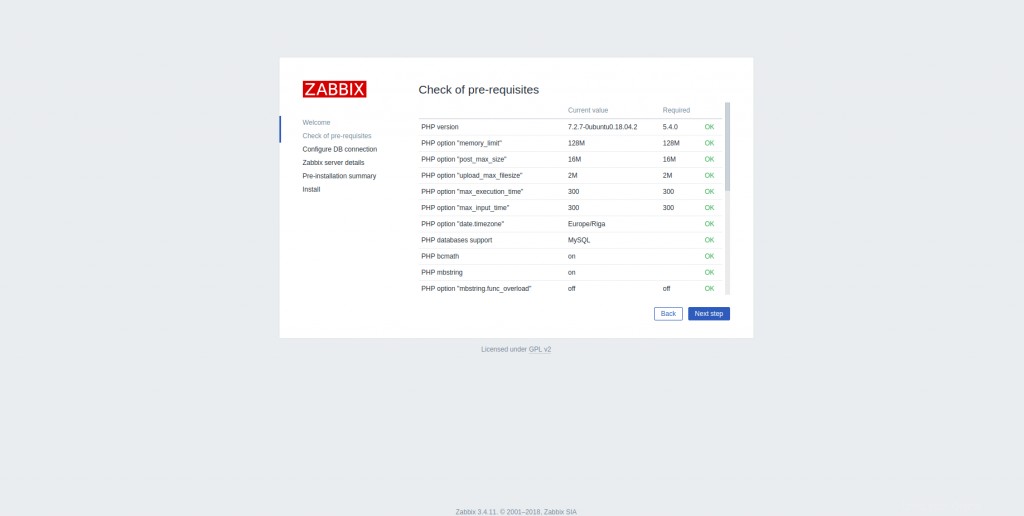
Pada tahap ini, pastikan untuk memperbarui detail untuk terhubung ke database Zabbix kami untuk memastikan koneksi DB yang tepat dan lanjutkan dengan pengaturan server Zabbix termasuk host dan port 10051 yang ditujukan untuk itu.
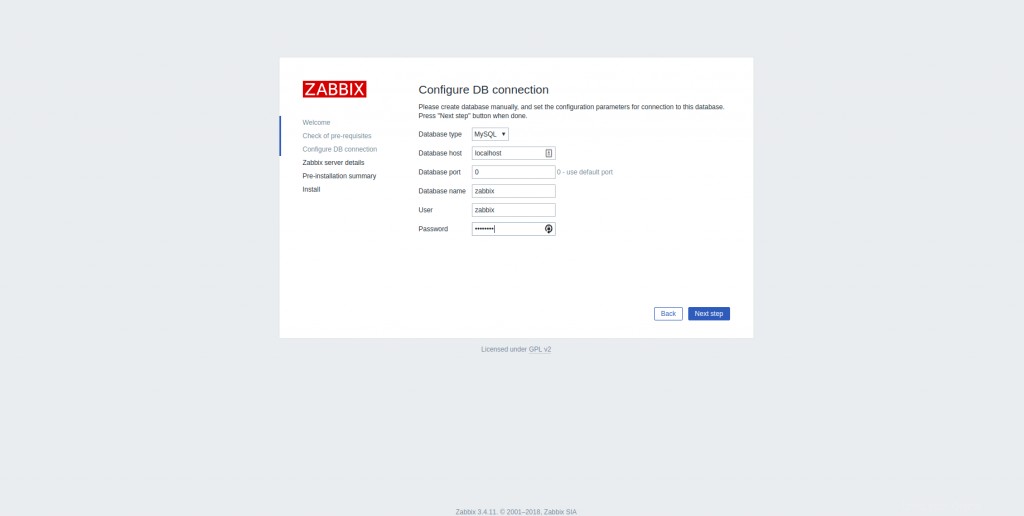
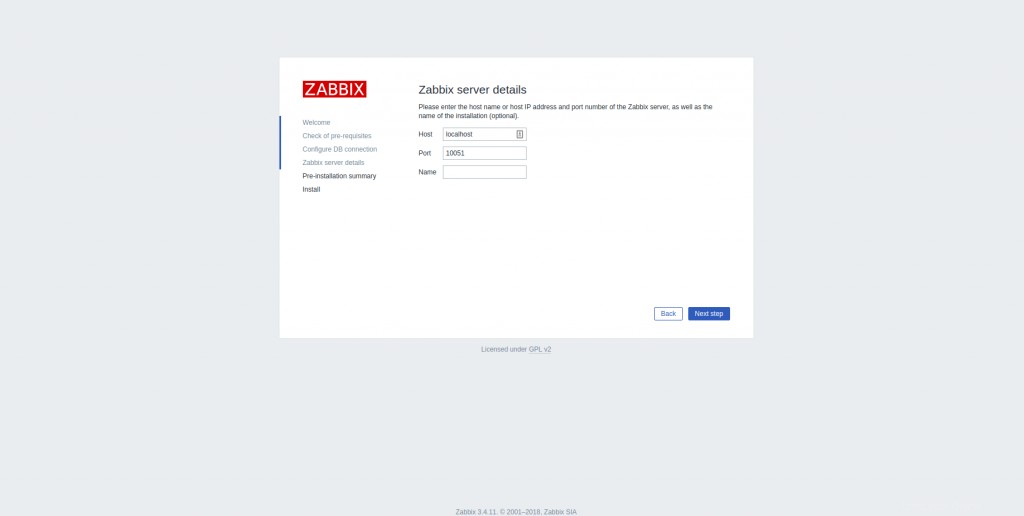
Terakhir, sekali lagi kami dapat memverifikasi semua pengaturan yang dilakukan pada tahap di atas di Ringkasan Pra-instalasi dan klik Next Step untuk menyelesaikan penginstalan.
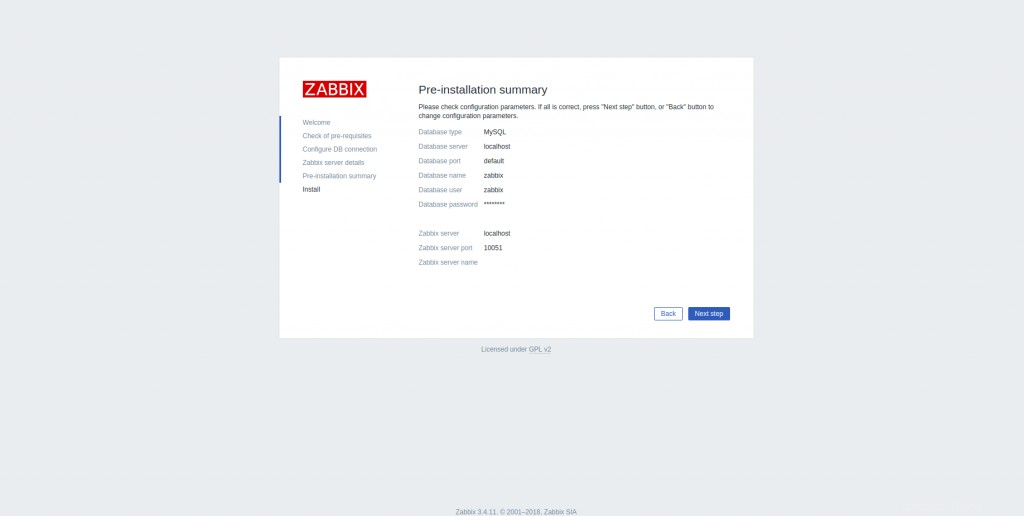
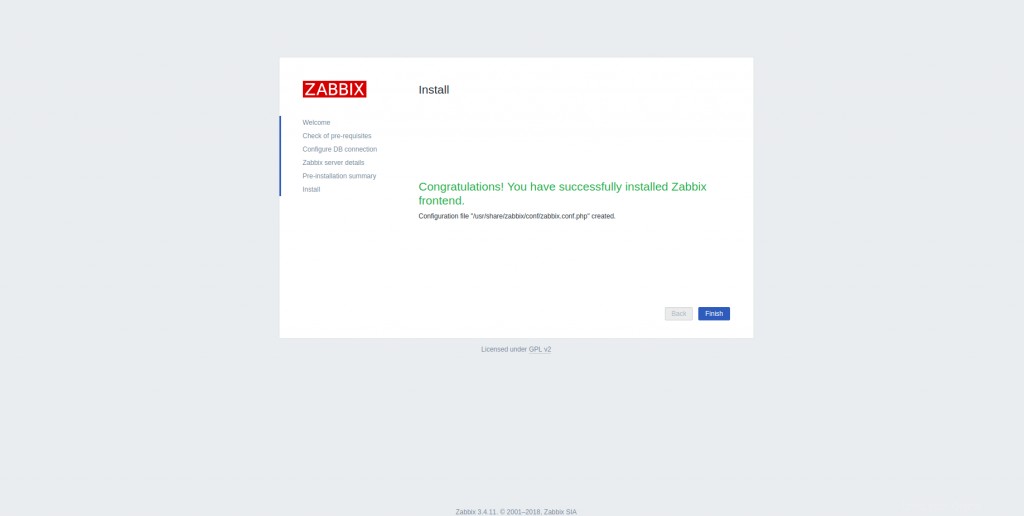
Jika semuanya berjalan dengan baik, Anda akan mendapatkan pesan di atas yang menyatakan bahwa instalasi frontend Zabbix berhasil. Sekarang Anda dapat mengklik tab Selesai untuk keluar dari wizard penginstalan.
Mengakses Dasbor Zabbix
Hore! Frontend Zabbix kami sudah siap. Anda dapat mengaksesnya menggunakan kredensial login Zabbix default dengan nama pengguna "Admin" dan kata sandi "zabbix" di URL>>>http://Server-IP/zabbix.
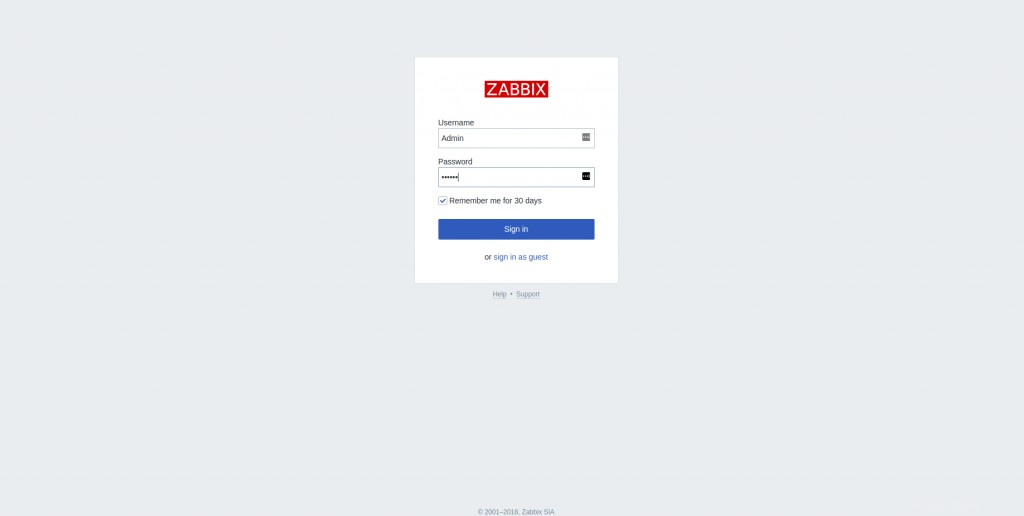
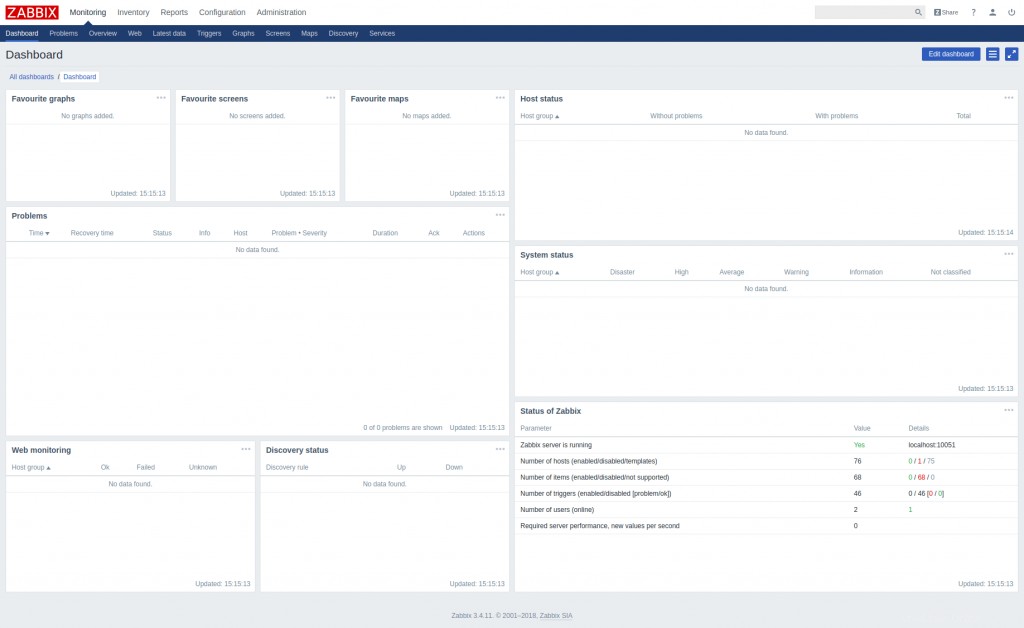
Mengganti Kata Sandi Admin
Setelah Anda berhasil masuk ke Panel Frontend Zabbix dengan kredensial login admin default, Anda harus mengubah kredensial Admin untuk alasan keamanan. Anda dapat mengubah kata sandi Admin dengan menavigasi melalui jalur:Administration > Users > Admin > Password > Change Password seperti pada screenshot di bawah ini:
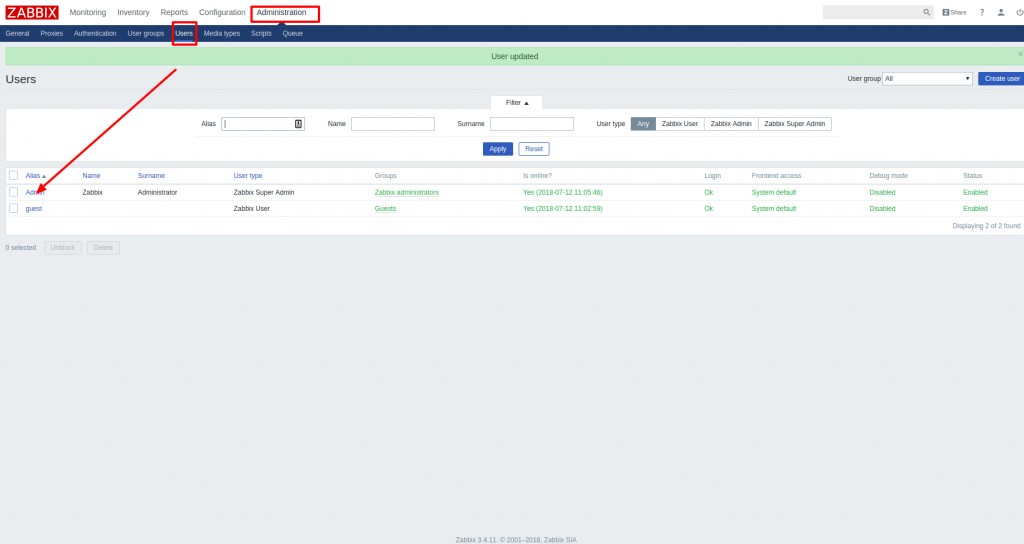
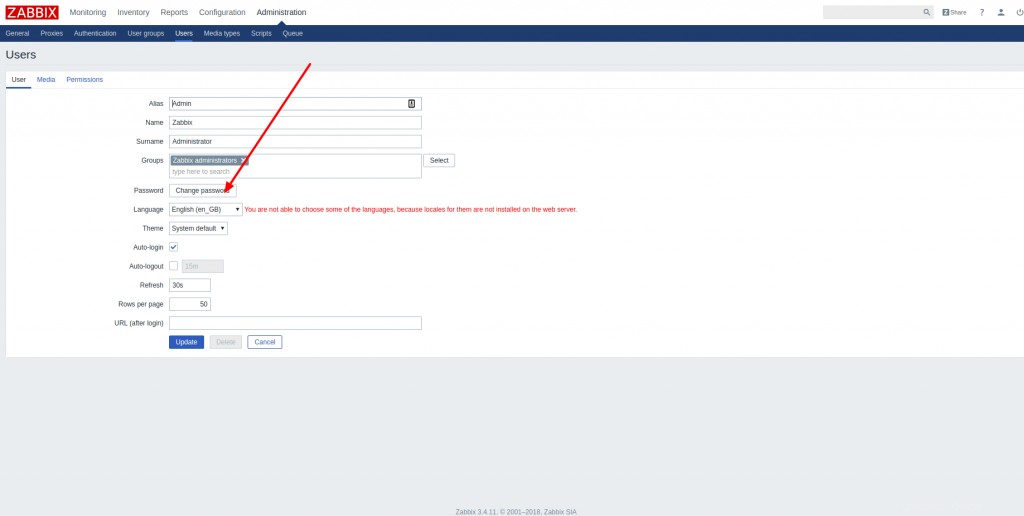
Menambahkan Host Pemantauan
Karena server Zabbix kami siap digunakan, kami dapat mengujinya berfungsi dengan menambahkan host target pemantauan pertama kami yang merupakan server Zabbix kami sendiri. Anda dapat melakukan ini dengan menavigasi melalui jalur:Configuration >> Hosts seperti pada tangkapan layar.
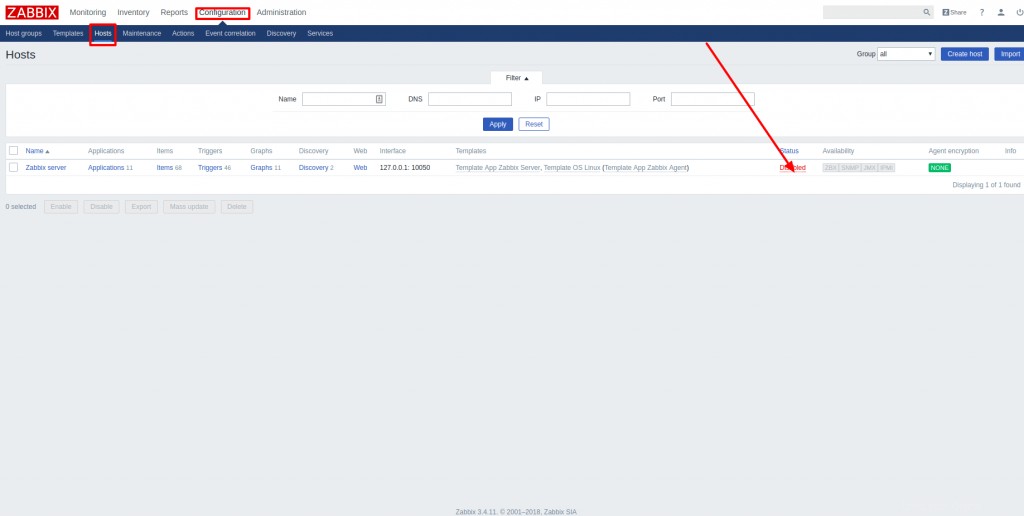
Seperti yang Anda lihat, status host kami disetel ke status nonaktif secara default. Kita perlu mengklik tombol yang dinonaktifkan untuk mengaktifkan agen Zabbix di server ini untuk memantau host. Seperti yang terlihat pada tangkapan layar, Status berubah menjadi enabled dan server sekarang sedang dipantau.
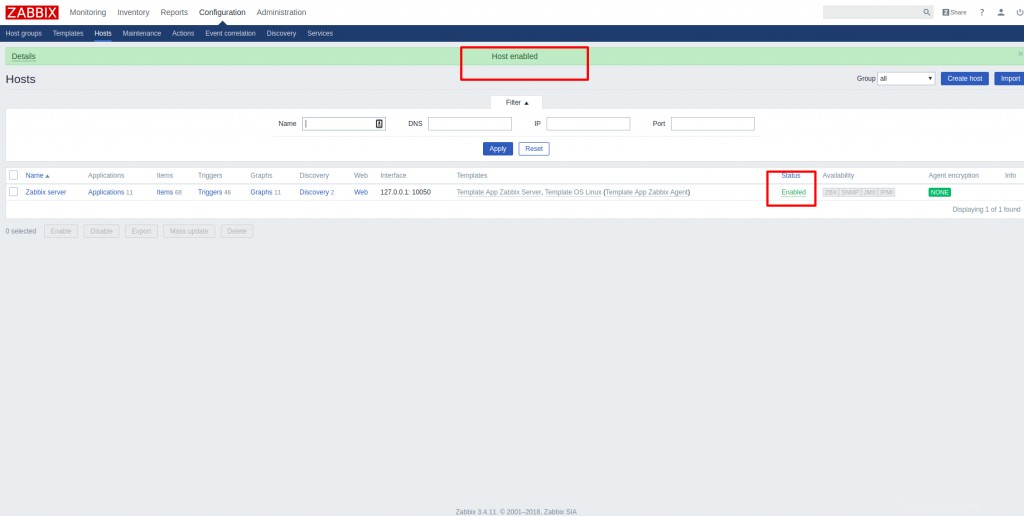
Tunggu beberapa menit hingga server Zabbix kami mengambil data pemantauan dari server dan memperbarui grafik. Sekarang Anda dapat melihat grafik host dengan menavigasi melalui jalur:Monitoring > Screens > Server Name seperti pada cuplikan.
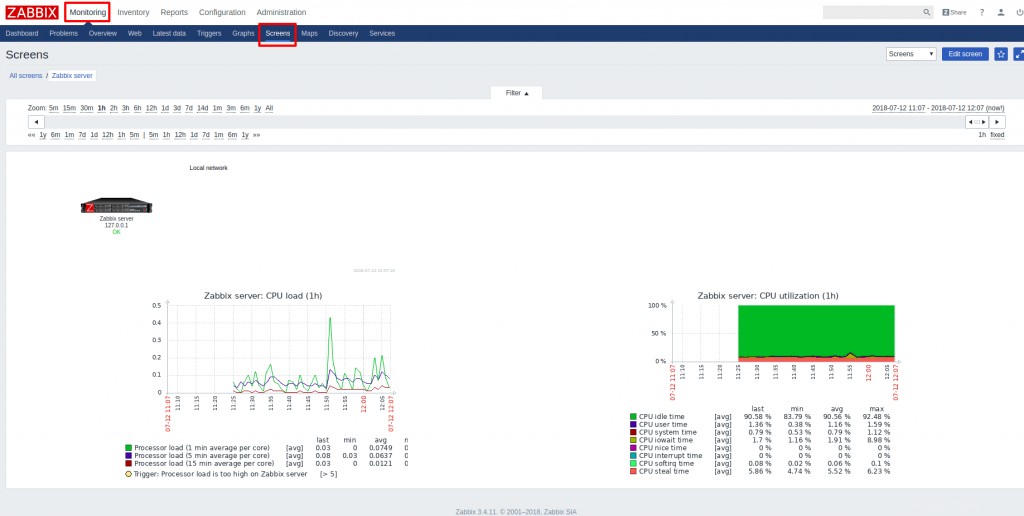
Menambahkan Host Jarak Jauh
Pertama-tama, kita perlu menginstal/mengaktifkan Agen Zabbix di host jarak jauh kita. Pekerjaan agen Zabbix adalah mengumpulkan data seperti CPU, memori, disk, dan penggunaan antarmuka jaringan dari suatu perangkat. Agen Zabbix dapat melakukan pemeriksaan pasif (polling) dan aktif (trapping). Pemeriksaan ini dapat dilakukan pada interval atau berdasarkan jadwal waktu tertentu. Mari kita lihat cara menginstal/mengaktifkan agen Zabbix pada node Ubuntu 18.04.
Menginstal Agen Zabbix
Awalnya, Anda memerlukan SSH ke server host baru kami dan unduh Repositori Zabbix 3.4 untuk penyiapan host Ubuntu 18.04 kami dan instal Agen Zabbix dari sana.
#wget http://repo.zabbix.com/zabbix/3.4/ubuntu/pool/main/z/zabbix-release/zabbix-release_3.4-1+bionic_all.deb
#dpkg -i zabbix-release_3.4-1+bionic_all.deb
#apt install zabbix-agentMengonfigurasi Agen Zabbix
Sekarang, Anda dapat mengonfigurasi Agen Zabbix kami untuk memulai koneksi yang benar dengan server Zabbix. Kami menggunakan kunci yang dibagikan sebelumnya (PSK) untuk mengamankan koneksi antara server dan agen. Konfigurasi agen Zabbix terletak di /etc/zabbix/zabbix_agentd.conf .
Langkah 1:Membuat kunci PSK dan mengonfigurasinya.
Pertama, kita perlu membuat kunci PSK. Ini dapat diperoleh dengan menjalankan perintah:
#sh -c "openssl rand -hex 32 > /etc/zabbix/zabbix_agentd.psk"Anda dapat menyimpan kunci ini yang akan digunakan selama konfigurasi Agen.
# cat /etc/zabbix/zabbix_agentd.psk
abb6a14eace79044b9f3bab0c6cd26d50b4cfb3dc6fe2ef815b96216073b333bLangkah 2:Menambahkan Server Zabbix ke konfigurasi Agen.
Sekarang Anda harus membuka file konfigurasi Zabbix Agent /etc/zabbix/zabbix_agentd.conf dan konfigurasikan untuk mengatur koneksi aman antar server. Pertama, Anda perlu mengedit nomor baris '95' dan '136' dengan IP Server Zabbix seperti di bawah ini. Di sini 172.104.210.183 adalah IP server Zabbix saya.
# sed -n '95 p' /etc/zabbix/zabbix_agentd.conf
Server=172.104.210.183Selanjutnya, kita perlu mengedit baris 136 dengan informasi server Zabbix.
# sed -n '136 p' /etc/zabbix/zabbix_agentd.conf
ServerActive=172.104.210.183Langkah 3:Mengonfigurasi dan Mengaktifkan koneksi aman PSK
Untuk mengonfigurasi koneksi aman antar server, kami mengaktifkan koneksi TLS dengan dukungan PSK. Kita perlu mengedit baris berikut dalam konfigurasi Zabbix Agent agar memungkinkan.
Ubah baris berikut di /etc/zabbix/zabbix_agentd.conf dari:
# sed -n -e 324p -e 335p -e 385p -e 392p /etc/zabbix/zabbix_agentd.conf
# TLSConnect=unencrypted
# TLSAccept=unencrypted
# TLSPSKIdentity=
# TLSPSKFile=
TO:
# sed -n -e 324p -e 335p -e 385p -e 392p /etc/zabbix/zabbix_agentd.conf
TLSConnect=psk
TLSAccept=psk
TLSPSKIdentity=PKI 001
TLSPSKFile=/etc/zabbix/zabbix_agentd.pskMendefinisikan setiap bagian:
TLSConnect=psk*// Ini mengaktifkan dukungan Kunci yang Dibagikan Sebelumnya //*TLSAccept=psk*// Ini memungkinkan menerima semua koneksi masuk menggunakan dukungan PSK//*TLSPSKIdentity=PKI 001*// Nama unik diberikan untuk mengidentifikasi kunci yang dibagikan sebelumnya oleh Agen Anda//*TLSPSKFile=/etc/zabbix/zabbix_agentd.psk*// Ini membantu agen Zabbix untuk mengidentifikasi file PSK yang Anda buat. //*
Langkah 4:Mulai Agen Zabbix
Sekarang Anda dapat menyimpan perubahan ini dan memulai agen Zabbix dan mengaturnya untuk memulai saat boot dengan perintah berikut:
~# systemctl start zabbix-agent
# systemctl enable zabbix-agent
Synchronizing state of zabbix-agent.service with SysV service script with /lib/systemd/systemd-sysv-install.
Executing: /lib/systemd/systemd-sysv-install enable zabbix-agentAgen Zabbix kami sekarang siap mengirim data ke server Zabbix. Tapi untuk menggunakannya, kita harus menautkan Agen ini ke konsol web server Zabbix.
Langkah 5:Menambahkan host Baru kami ke Server Zabbix
Kami telah berhasil menginstal/mengonfigurasi Agen Zabbix di host baru kami. Sekarang kita perlu mendaftarkan node baru ini ke server Zabbix kita melalui konsol Web kita. Anda dapat masuk ke antarmuka web server Zabbix kami dengan URL>>http://Zabbix_ServerIP/zabbix/ dengan kredensial login Admin dibuat. Sekarang kita dapat menavigasi melalui jalur:Configuration > Hosts > Create Host
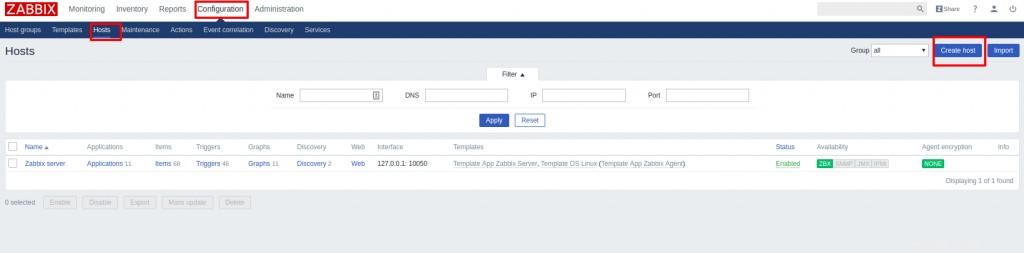
Ini akan membuka halaman konfigurasi host, di mana Anda dapat menambahkan nama HOST, rincian IP dari host baru. Selanjutnya, Anda dapat memilih grup yang Anda inginkan untuk menambahkan host baru ini. Anda dapat membuat grup baru sebagai preferensi Anda atau Anda dapat menambahkan ke grup yang sudah ada sebelumnya. Satu host dapat dimasukkan dalam beberapa grup sesuai preferensi kami. Di sini, saya menambahkan node baru kami ke Linux Servers default default grup.
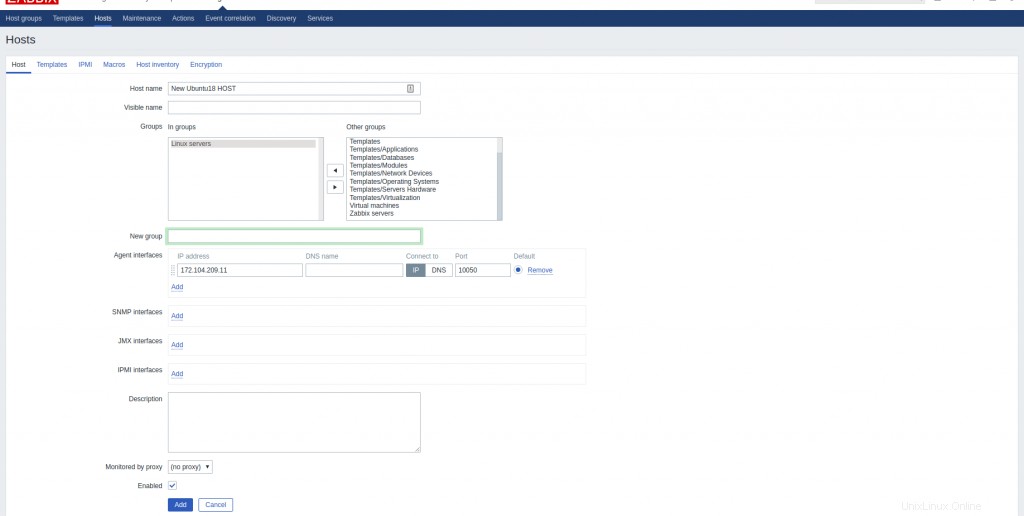
Setelah menambahkan host, kita dapat mengubah pengaturannya dengan memilih node yang ditambahkan dari daftar Host. Saya telah memilih Template default Template OS Linux untuk simpul saya. Anda dapat memilih template apa pun yang diinginkan dari daftar Template.
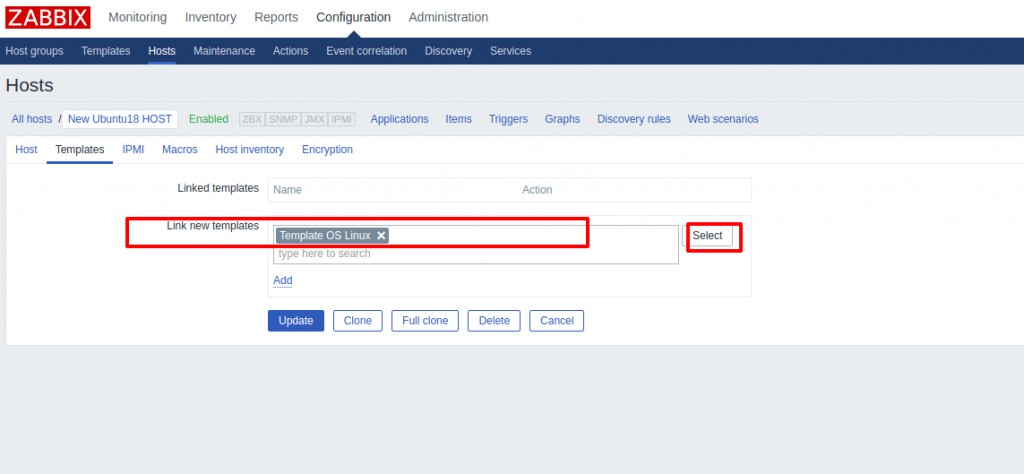
Selanjutnya, kita perlu menavigasi ke tab Enkripsi. Seperti yang telah kami putuskan, kami harus memilih PSK untuk Koneksi ke host dan Koneksi dari host. Kemudian atur PSK identity ke PSK 001 , yang merupakan nilai dari TLSPSKIdentity pengaturan yang kami konfigurasikan di Agen Zabbix di awal. Kemudian atur nilai PSK ke kunci yang Anda buat untuk agen Zabbix. Itu yang disimpan dalam file /etc/zabbix/zabbix_agentd.psk di mesin agen.
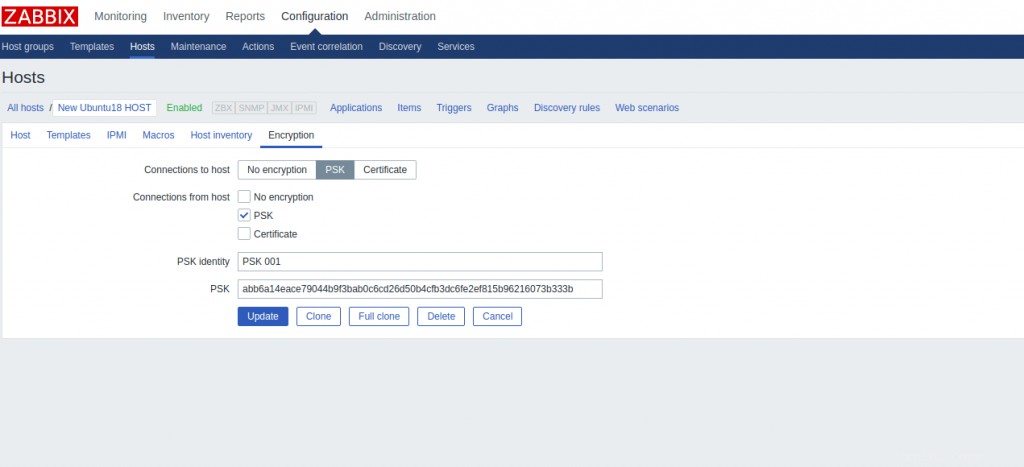
Itu saja! Sekarang Anda akan melihat host baru Anda dengan label hijau yang menunjukkan bahwa semuanya berfungsi dengan baik dan koneksi dienkripsi.
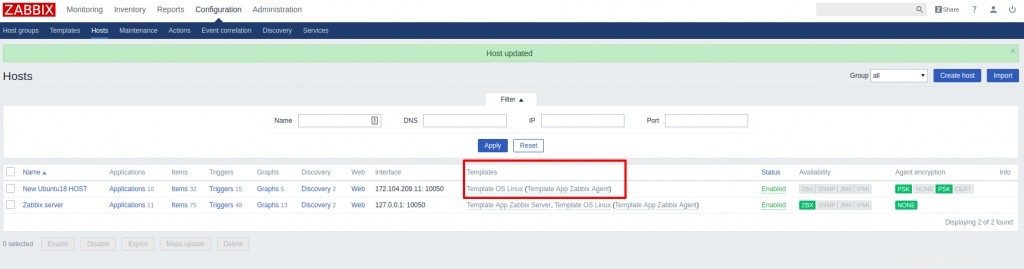
Untuk memastikan semuanya berfungsi, Anda bahkan dapat mematikan host baru Anda dan melihat apakah Zabbix memperingatkan tentang masalah tersebut. Dalam hal ini, ia akan melaporkan masalah seperti yang terlihat pada tangkapan layar.
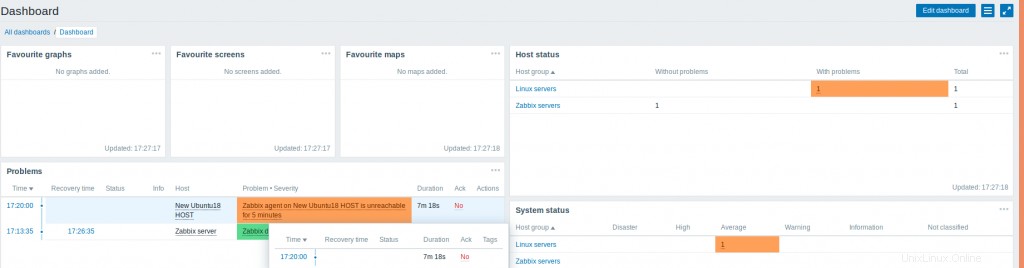
Demikian pula, Anda dapat menambahkan host baru ke server Zabbix Anda dengan menginstal dan mengkonfigurasi Agen Zabbix di sana dan mendaftarkannya ke server Zabbix Anda. Semoga artikel ini bermanfaat dan informatif. Silakan kirim saran dan komentar Anda yang berharga tentang ini.