Saat bekerja dengan Ubuntu, Anda mungkin telah memperhatikan bahwa tidak hanya satu, tetapi beberapa cara untuk menyelesaikan tugas, memungkinkan pengguna untuk memilih satu tergantung pada preferensi mereka. Mematikan sistem Anda juga merupakan salah satu proses yang dapat dilakukan dengan beberapa cara; ini termasuk menggunakan baris perintah atau antarmuka pengguna grafis Ubuntu.
Dalam artikel ini, kami akan menjelaskan tiga cara yang dapat digunakan pengguna untuk mematikan atau mematikan sistem Ubuntu mereka:
- Melalui antarmuka pengguna
- Melalui bilah pencarian peluncur aplikasi
- Melalui baris perintah Ubuntu, terminal.
Kami telah menjalankan perintah dan prosedur yang disebutkan dalam artikel ini pada sistem Ubuntu 20.04 LTS.
Metode 1:Matikan menggunakan UI
Salah satu cara sederhana untuk mematikan sistem Ubuntu Anda adalah dengan menggunakan menu yang dapat diakses melalui panah bawah yang terletak di sudut kanan atas layar Ubuntu Anda. Ini adalah menu yang akan Anda lihat ketika Anda mengklik panah ini:
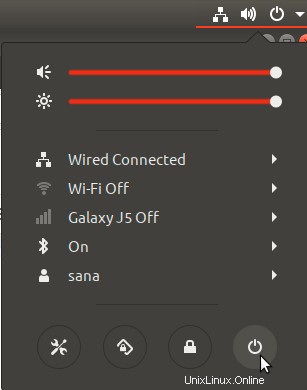
Klik tombol Matikan yang terletak di sudut kanan bawah menu tarik-turun ini. Dialog berikut akan ditampilkan saat Anda melakukannya:
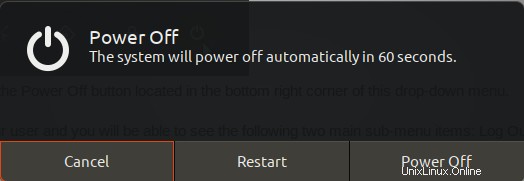
Melalui dialog ini, Anda dapat melakukan hal-hal berikut:
- Batalkan proses mematikan daya
- Mulai ulang sistem Anda
- Matikan sistem
Jika Anda tidak menekan tombol apa pun, sistem akan mati secara otomatis setelah 60 detik. Dialog bahkan menunjukkan hitungan mundur, dengan penundaan 10 detik, setelah itu sistem Anda akan dimatikan.
Metode 2:Matikan Menggunakan Pencarian Peluncur Aplikasi
Metode cepat lainnya untuk mematikan sistem Anda adalah dengan menggunakan bilah pencarian peluncur aplikasi yang sangat berguna. Bilah ini dapat diakses dengan menekan tombol Super/Windows pada keyboard Anda.
Masukkan kata kunci "matikan" di bilah pencarian ini dan Anda akan melihat utilitas Matikan di hasil pencarian sebagai berikut:
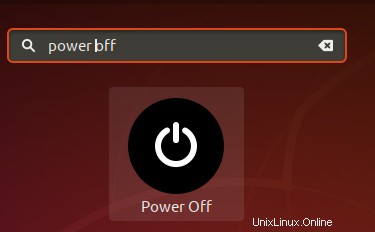
Klik pada hasil pencarian Matikan dan Anda akan disajikan dialog Matikan yang sama, di mana Anda dapat mematikan sistem, memulai ulang, atau bahkan membatalkan proses pematian sama sekali.
Metode 3:Matikan Menggunakan Terminal
Untuk orang yang mengerti Terminal, baris perintah Ubuntu juga menyediakan cara untuk mematikan sistem Ubuntu Anda.
Buka baris perintah Ubuntu, Terminal, baik melalui pencarian peluncur aplikasi atau pintasan Ctrl+Alt+T.
Kemudian masukkan perintah berikut untuk mematikan sistem:
$ shutdown

Seperti yang Anda lihat pada output di atas, perintah shutdown saat digunakan seperti dijelaskan di atas tidak akan langsung mematikan sistem. Ini akan memberi pengguna waktu, biasanya 1 menit, untuk menyimpan hal-hal penting yang sedang mereka kerjakan.
Namun, ada cara untuk mematikan sistem tanpa penundaan dan prompt. Perintah ini memerlukan hak sudo karena shutdown yang tiba-tiba dapat membahayakan sistem. Berikut adalah perintah yang dapat Anda gunakan:
$ sudo shutdown -P now

Perintah shutdown juga memungkinkan Anda menjadwalkan mematikan sistem Anda. Anda dapat melakukannya dengan perintah berikut:
$ shutdown +t
Dimana t adalah waktu, dalam menit, setelah itu sistem Anda akan dimatikan secara otomatis.
Contoh:
$ shutdown +5

Jika Anda ingin membatalkan shutdown terjadwal ini, jalankan perintah berikut di Terminal Anda:
$ shutdown -c
Jadi, ini adalah 3 cara untuk mematikan sistem Ubuntu Anda. Sayangnya, tidak ada pintasan keyboard default untuk mematikan Ubuntu. Kami akan menjelaskan cara membuat pintasan khusus untuk tujuan ini di artikel lain.