Konsol Webmin adalah jawaban Anda untuk manajemen Linux saat ini sebagai administrator. Anda dapat menggunakan browser web apa pun untuk mengatur akun pengguna, Apache, DNS, berbagi file, dan banyak lagi. Pada artikel ini, kami akan menjelaskan langkah-demi-langkah instalasi Webmin pada sistem Ubuntu Anda. Kami juga akan menjelaskan cara mengkonfigurasi Webmin sehingga Anda dapat menggunakan nama domain Anda untuk mengakses Webmin melalui FQDN.
Perintah dan prosedur yang disebutkan dalam artikel ini telah dijalankan pada sistem Ubuntu 18.04 LTS.
Instalasi Webmin di Ubuntu 18.04
Karena instalasi Webmin dilakukan melalui Baris Perintah Linux, kami akan menggunakan aplikasi Terminal untuk tujuan ini. Untuk membuka Terminal, Anda dapat menggunakan pintasan Ctrl+Alt+T atau membukanya melalui Ubuntu Dash.
Hal pertama yang harus dilakukan adalah menambahkan repositori Webmin ke daftar sumber Anda. Ada dua cara untuk melakukannya:
Metode 1:Tambahkan repositori Webmin Ubuntu
Buka file /etc/apt/sources.list untuk secara manual menambahkan tautan repositori ke daftar. Untuk membuka file sources.list, jalankan perintah berikut sebagai root di Terminal Anda:
$ sudo nano /etc/apt/sources.list

Ini akan membuka file di editor Nano. Pindah ke akhir file dan tempel baris berikut untuk menambahkan repositori Webmin ke daftar:
deb http://download.webmin.com/download/repository sarge contrib
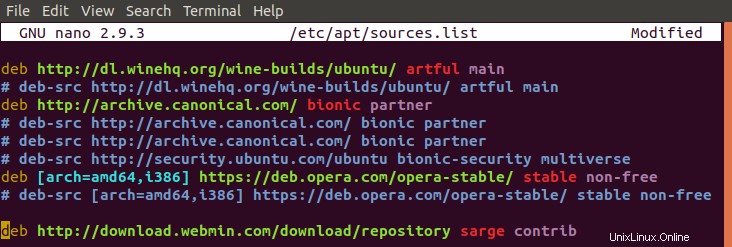
Simpan dan keluar dari file dengan menekan Ctrl+X lalu Y untuk konfirmasi.
Langkah selanjutnya adalah mendapatkan kunci PGP Webmin untuk repositori yang baru ditambahkan. Dengan cara ini sistem akan mempercayai repositori ini. Jalankan perintah berikut untuk melakukannya:
$ wget http://www.webmin.com/jcameron-key.asc
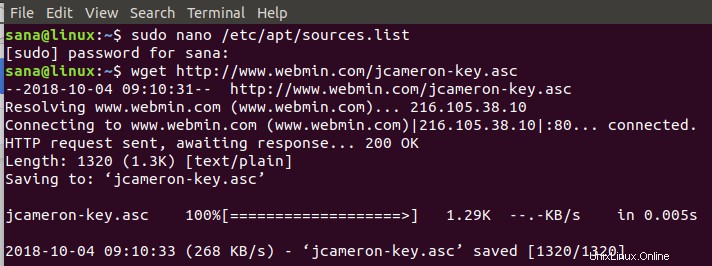
Kemudian tambahkan kunci melalui perintah berikut:
$ sudo apt-key add jcameron-key.asc

Metode 2:
Alternatif untuk metode manual yang dijelaskan di atas adalah dengan menambahkan kunci dan repositori melalui metode berikut:
Masukkan perintah berikut untuk mengunduh dan menambahkan kunci repositori Webmin:
$ wget -qO- http://www.webmin.com/jcameron-key.asc | sudo apt-key add

Kemudian gunakan perintah berikut untuk mengunduh repositori Webmin ke daftar sumber di sistem Anda:
$ sudo add-apt-repository "deb http://download.webmin.com/download/repository sarge contrib"
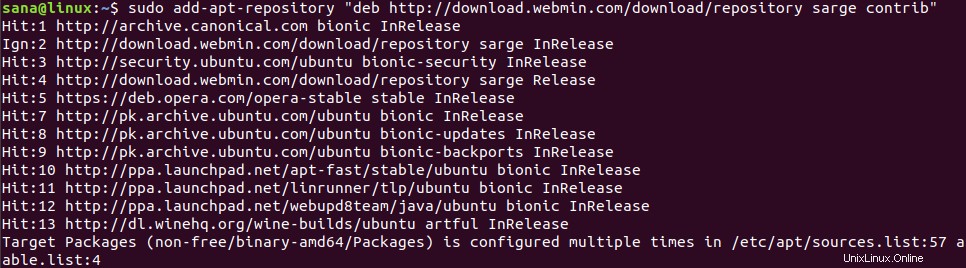
Menginstal Webmin di Ubuntu
Setelah repositori ditambahkan dan dikenali, mari kita perbarui daftar paket di sistem kita melalui perintah berikut:
$ sudo apt update
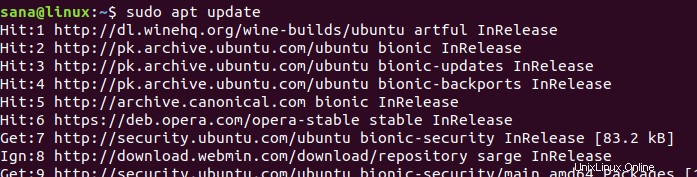
Terakhir, instal aplikasi Webmin melalui perintah berikut:
$ sudo apt install webmin
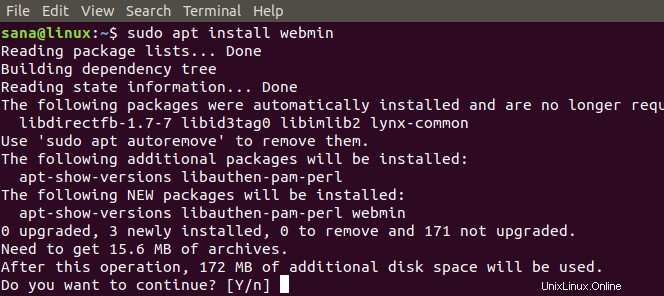
Masukkan Y saat diminta untuk melanjutkan penginstalan.
Saat penginstalan selesai, cari baris ini di akhir output.

Ini akan memberi Anda informasi tentang cara mengakses konsol Webmin melalui browser Anda.
Konfigurasikan Webmin
Pada langkah ini, kita akan membuat Webmin dapat diakses dari jarak jauh pada port 80 dengan membuat proxy Vhost di Apache. Langkah ini opsional dan mengasumsikan bahwa Anda telah menginstal server web Apache, jika Anda baik-baik saja dengan Webmin yang berjalan pada Port 10000 di localhost saja, lewati bab ini dan lanjutkan dengan Mengakses bab Webmin.
Langkah 1:Buat file host virtual Apache baru
Jika Anda ingin mengakses Webmin menggunakan FQDN, misalnya, webmin.your_domainName, yang terbaik adalah mengkonfigurasi host virtual Apache untuk permintaan proxy di server Webmin. Webmin menggunakan port 10000 jadi kami harus memastikan bahwa port tersebut terbuka di firewall.
Mari kita buat file host virtual Apache sebagai berikut:
Buat file melalui perintah berikut:
$ sudo nano /etc/apache2/sites-available/your_domainName.conf
Masukkan skrip berikut ke file:
<VirtualHost *:80> ServerAdmin your_email ServerName your_domainName ProxyPass / http://localhost:10000/ ProxyPassReverse / http://localhost:10000/ </VirtualHost>
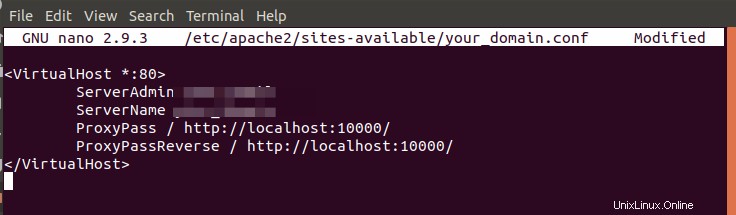
Keluar dan simpan file melalui CTrl+X lalu masukkan Y untuk konfirmasi. File ini akan memberi tahu server untuk meneruskan semua permintaan ke port 10.000.
Catatan: Jika UFW diaktifkan di sistem Anda, Anda dapat mengizinkan lalu lintas masuk dari sumber mana pun ke port TCP 10000 menggunakan perintah berikut:
sudo ufw allow from any to any port 10000 proto tcp

Langkah 2:Hentikan Webmin menggunakan TLS/SSL
Langkah selanjutnya adalah memberitahu Webmin untuk berhenti menggunakan TLS/SSL karena nanti kita akan mengkonfigurasi Apache untuk tujuan ini. Jalankan perintah berikut untuk mengakses file miniserv.conf:
$ sudo nano /etc/webmin/miniserv.conf
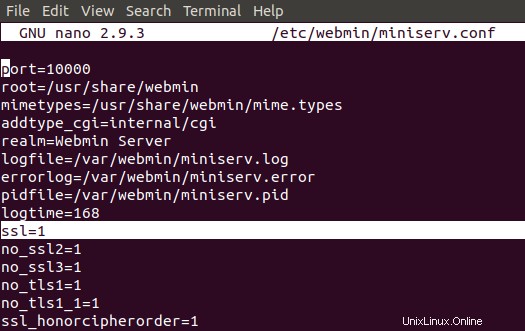
Temukan garis ssl=1 dan ubah menjadi ssl=0, sebagai berikut:
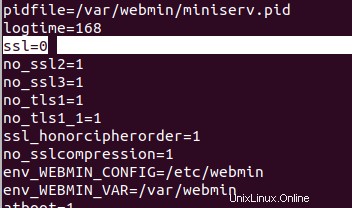
Keluar dari file melalui Ctrl+X lalu simpan perubahan dengan memasukkan Y .
Langkah 3:Tambahkan nama domain Anda ke daftar domain yang diizinkan
Hal berikutnya yang harus dilakukan adalah menambahkan nama domain Anda ke daftar domain yang diizinkan dalam konfigurasi Webmin. Buka file melalui perintah ini:
$ sudo nano /etc/webmin/config
Pindah ke akhir file dan tambahkan baris berikut untuk mengizinkan nama domain Anda:
referers=your_domainName
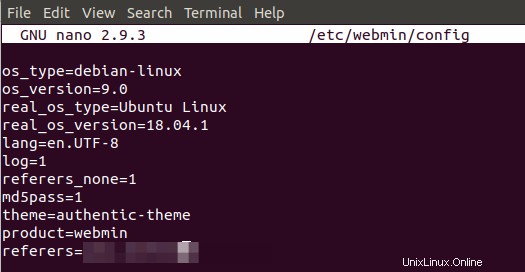
Langkah 4:Mulai ulang Webmin untuk menerapkan konfigurasi
Gunakan perintah berikut untuk memulai ulang Webmin. Ini akan menerapkan semua konfigurasi yang telah Anda buat pada langkah sebelumnya:
$ sudo systemctl restart webmin

Langkah 5:Aktifkan modul Apache proxy_http dan Apache Virtual Host Anda
Jalankan perintah berikut untuk modul proxy_http Apache:
$ sudo a2enmod proxy_http
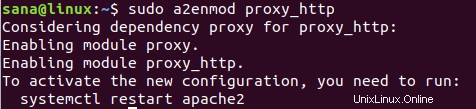
Kemudian aktifkan virtual host Apache yang baru Anda buat melalui perintah ini:
$ sudo a2ensite your_domain
Terakhir, perintah ini akan mengaktifkan modul Apache proxy_hhtp bersama dengan host virtual Anda:
$ sudo systemctl restart apache2
Akses Webmin
Untuk mengakses Webmin, buka browser Anda dan gunakan tautan berikut:
- http://linux:10000 (Ini adalah link yang Anda dapatkan dari output saat instalasi Webmin selesai)
- http://your_domanName (Ini adalah tautan yang akan Anda gunakan jika Anda telah mengonfigurasi Webmin melalui proses yang disebutkan di atas)
Antarmuka Webmin akan terbuka sebagai berikut; Anda dapat masuk sebagai root atau pengguna istimewa lainnya sebagai berikut:
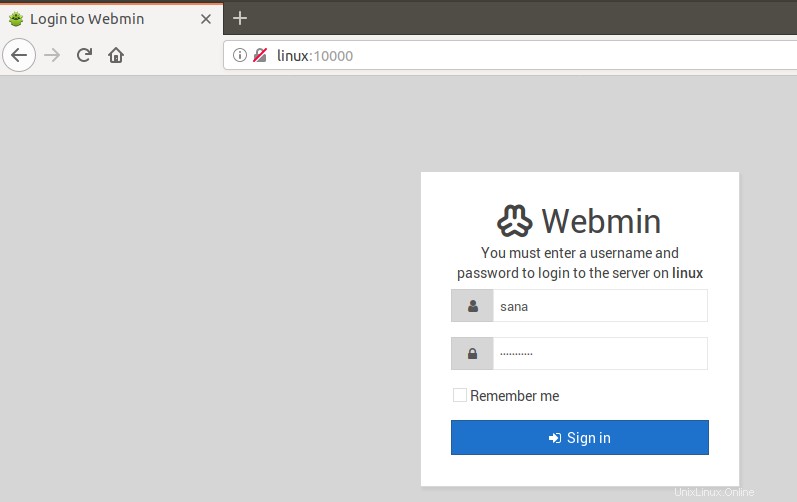
Anda dapat mengelola pengguna dan memperbarui paket, di antara banyak hal lainnya, melalui konsol Webmin ini:
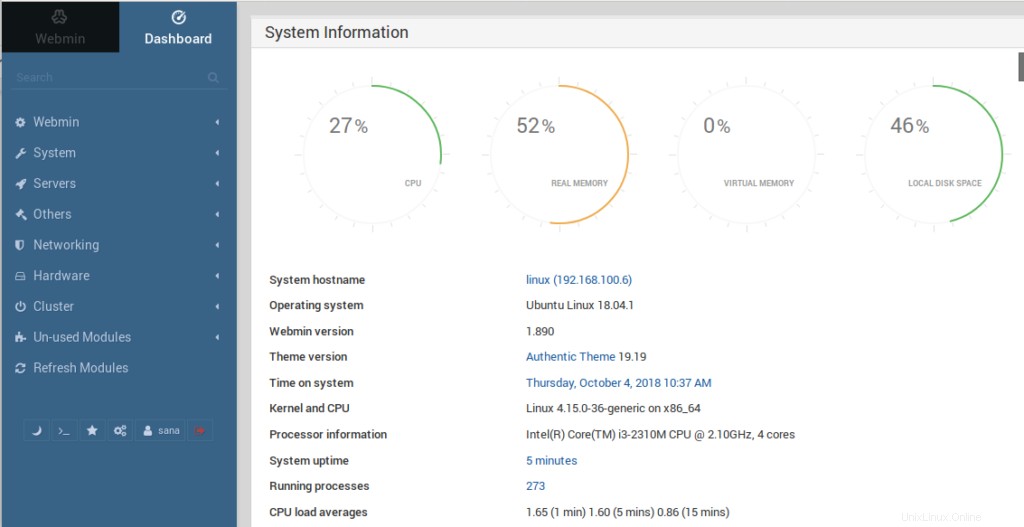
Melalui artikel ini, Anda mendapatkan informasi detail tentang menginstal Webmin di sistem Anda dan mengonfigurasinya untuk domain Anda. Sekarang Anda dapat menggunakannya untuk mengelola server, paket, dan pengguna dengan cepat!