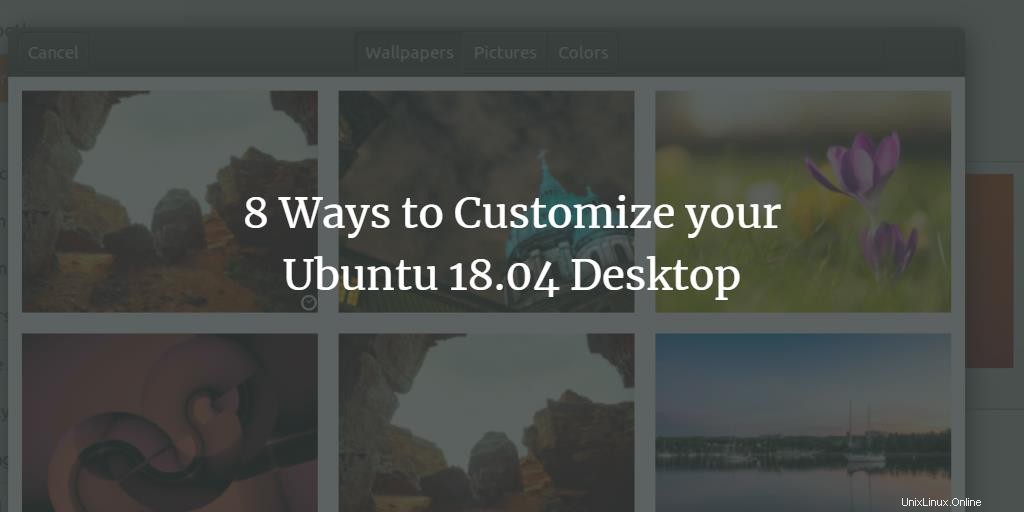
Setelah menginstal Sistem Operasi baru yang ingin kami gunakan lama, kami mulai memperhatikan hal-hal yang ingin kami sesuaikan sesuai dengan kebutuhan, preferensi, dan pilihan pribadi kami. Mulai dari tampilan &nuansa desktop, pengaturan berbagai aplikasi yang diinstal pada sistem kami, ukuran font dan kursor, pengaturan kecerahan dan tampilan, pengaturan tanggal dan waktu, dll., di antara banyak fitur yang dapat disesuaikan lainnya.
Pada artikel ini, kami akan menyebutkan cara untuk mengubah beberapa pengaturan dasar yang ingin diubah pengguna segera setelah menginstal sistem operasi baru. Ini adalah beberapa hal yang mungkin ingin Anda sesuaikan pada aplikasi desktop Ubuntu 18.04 Anda:
1. Ubah Latar Belakang Desktop dan Layar Kunci
Untuk menyesuaikan sebagian besar fitur desktop, Anda perlu mengakses Setelan utilitas OS Ubuntu. Anda dapat melakukannya melalui cara berikut:
a) Klik panah bawah yang terletak di sudut kanan atas desktop Ubuntu Anda dan kemudian klik ikon pengaturan yang terletak di sudut kiri bawah:
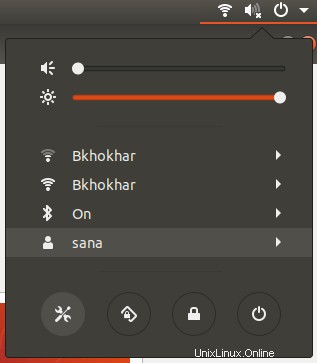
ATAU b)
Ketik Pengaturan di Dash Ubuntu sebagai berikut:
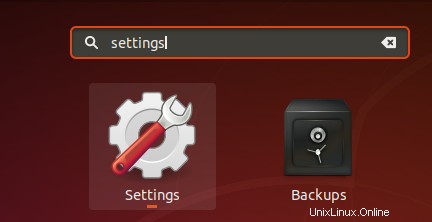
ATAU c)
Anda juga dapat membuka utilitas Pengaturan dari daftar aplikasi melalui tombol Tampilkan Aplikasi.

Untuk mengubah latar belakang Desktop atau Lock screen, pindah ke tab Background di jendela Settings dan klik opsi Background atau Lock Screen dari menu:
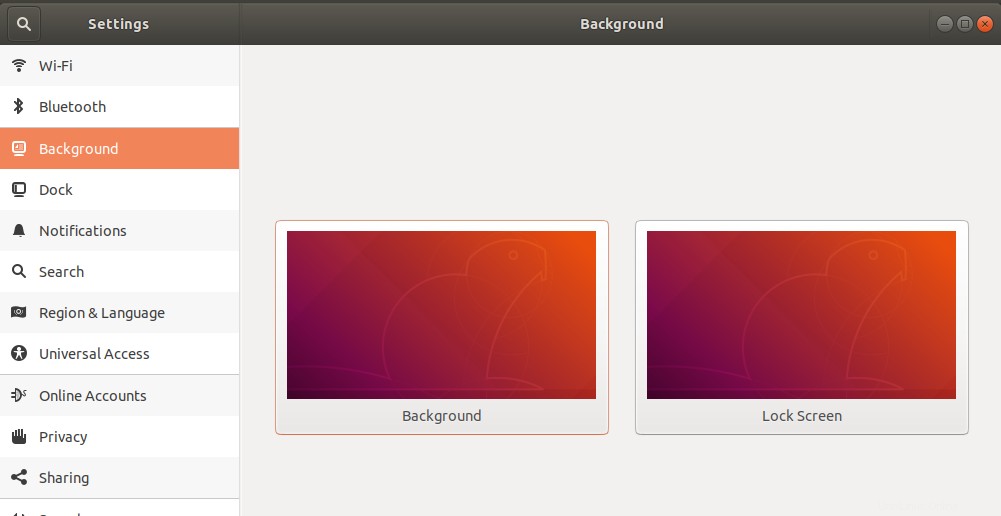
Anda dapat memilih gambar sebagai latar belakang baik dari daftar wallpaper yang tersedia, mengunggahnya dari sistem Anda, atau menggunakan warna solid sebagai latar belakang Anda.
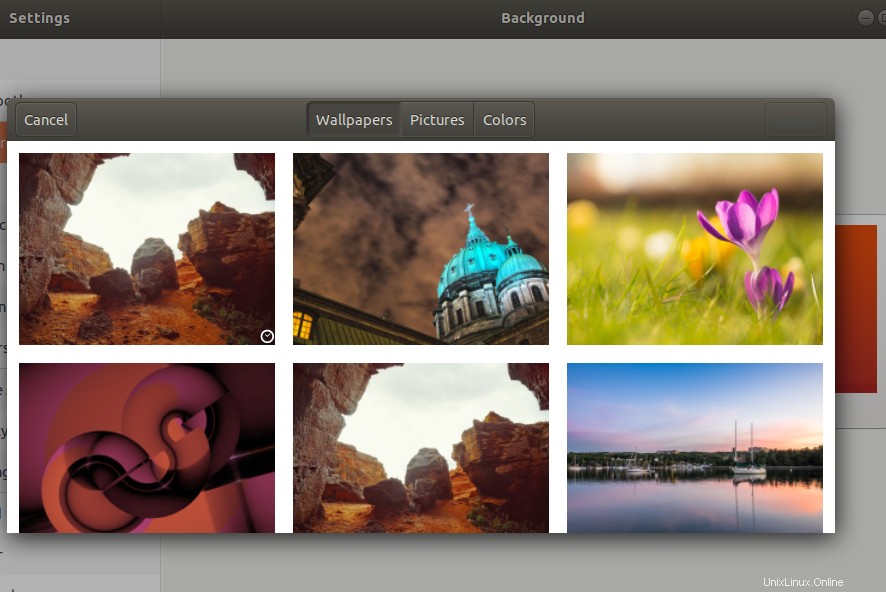
2. Ubah Latar Belakang Layar Masuk
Mengubah layar Login, tidak seperti layar kunci dan latar belakang, adalah hal yang sebenarnya. Anda tidak bisa begitu saja mengubahnya melalui UI; sebagai gantinya, Anda harus mengikuti langkah-langkah ini untuk mengubah layar kunci Anda:
Buka Terminal melalui Ctrl+Alt+T dimana yang perlu kita lakukan adalah memodifikasi file ubuntu.css yang terletak di bawah /usr/share/gnome-shell/theme.
Masukkan perintah berikut untuk membuka file css di gedit.
$ sudo gedit /usr/share/gnome-shell/theme/ubuntu.css
Cari istilah 'lockDialog' dengan menekan Ctrl+D dan masukkan kata kunci ini di bilah pencarian. Dengan cara ini Anda akan diarahkan ke lokasi di mana kami ingin melakukan perubahan yang diperlukan. Ini adalah bagian dari file yang akan kita edit:
Anda dapat melihat bahwa file noise-texture.png menentukan gambar default yang digunakan Ubuntu sebagai latar belakang layar kunci dan masuk.
Anda perlu mengganti baris yang disebutkan di atas dengan yang berikut:
#lockDialogGroup {
background: #2c001e url(file:///[fileLocation/filename.png]);
background-repeat: no-repeat;
background-size: cover;
background-position: center;
} Ganti bagian [fileLocation/filename.png] dengan lokasi dan nama file gambar yang ingin Anda gunakan sebagai latar belakang baru.
Anda dapat melihat bagaimana file CSS kami terlihat setelah kami melakukan perubahan:
Simpan file ini dengan mengklik tombol Simpan yang terletak di sudut kanan atas editor teks.
Mulai ulang komputer Anda agar perubahan ini diterapkan.
3. Tambah/Hapus Aplikasi dari Favorit
Daftar aplikasi favorit Anda disimpan di desktop Ubuntu di bilah vertikal paling kiri sebagai berikut:

Aplikasi ini adalah yang paling mungkin Anda gunakan saat bekerja di sistem Anda. Jika Anda ingin menambahkan aplikasi ke daftar ini, klik kanan ikon aplikasi dari daftar aplikasi dan pilih opsi Tambahkan ke Favorit sebagai berikut:
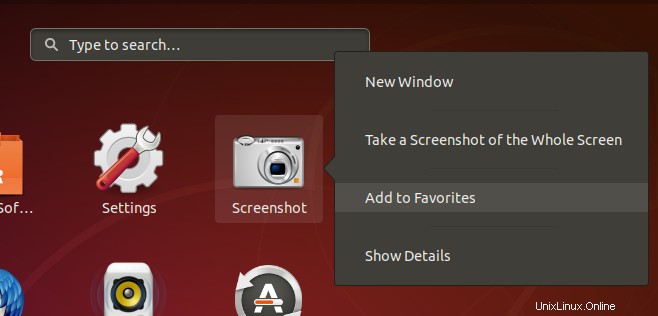
Aplikasi Anda akan dipindahkan ke daftar aplikasi favorit dan akan sangat mudah diakses.
Anda juga dapat menghapus aplikasi yang paling tidak mungkin Anda gunakan dari daftar ini dengan mengklik kanan ikon aplikasi dan memilih opsi Hapus dari Favorit sebagai berikut:
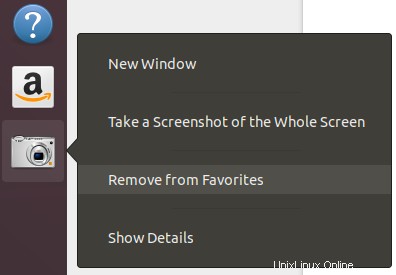
4. Ubah Ukuran Teks
Jika Anda ingin mengubah ukuran teks dari semua yang Anda lihat di layar, Buka Pengaturan lalu klik tab Akses Universal. Dari panel kiri, alihkan tombol Teks Besar ke Aktif atau Nonaktif, tergantung apakah Anda ingin melihat ukuran teks besar atau default.
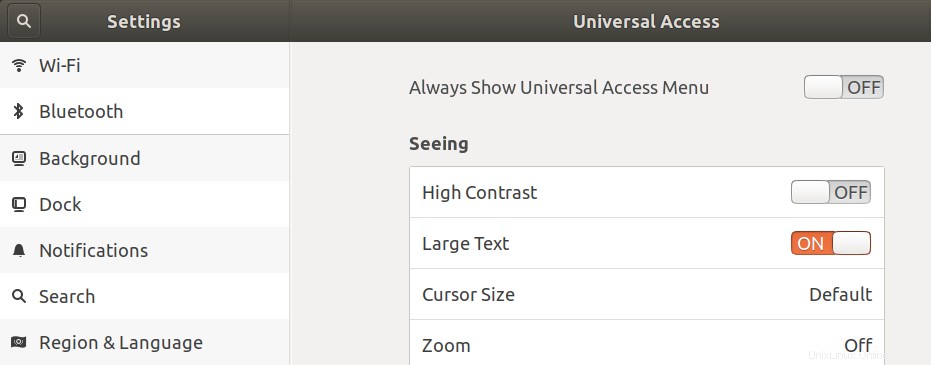
5. Ubah Ukuran Kursor
Ubuntu 18.04 memungkinkan Anda untuk mengubah ukuran kursor melalui aplikasi Pengaturan. Klik tab Akses Universal lalu klik Ukuran Kursor di bawah kolom Melihat. Anda dapat memilih ukuran kursor dari daftar ukuran yang tersedia sesuai dengan ukuran teks dan pengaturan layar Zoom Anda.
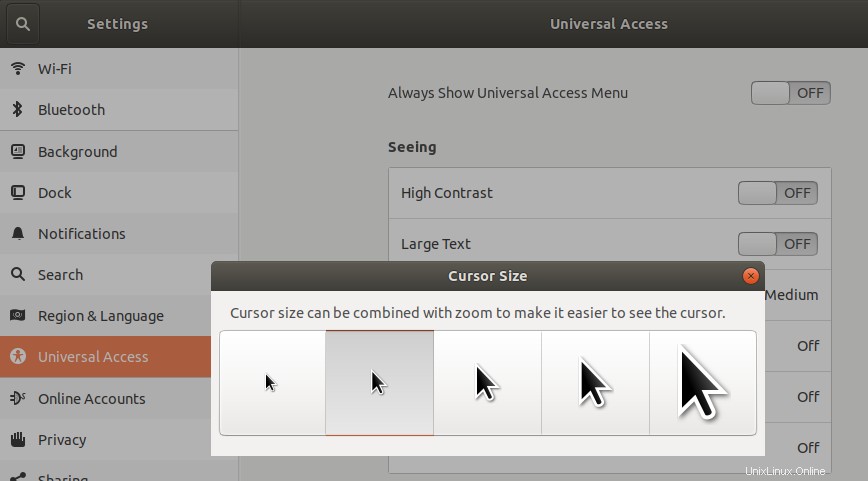
6. Aktifkan Cahaya Malam
Lampu layar Anda biasanya disetel ke cahaya biru untuk tampilan yang lebih baik. Namun, pada malam hari cahaya biru ini memberikan tekanan ekstra pada mata kita; jadi pilihan yang lebih baik adalah beralih ke cahaya yang lebih hangat dengan mengaktifkan fitur Lampu Malam. Buka Pengaturan, klik tab Perangkat dan pilih Tampilan. Klik fitur Night Light dan atur waktu yang dijadwalkan melalui dialog berikut:
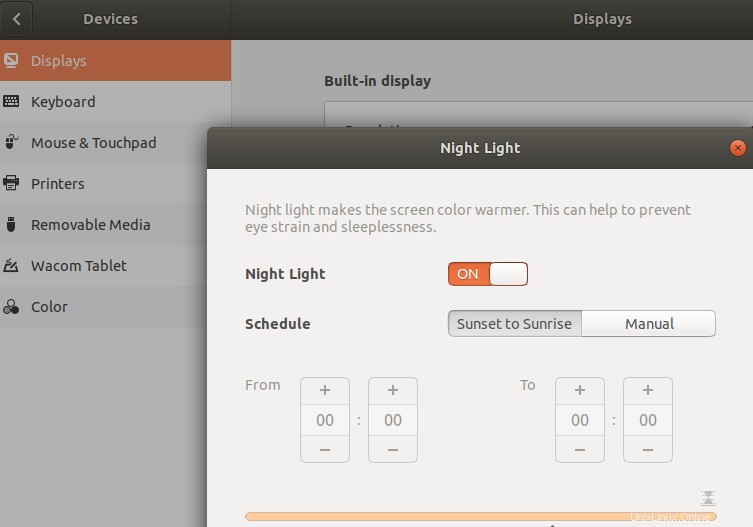
7. Sesuaikan Penangguhan Otomatis Saat Menganggur
Ubuntu 18.04 dirancang untuk menempatkan sistem Anda dalam mode tunda jika Anda tidak aktif saat menjalankan laptop dengan baterai (pengisi daya terputus). Seperti yang kita ketahui, menjaga pengisi daya tetap terpasang sepanjang waktu bukanlah praktik yang baik untuk masa pakai baterai. Kadang-kadang kami mengharuskan sistem kami untuk berjalan dengan baterai bahkan jika kami menganggur selama lebih dari waktu tertentu. Dalam hal ini, kita perlu mematikan mode Penangguhan Otomatis melalui Pengaturan, tab Daya, dan opsi Penangguhan Otomatis sebagai berikut:
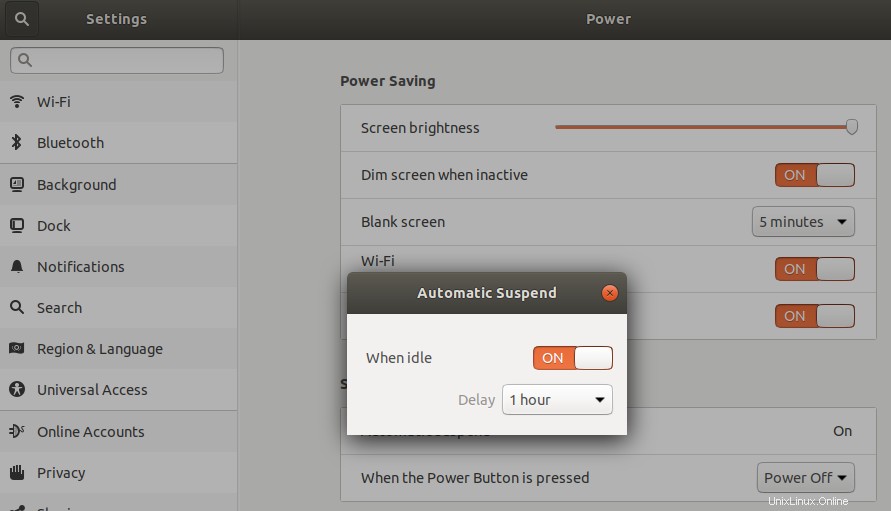
8. Menyesuaikan Tanggal dan Waktu
Sistem Operasi hari ini diatur untuk mengambil zona Tanggal &Waktu dan Waktu secara otomatis melalui internet. Misalkan Anda tidak memiliki akses internet atau ingin mengubah pengaturan ini karena alasan apa pun, Anda dapat melakukannya dengan membuka Pengaturan, mengklik tab Detail, lalu memilih opsi Tanggal &Waktu. Anda dapat menonaktifkan pengambilan otomatis tanggal, waktu, dan zona waktu, lalu mengaturnya sesuai kebutuhan Anda sebagai berikut:
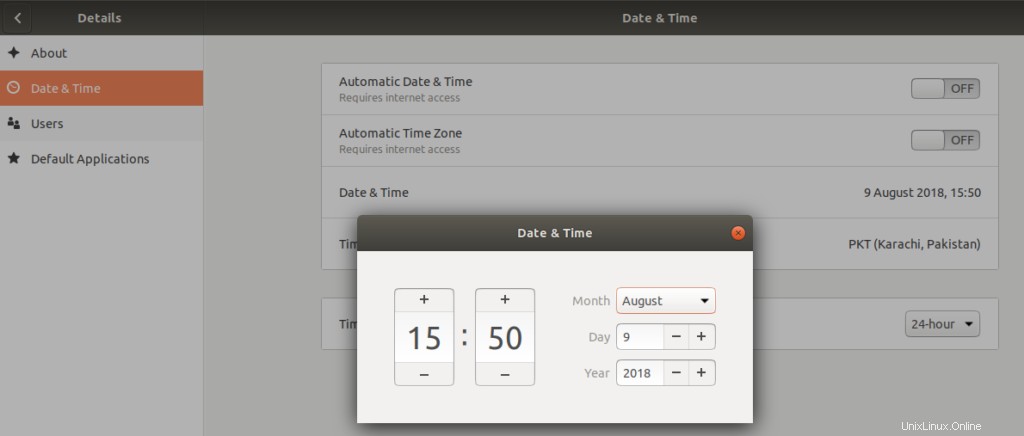
Melalui delapan pengaturan dasar yang dijelaskan dalam artikel ini, Anda dapat menyesuaikan desktop Ubuntu 18.04 Anda sendiri sesuai dengan preferensi Anda. Ini akan memberi Anda nuansa desktop pribadi daripada desktop default yang disediakan untuk Anda oleh Ubuntu. Anda akan merasa betah di lingkungan yang baru disiapkan dan bekerja dengan mudah selama yang Anda inginkan.