Baris Perintah Linux menawarkan lebih banyak fleksibilitas dan kontrol daripada GUI. Sejumlah orang lebih suka menggunakan baris perintah daripada GUI karena lebih mudah dan lebih cepat digunakan daripada GUI. Menggunakan baris perintah, lebih mudah untuk mengotomatisasi tugas menggunakan satu baris. Selain itu, ia menggunakan lebih sedikit sumber daya daripada GUI.
Mengunduh file adalah tugas rutin yang biasanya dilakukan setiap hari yang dapat menyertakan jenis file seperti ZIP, TAR, ISO, PNG, dll. Anda dapat dengan mudah dan cepat melakukan tugas ini menggunakan terminal baris perintah. Ini hanya membutuhkan menggunakan keyboard Anda. Jadi hari ini, saya akan menunjukkan kepada Anda bagaimana Anda dapat mengunduh file menggunakan baris perintah di Linux. Biasanya ada dua cara yang diketahui untuk melakukan ini, yaitu menggunakan utilitas wget dan curl. Untuk artikel ini, saya menggunakan Ubuntu 20.04 LTS untuk menjelaskan prosedurnya. Tetapi perintah yang sama akan bekerja pada distribusi Linux lain seperti Debian, Gentoo, dan CentOS juga.
Unduh file menggunakan Curl
Curl dapat digunakan untuk mentransfer data melalui sejumlah protokol. Ini mendukung banyak protokol termasuk HTTP, HTTPS, FTP, TFTP, TELNET, SCP, dll. Menggunakan Curl, Anda dapat mengunduh file jarak jauh apa pun. Ini juga mendukung fungsi pause dan resume.
Untuk memulai, pertama-tama, Anda perlu menginstal curl.
Instal curl
Luncurkan aplikasi command line di Ubuntu yaitu Terminal dengan menekan tombol Ctrl+Alt+T kombinasi tombol. Kemudian masukkan perintah di bawah ini untuk menginstal curl dengan sudo.
$ sudo apt install curl
Saat dimintai kata sandi, masukkan kata sandi sudo.
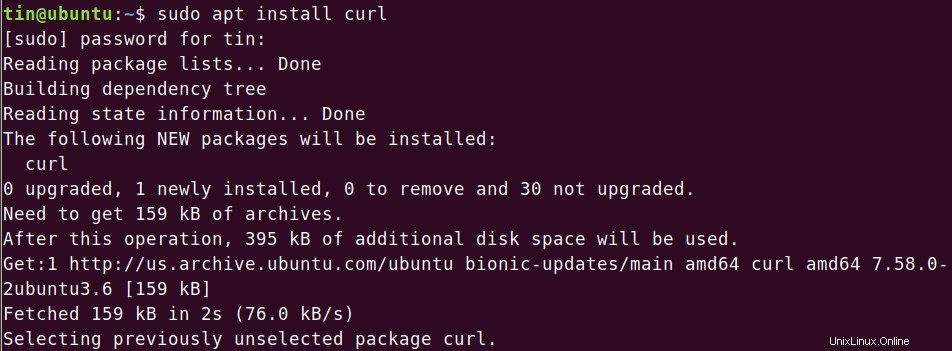
Setelah instalasi selesai, masukkan perintah di bawah ini untuk mengunduh file.
Unduh dan simpan file menggunakan nama file sumber
Untuk menyimpan file dengan nama yang sama dengan file sumber aslinya di server jauh, gunakan –O (huruf besar O) diikuti dengan curl seperti di bawah ini:
$ curl –O [URL]

Alih-alih -O, Anda juga dapat menentukan, “–remote-name” seperti yang ditunjukkan di bawah ini. Keduanya bekerja sama.

Unduh dan simpan file dengan nama berbeda
Jika Anda ingin mengunduh file dan menyimpannya dengan nama yang berbeda dari nama file di server jauh, gunakan -o (huruf kecil o) seperti yang ditunjukkan di bawah ini. Ini berguna ketika URL jarak jauh tidak berisi nama file di URL seperti yang ditunjukkan pada contoh di bawah ini.
$ curl –o [filename] [URL]
[nama file] adalah nama baru dari file keluaran.

Unduh banyak file
Untuk mengunduh banyak file, masukkan perintah dalam sintaks berikut:
$ curl -O [URL1] -O [URL2]

Mengunduh file dari Server FTP
Untuk mengunduh file dari server FTP, masukkan perintah dalam sintaks berikut:
$ curl -O ftp://ftp.example.com/file.zip

Untuk mengunduh file dari server FTP yang diautentikasi pengguna, gunakan sintaks berikut:
$ curl -u [ftp_user]:[ftp_passwd] -O [ftp_URL]
Menjeda dan melanjutkan unduhan
Saat mengunduh file, Anda dapat menjedanya secara manual menggunakan Ctrl+C atau terkadang secara otomatis terputus dan berhenti karena alasan apa pun, Anda dapat melanjutkannya. Arahkan ke direktori yang sama tempat Anda mengunduh file sebelumnya, lalu masukkan perintah dalam sintaks berikut:
$ curl –c [options] [URL]

Unduh file menggunakan Wget
Menggunakan wget, Anda dapat mengunduh file dan konten dari server Web dan FTP. Wget adalah kombinasi dari www dan get. Ini mendukung protokol seperti FTP, SFTP, HTTP, dan HTTPS. Juga mendukung fitur unduhan rekursif. Fitur ini sangat berguna jika Anda ingin mengunduh seluruh situs web untuk dilihat secara offline atau untuk membuat cadangan situs web statis. Selain itu, Anda dapat menggunakannya untuk mengambil konten dan file dari berbagai server web.
Instal wget
Luncurkan aplikasi baris perintah di Ubuntu yang bersifat terminal dengan menekan tombol Ctrl+Alt+T kombinasi tombol. Kemudian masukkan perintah di bawah ini untuk menginstal wget dengan sudo.
$ sudo apt-get install wget
Saat dimintai kata sandi, masukkan kata sandi sudo.
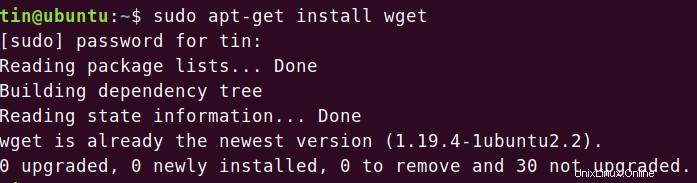
Unduh file atau halaman web menggunakan wget
Untuk mengunduh file atau halaman web, buka Terminal dan masukkan perintah dalam sintaks berikut:
$ wget [URL]
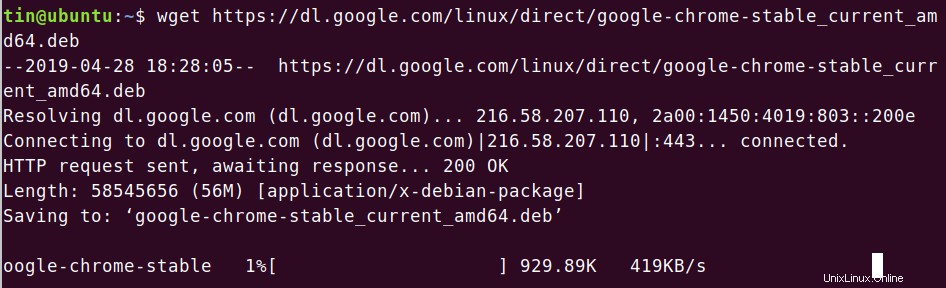
Untuk menyimpan satu halaman web, masukkan perintah dalam sintaks berikut:
$ wget [URL]
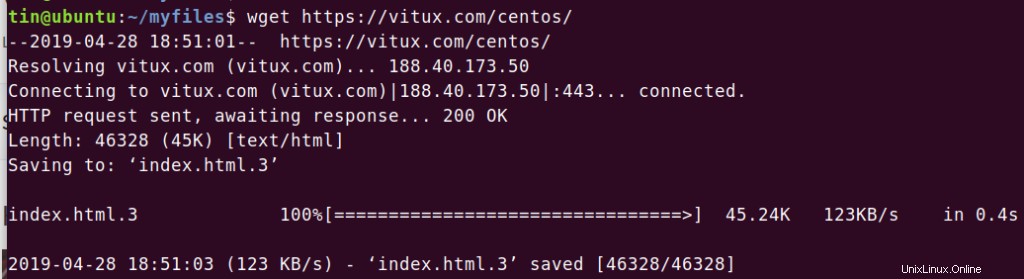
Unduh file dengan nama berbeda
Jika Anda ingin mengunduh dan menyimpan file dengan nama yang berbeda dari nama file jarak jauh asli, gunakan -O (huruf besar O) seperti yang ditunjukkan di bawah ini. Ini berguna terutama ketika Anda mengunduh halaman web yang secara otomatis disimpan dengan nama “index.html”.
Untuk mengunduh file dengan nama yang berbeda, masukkan perintah dalam sintaks berikut:
$ wget -O [filename] [URL]
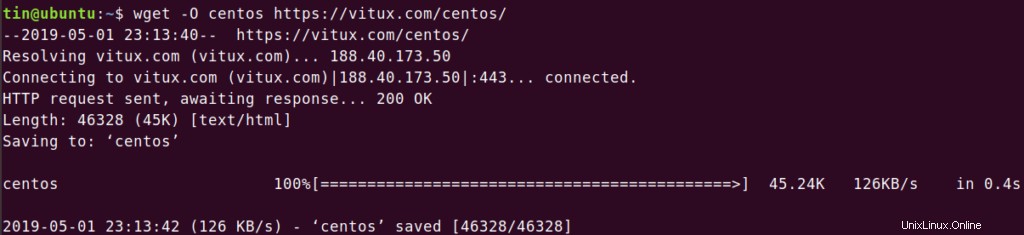
Unduh file melalui FTP
Untuk mengunduh file dari server FTP, ketik perintah dalam sintaks berikut:
$ wget [ftp_link]
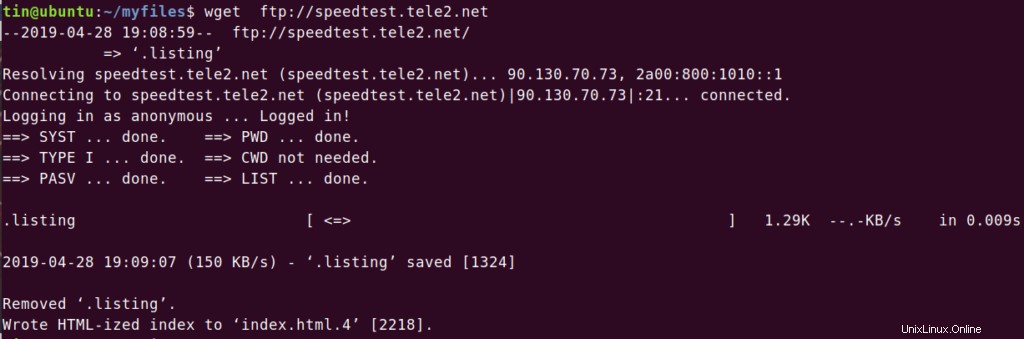
Untuk mengunduh file dari server FTP yang diautentikasi pengguna, gunakan sintaks di bawah ini:
$ wget -u [ftp_user]:[ftp_passwd] -O [ftp_URL]
Mengunduh file secara rekursif
Anda dapat menggunakan fitur unduhan rekursif untuk mengunduh semuanya di bawah direktori yang ditentukan apakah situs web atau situs FTP. Untuk menggunakan fitur unduhan rekursif, masukkan perintah dalam sintaks di bawah ini:
$ wget –r [URL]
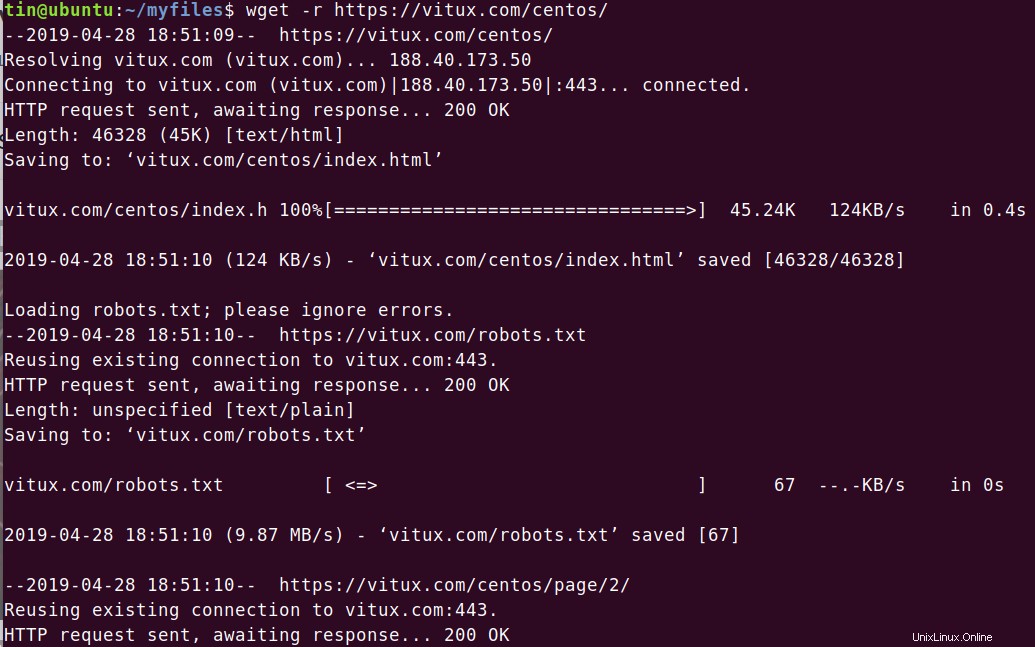
Unduh banyak file
Anda dapat menggunakan wget untuk mengunduh banyak file. Buat file teks dengan daftar URL file, lalu gunakan perintah wget dalam sintaks berikut untuk mengunduh daftar tersebut.
$ wget –i [filename.txt]
Misalnya, saya memiliki file teks bernama "downloads.txt" di mana ada daftar dua URL yang ingin saya unduh menggunakan wget. Anda dapat melihat konten file teks saya pada gambar di bawah ini:

Saya akan menggunakan perintah di bawah ini untuk mengunduh tautan file yang terdapat dalam file teks:
$ wget –i download.txt
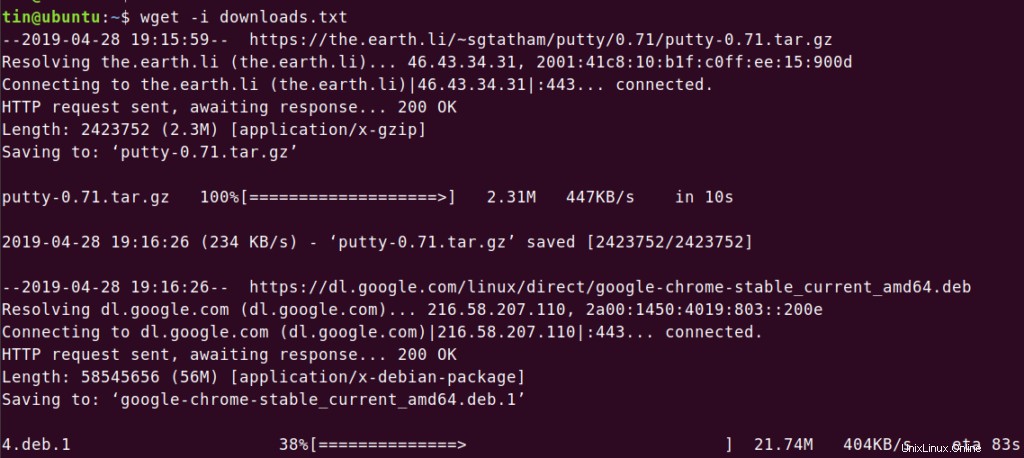
Anda dapat melihat bahwa itu mengunduh kedua tautan satu per satu.
Jeda dan Lanjutkan unduhan
Anda dapat Menekan Ctrl + C untuk menjeda unduhan. Untuk melanjutkan unduhan yang dijeda, buka direktori yang sama tempat Anda mengunduh file sebelumnya dan gunakan –c opsi setelah wget seperti pada sintaks di bawah ini:
$ wget -c filename.zip

Dengan menggunakan perintah di atas, Anda akan melihat bahwa unduhan Anda telah dilanjutkan dari tempat ia dijeda.
Jadi dalam artikel ini, kita telah membahas penggunaan dasar dari dua metode baris perintah yang dapat digunakan untuk mengunduh file. Satu hal yang perlu diperhatikan bahwa jika Anda tidak menentukan direktori saat mengunduh file, file tersebut akan diunduh di direktori saat ini tempat Anda bekerja.