NTP atau Network Time Protocol adalah protokol yang digunakan untuk menyinkronkan semua jam sistem dalam suatu jaringan untuk menggunakan waktu yang sama. Ketika kami menggunakan istilah NTP, kami mengacu pada protokol itu sendiri dan juga program klien dan server yang berjalan di komputer jaringan. NTP termasuk dalam rangkaian protokol TCP/IP tradisional dan dapat dengan mudah diklasifikasikan sebagai salah satu bagian tertuanya.
Saat Anda pertama kali menyetel jam, dibutuhkan enam pertukaran dalam waktu 5 hingga 10 menit sebelum jam disetel. Setelah jam dalam jaringan disinkronkan, klien memperbarui jam mereka dengan server setiap 10 menit sekali. Hal ini biasanya dilakukan melalui satu pertukaran pesan (transaksi). Transaksi ini menggunakan nomor port 123 dari sistem Anda.
Dalam artikel ini, kami akan menjelaskan prosedur langkah demi langkah tentang cara:
- Instal dan konfigurasikan server NTP pada mesin Ubuntu.
- Konfigurasikan Klien NTP untuk menyinkronkan waktu dengan server.
Kami telah menjalankan perintah dan prosedur yang disebutkan dalam artikel ini pada sistem Ubuntu 20.04 LTS.
Instal dan konfigurasikan Server NTP di komputer host
Ikuti langkah-langkah ini untuk menginstal server NTP pada mesin Ubuntu host Anda:
Catatan:Kami menggunakan baris perintah Ubuntu, Terminal, untuk menginstal dan mengkonfigurasi NTP. Anda dapat membuka aplikasi Terminal baik melalui pencarian peluncur aplikasi atau pintasan Ctrl+Alt+T.
Langkah 1:Perbarui indeks repositori
Untuk menginstal versi terbaru dari perangkat lunak yang tersedia dari repositori Internet, indeks repositori lokal Anda harus sejalan dengan mereka. Jalankan perintah berikut sebagai sudo untuk memperbarui indeks repositori lokal Anda:
$ sudo apt-get update
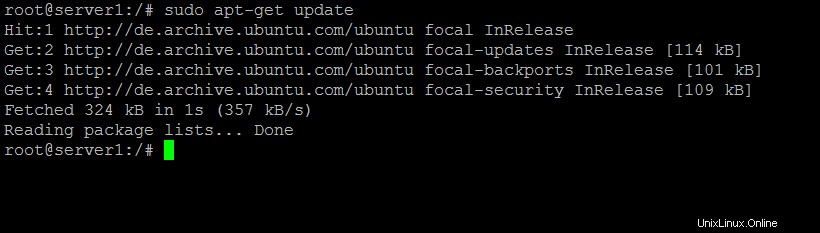
Langkah 2:Instal Server NTP dengan apt-get
Silakan jalankan perintah berikut sebagai sudo untuk menginstal daemon server NTP dari repositori APT:
$ sudo apt-get install ntp
Harap diperhatikan bahwa hanya pengguna yang berwenang yang dapat menambah, menghapus, dan mengonfigurasi perangkat lunak di Ubuntu.
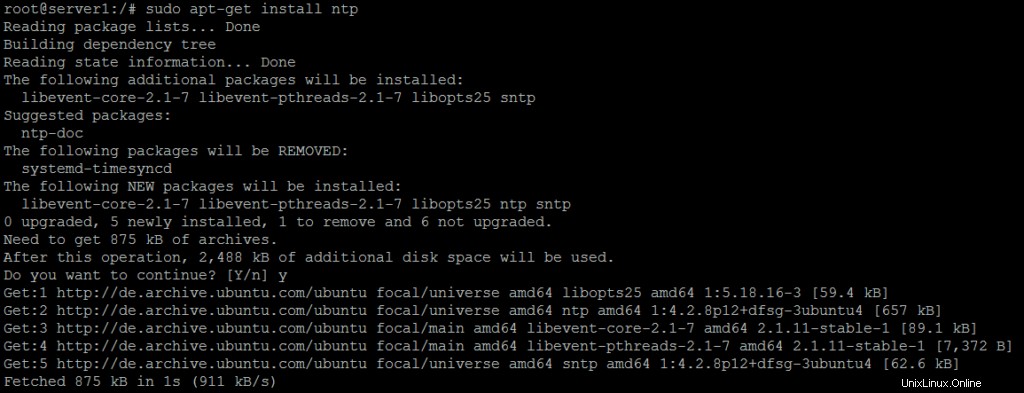
Sistem mungkin meminta Anda kata sandi untuk sudo dan juga memberi Anda opsi Y/n untuk melanjutkan instalasi. Masukkan Y lalu tekan enter; Server NTP kemudian akan diinstal pada sistem Anda. Namun, prosesnya mungkin memakan waktu lama, tergantung pada kecepatan Internet Anda.
Langkah 3:Verifikasi pemasangan (opsional)
Anda dapat memverifikasi instalasi NTP Anda dan juga memeriksa nomor versi dengan menjalankan perintah berikut di Terminal Anda:
$ sntp --version

Langkah 4:Beralih ke kumpulan server NTP yang paling dekat dengan lokasi Anda
Saat Anda menginstal server NTP, sebagian besar dikonfigurasi untuk mengambil waktu yang tepat. Namun, Anda dapat mengalihkan kumpulan server ke yang terdekat dengan lokasi Anda. Ini termasuk membuat beberapa perubahan di /etc/ ntp.conf berkas.
Buka file di editor nano sebagai sudo dengan menjalankan perintah berikut:
$ sudo nano /etc/ntp.conf
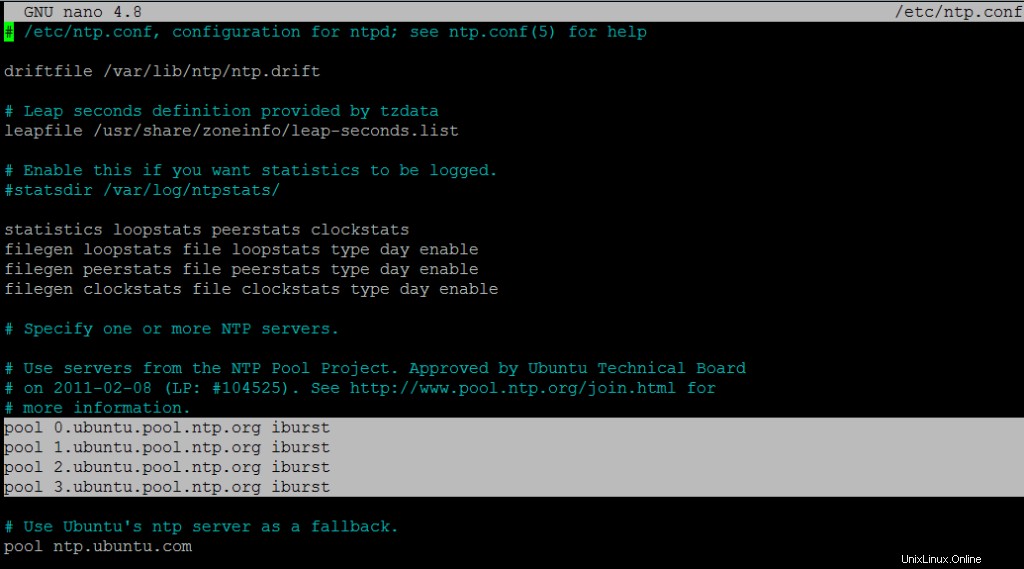
Dalam file ini, Anda akan dapat melihat daftar kumpulan. Kami telah menyoroti daftar ini pada gambar di atas. Tugas di sini adalah mengganti daftar kumpulan ini dengan kumpulan server waktu yang paling dekat dengan lokasi Anda. Proyek pol.ntp.org menyediakan layanan NTP yang andal dari sekelompok besar server waktu. Untuk memilih daftar kolam sesuai dengan lokasi Anda, kunjungi halaman berikut:
https://support.ntp.org/bin/view/Servers/NTPPoolServers
Kami telah mencari daftar kumpulan untuk AS:
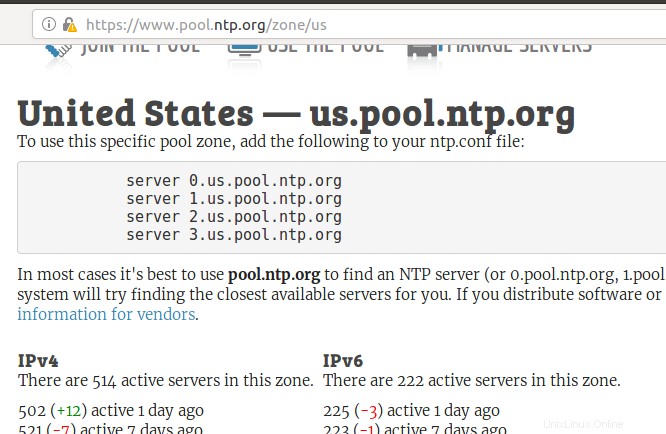
Halaman tersebut memberitahu kita untuk menambahkan baris berikut ke file ntp.conf:
server 0.us.pool.ntp.org server 1.us.pool.ntp.org server 2.us.pool.ntp.org server 3.us.pool.ntp.org
Ini adalah tampilan file saya setelah menambahkan baris di atas ke dalamnya:
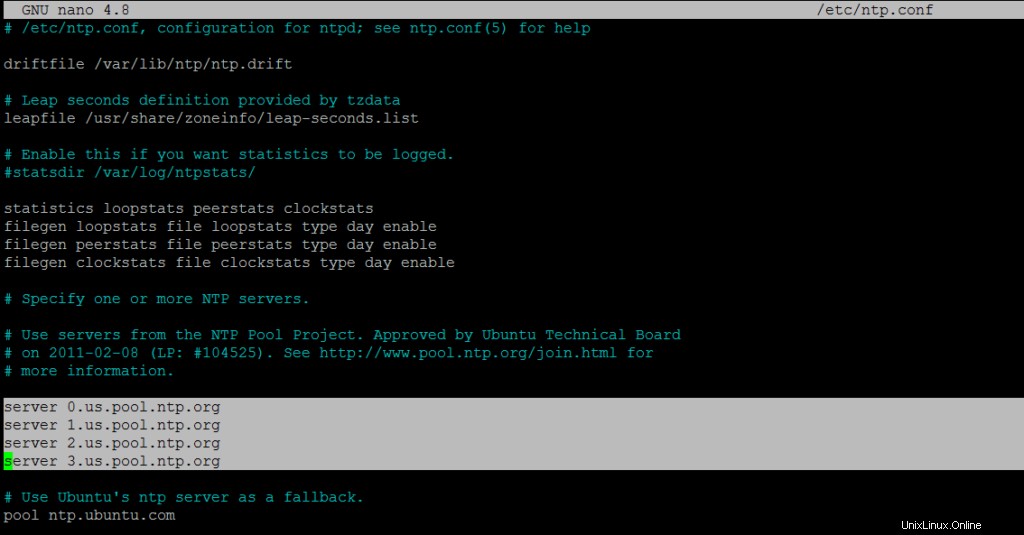
Keluar dari file dengan menekan Ctrl+X lalu dengan memasukkan y untuk menyimpan perubahan.
Langkah 5:Mulai ulang server NTP
Agar perubahan di atas berlaku, Anda harus me-restart server NTP. Jalankan perintah berikut sebagai sudo untuk melakukannya:
$ sudo service ntp restart
Langkah 6:Verifikasi bahwa Server NTP sedang berjalan
Sekarang, periksa status layanan NTP melalui perintah berikut:
$ sudo service ntp status
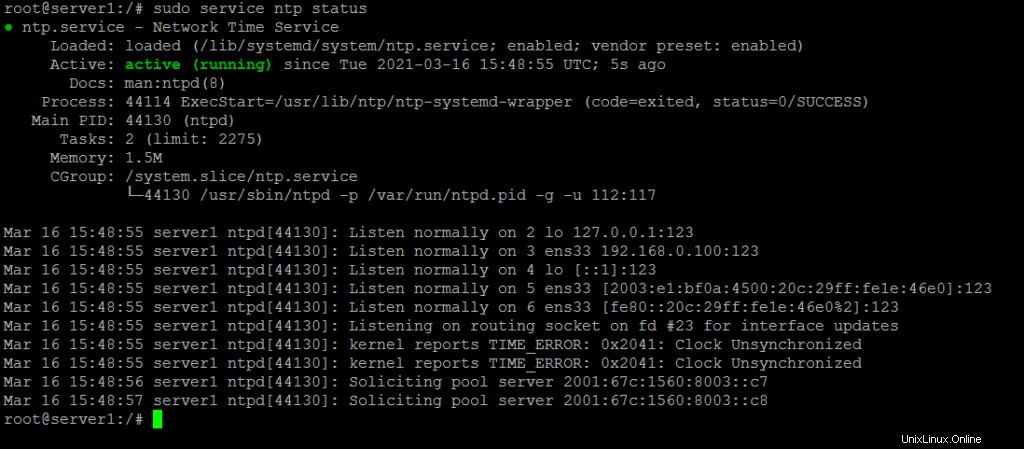
Status Aktif memverifikasi bahwa server NTP Anda aktif dan berjalan.
Langkah 7:Konfigurasi Firewall sehingga klien dapat mengakses server NTP
Terakhir, sekarang saatnya untuk mengkonfigurasi firewall UFW sistem Anda sehingga koneksi masuk dapat mengakses server NTP di UDP Port nomor 123.
Jalankan perintah berikut sebagai sudo untuk membuka port 123 untuk lalu lintas masuk:
$ sudo ufw allow from any to any port 123 proto udp

Mesin host Ubuntu Anda sekarang dikonfigurasi untuk digunakan sebagai server NTP.
Konfigurasikan Klien NTP untuk Disinkronkan Waktu dengan Server NTP
Sekarang mari kita konfigurasikan mesin klien Ubuntu kita untuk disinkronkan waktu dengan server NTP.
Langkah 1:Instal ntpdate
Perintah ntpdate akan memungkinkan Anda secara manual memeriksa konfigurasi koneksi Anda dengan server NTP. Buka aplikasi Terminal pada mesin klien dan masukkan perintah berikut sebagai sudo:
$ sudo apt-get install ntpdate
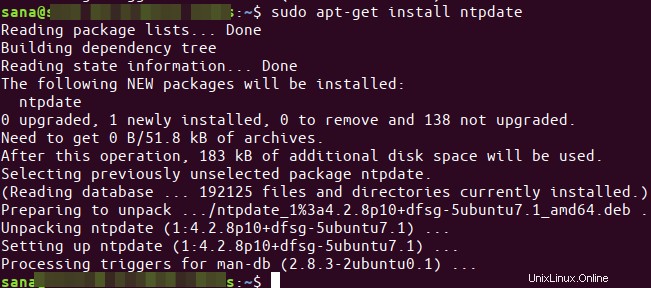
Langkah 2:Tentukan IP dan nama host server NTP di file host
Agar server NTP Anda dapat diselesaikan dengan nama host di mesin klien Anda, Anda perlu mengonfigurasi file /etc/hosts Anda.
Buka file host sebagai sudo di editor nano dengan memasukkan perintah berikut:
$ sudo nano /etc/hosts
Sekarang tambahkan IP server NTP Anda dan tentukan nama host sebagai berikut di file ini:
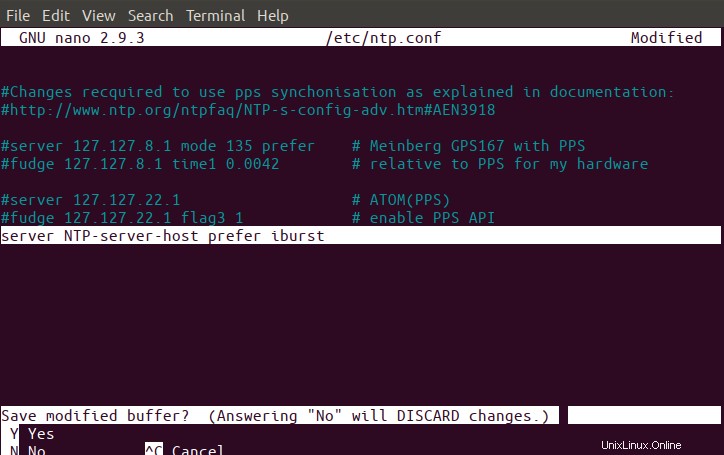
Keluar dari file dengan menekan Ctrl+X lalu simpan dengan memasukkan y.
Langkah 3:Periksa apakah waktu mesin klien disinkronkan dengan server NTP
Perintah ntpdate berikut akan memungkinkan Anda memeriksa secara manual apakah waktu disinkronkan antara sistem klien dan server:
$ sudo ntpdate NTP-server-host
Output idealnya harus menunjukkan offset waktu antara kedua sistem.
Langkah 4:Nonaktifkan layanan systemd timesyncd pada klien
Karena kita ingin klien kita menyinkronkan waktu dengan server NTP, mari kita nonaktifkan layanan timesyncd pada mesin klien.
Masukkan perintah berikut untuk melakukannya:

Langkah 5:Instal NTP di klien Anda
Jalankan perintah berikut sebagai sudo untuk menginstal NTP di mesin klien Anda:
$ sudo apt-get install ntp
Langkah 6:Konfigurasi file /etc/ntp.conf untuk menambahkan server NTP Anda sebagai server waktu baru
Sekarang kami ingin mesin klien kami menggunakan server host NTP kami sendiri untuk digunakan sebagai server waktu default. Untuk ini, kita perlu mengedit file /etc/ntp.conf pada mesin klien.
Jalankan perintah berikut sebagai sudo untuk membuka file di editor Nano:
$ sudo nano /etc/ntp.conf
Kemudian, tambahkan baris berikut dalam file, di mana NTP-server-host adalah nama host yang Anda tentukan untuk server NTP Anda:
server NTP-server-host prefer iburst
Ini adalah tampilan file saya setelah saya menentukan server waktu:
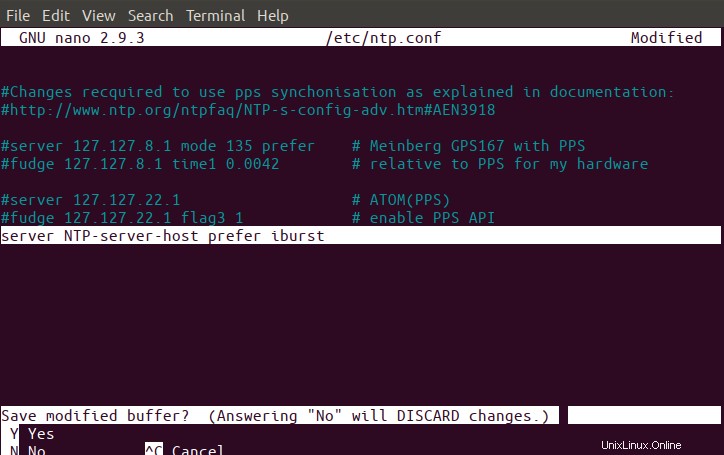
Tekan Ctrl+x untuk keluar dari file, lalu masukkan y untuk menyimpan perubahan.
Langkah 7:Mulai ulang server NTP
Agar perubahan di atas berlaku, Anda harus memulai ulang layanan NTP. Jalankan perintah berikut sebagai sudo untuk melakukannya:
$ sudo service ntp restart
Langkah 8:Lihat Antrean Sinkronisasi Waktu
Sekarang mesin klien dan server Anda dikonfigurasi untuk disinkronkan dengan waktu. Anda dapat melihat antrian sinkronisasi waktu dengan menjalankan perintah berikut:
$ ntpq -ps
Anda seharusnya dapat melihat NTP-server-host sebagai host/sumber sinkronisasi waktu dalam antrian.
Jadi hanya ini yang perlu Anda ketahui tentang menginstal dan mengkonfigurasi NTP untuk menyinkronkan waktu pada mesin Ubuntu jaringan Anda. Prosesnya mungkin tampak sedikit rumit, tetapi jika Anda mengikuti semua langkah di atas dengan cermat, satu per satu, mesin Anda akan disinkronkan dalam waktu singkat.