Dalam lingkungan Jaringan Area Lokal (LAN), sistem komputer perlu berkomunikasi satu sama lain berdasarkan alamat IP mereka. Mempelajari dan mengingat alamat IP ini dan membagikannya saat dibutuhkan adalah bisnis yang rumit. Untuk menghindari masalah seperti itu, pengguna cenderung mengganti nama hostname sistem mereka untuk kemudahan mereka sendiri. Nama host yang lebih sederhana akan memungkinkan semua pengguna komputer untuk berkoordinasi dengan mudah tanpa pertukaran alamat IP yang besar. Seluruh skenario ini cukup terkait dengan URL dan alamat server DNS, di mana pengguna sama sekali tidak menyadari alamat yang panjang dan hanya menggunakan URL di mesin pencari mereka.
Dalam tutorial ini, saya akan menunjukkan dua metode untuk mengubah nama host sistem Ubuntu 20.04 melalui terminal baris perintah dan GUI. Pengguna dapat memilih salah satu cara untuk memperbarui nama dan membagikannya setelah mereka menyelesaikannya.
Prasyarat
- OS yang Disarankan: Ubuntu 20.04
- Akun pengguna: Akun pengguna dengan sudo hak
Cara mengubah nama host
Kami akan membahas metode untuk mengubah nama host melalui baris perintah menggunakan hostnamectl perintah dan GUI dari sistem Ubuntu. Metode dan perintah berikut akan dijalankan di sistem Ubuntu 20.04.
Metode # 01
Ubah hostname pada shell dengan perintah hostnamectl
Untuk mengubah nama host secara permanen, buka jendela terminal sistem Ubuntu menggunakan Ctl+Alt+T pintasan atau buka ApplicationsTerminal. Setelah dibuka, periksa nama host perangkat saat ini. Untuk menampilkan nama host saat ini, ketik hostnameectl perintah di terminal Anda.
$ hostnamectl

Output yang berisi rincian sistem seperti nama host, dan spesifikasi perangkat keras lainnya akan muncul. Dalam metode ini, kami ingin memperbarui nama host statis bidang. Nama host yang sudah ada sebelumnya dalam contoh kita adalah ubuntu-VirtualBox .
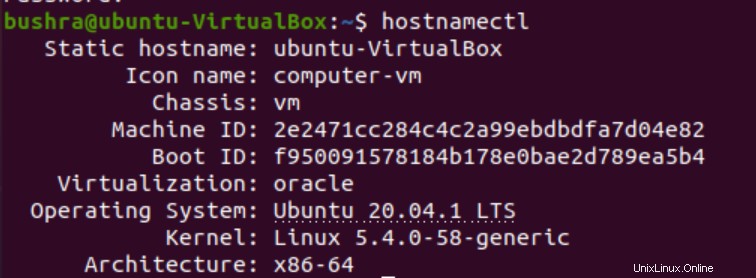
Pengguna juga dapat memeriksa nama host yang ada dengan memasukkan perintah berikut di jendela terminal:
$ cat /etc/hostname

Nama host yang ada akan ditampilkan di output.

Untuk mengubah hostname yang saat ini disetel, ketik hostnameectl berikut ini perintah:
$ sudo hostnamectl set-hostname newNameHere

Anda dapat mengubah nama host, dengan menggantinya dengan newNameHere pada perintah sebelumnya. Kami menyetel nama host baru sebagai ubuntu dalam contoh untuk menggantinya dengan nama yang ada yaitu, ubuntu-VirtualBox. Untuk membuat perubahan seperti itu, pengguna harus memiliki hak sudo.
Di sini sistem mungkin meminta kata sandi kepada pengguna. Masukkan kata sandi di bidang yang diperlukan lalu tekan tombol

Setelah nama diperbarui, Anda dapat memverifikasi pembaruan menggunakan:
$ hostnamectl

Keluaran akan muncul menampilkan Nama host statis yang diperbarui .
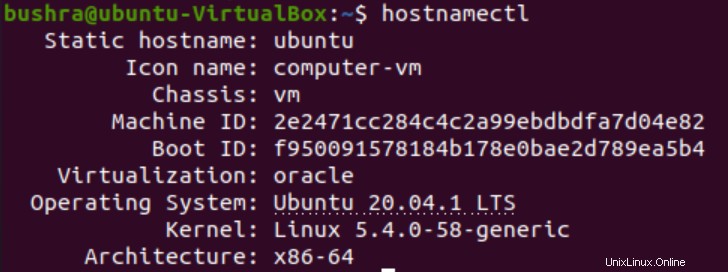
Dengan cara ini Anda dapat dengan mudah mengubah nama host melalui baris perintah di dalam sistem Ubuntu. Perubahan akan terlihat saat membuka jendela terminal baru. Pengguna tidak perlu memulai ulang sistem komputer mereka.
Metode # 02
Setel Nama Host baru melalui GUI
Untuk mengubah nama host sementara, buka Setelan dari sistem. Buka Setelan dari Aplikasi daftar. Setelah selesai, Setelan jendela akan terbuka.
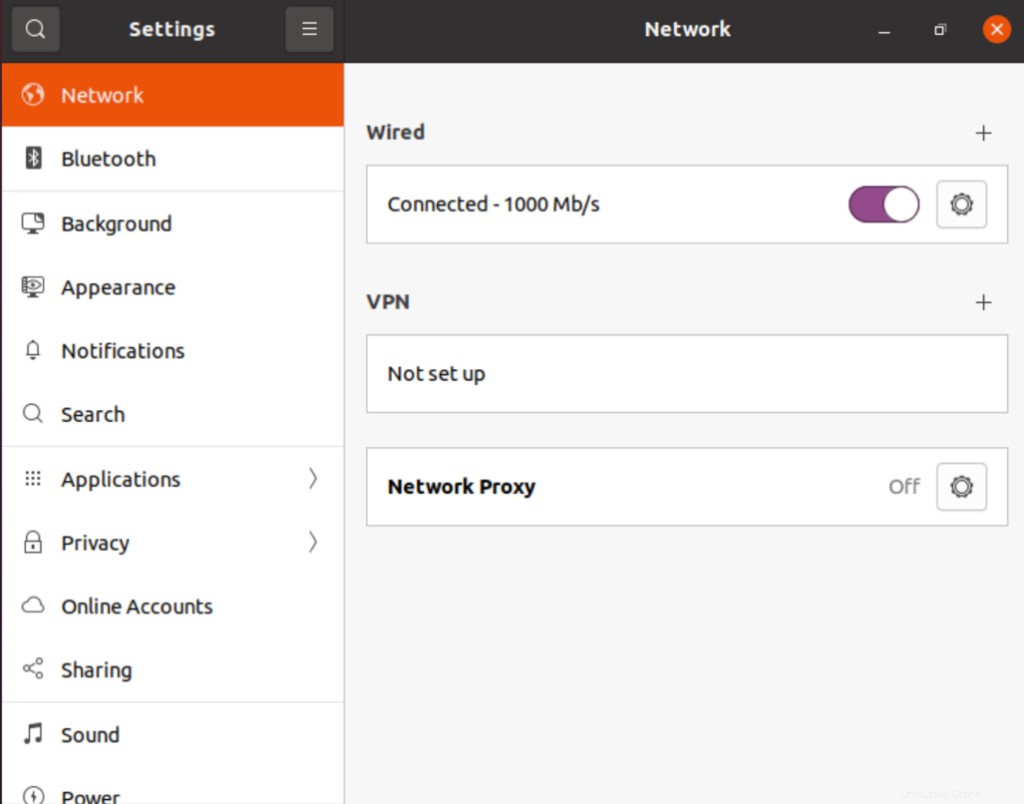
Gulir ke bawah ke Tentang bagian dari bilah navigasi sisi kiri. Tentang bagian di bawah Tanggal &Waktu pilihan seperti yang ditunjukkan pada gambar di bawah ini:
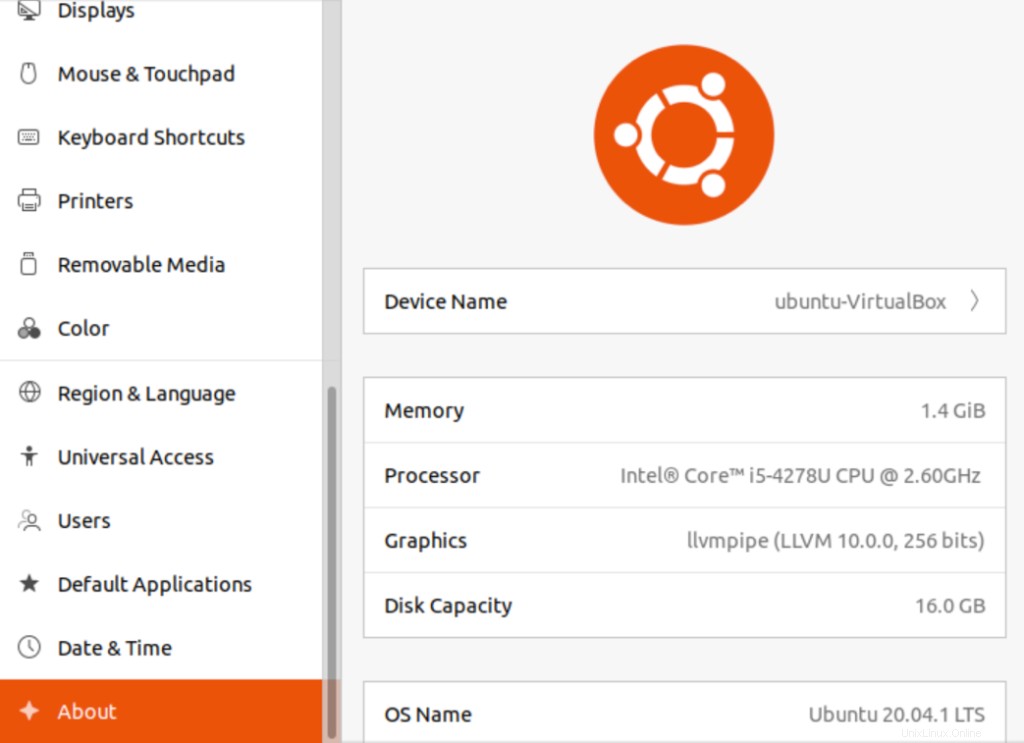
Di sini Anda akan melihat Nama Perangkat lapangan di sisi kanan. Nama yang telah ditentukan sebelumnya ditetapkan sebagai ubuntu-VirtualBox sebagai nama host . Untuk memperbaruinya dengan mengeklik Nama Perangkat bidang. Ganti Nama Perangkat modal akan terbuka, berikan nama yang diperbarui, lalu pilih Ganti nama tombol. Dalam kasus kami, nama host baru adalah ubuntu .
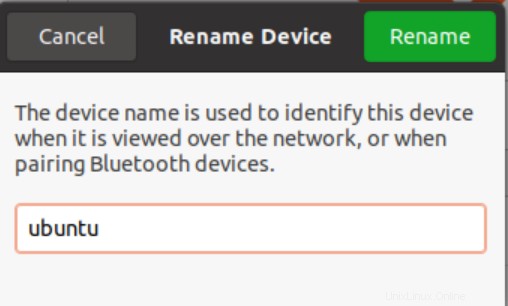
Harap dicatat bahwa ini bukan nama host permanen. Pengguna dapat memperbarui dan mengganti nama host berdasarkan pilihan mereka.
Bagaimana cara memverifikasi nama host yang diperbarui?
Untuk memverifikasi nama host yang diperbarui, buka jendela terminal baru di sistem komputer Anda. Nama host akan diperbarui seperti yang ditunjukkan pada gambar di bawah ini:

Kesimpulan
Dalam tutorial ini, kami membahas dua metode untuk mengubah nama host sistem Ubuntu 20.04. Metode pertama memungkinkan pengguna untuk memperbarui nama host secara permanen melalui baris perintah dan metode kedua membantu mereka memperbarui nama host melalui GUI. Kedua metode ini cukup mudah dan dapat diikuti dengan mudah. Pengguna dapat menggunakan salah satu metode berdasarkan kebutuhan mereka.