Tujuan dari tutorial ini adalah untuk menunjukkan bagaimana mengubah nama host sistem pada Ubuntu 22.04 Jammy Jellyfish Linux. Hal ini dapat dilakukan melalui baris perintah atau GUI, dan tidak memerlukan reboot untuk dapat diterapkan.
Nama host sistem Linux penting karena digunakan untuk mengidentifikasi perangkat di jaringan. Nama host juga ditampilkan di tempat lain yang menonjol, seperti di terminal prompt. Ini memberi Anda pengingat terus-menerus tentang sistem mana yang Anda gunakan.
Nama host memberi kita cara untuk mengetahui perangkat mana yang berinteraksi dengan kita baik di jaringan atau secara fisik, tanpa mengingat sekelompok alamat IP yang dapat berubah. Anda harus memilih hostname deskriptif seperti “ubuntu-desktop” atau “backup-server” daripada sesuatu yang ambigu seperti “server2.”
Baca terus untuk melihat cara mengubah nama host di Ubuntu 22.04.
Dalam tutorial ini Anda akan mempelajari:
- Cara mengubah nama host di Ubuntu 22.04 melalui baris perintah
- Cara mengubah nama host di Ubuntu 22.04 melalui GUI GNOME

| Kategori | Persyaratan, Konvensi, atau Versi Perangkat Lunak yang Digunakan |
|---|---|
| Sistem | Ubuntu 22.04 Jammy Jellyfish |
| Perangkat Lunak | T/A |
| Lainnya | Akses istimewa ke sistem Linux Anda sebagai root atau melalui sudo perintah. |
| Konvensi | # – membutuhkan perintah linux yang diberikan untuk dieksekusi dengan hak akses root baik secara langsung sebagai pengguna root atau dengan menggunakan sudo perintah$ – membutuhkan perintah linux yang diberikan untuk dieksekusi sebagai pengguna biasa yang tidak memiliki hak istimewa |
Ubuntu 22.04 mengubah nama host melalui baris perintah
Mengubah nama host di Ubuntu 22.04 adalah proses yang cukup sederhana hanya dengan beberapa langkah.
- Pertama, periksa nama host Anda saat ini. Untuk melakukannya gunakan
hostnamectlatauhostnameperintah:$ hostname ubuntu
Output Anda dari
hostnamectlperintah mungkin terlihat mirip dengan yang di bawah ini:$ hostnamectl Static hostname: ubuntu Icon name: computer-vm Chassis: vm Machine ID: 4c1c3db5471746bd814d2bf4344b59eb Boot ID: c6606d2c45ea4caba20b0f154f68ee64 Virtualization: oracle Operating System: Ubuntu Jammy Jellyfish Kernel: Linux 5.13.0-19-generic Architecture: x86-64 Hardware Vendor: innotek GmbH Hardware Model: VirtualBoxDalam kedua kasus, nama host sistem kami saat ini adalah
ubuntu. - Selanjutnya, gunakan
hostnamectlperintah untuk mengubah nama host sistem Ubuntu 22.04 Anda. Sebagai contoh, kita akan mengganti nama host kita menjadilinuxconfig.$ sudo hostnamectl set-hostname linuxconfig
Perintah di atas akan mengubah nama host sistem Ubuntu 22.04 kami menjadi
linuxconfig.CATATAN
Setelah mengubah nama host Anda menggunakanhostnamectlperintah tidak diperlukan reboot sistem untuk menerapkan perubahan nama host. - Selanjutnya, edit
/etc/hostsfile untuk mencerminkan perubahan dengan menjalankan perintahsudoedit /etc/hosts. Misalnya, ubah:DARI:
127.0.0.1 localhost 127.0.1.1 ubuntu
UNTUK:
127.0.0.1 localhost 127.0.1.1 linuxconfig
- Jalankan
hostnamectlperintah untuk mengkonfirmasi perubahan nama host:$ hostnamectl Static hostname: linuxconfig Icon name: computer-vm Chassis: vm Machine ID: 4c1c3db5471746bd814d2bf4344b59eb Boot ID: c6606d2c45ea4caba20b0f154f68ee64 Virtualization: oracle Operating System: Ubuntu Jammy Jellyfish Kernel: Linux 5.13.0-19-generic Architecture: x86-64 Hardware Vendor: innotek GmbH Hardware Model: VirtualBox
Ubuntu 22.04 mengubah nama host melalui GUI GNOME
Instruksi untuk mengubah nama host di Ubuntu 22.04 dari lingkungan pengguna grafis akan bervariasi tergantung pada lingkungan desktop yang Anda gunakan. Lingkungan desktop default untuk Ubuntu 22.04 adalah GNOME, jadi kami akan membahas instruksi untuk itu di bawah. Jika Anda memiliki lingkungan desktop yang berbeda, Anda mungkin memerlukan serangkaian instruksi yang sedikit berbeda.
- Mulailah dengan mengklik area kanan atas desktop Anda, untuk membuka opsi Pengaturan. Kemudian, buka panel Pengaturan.
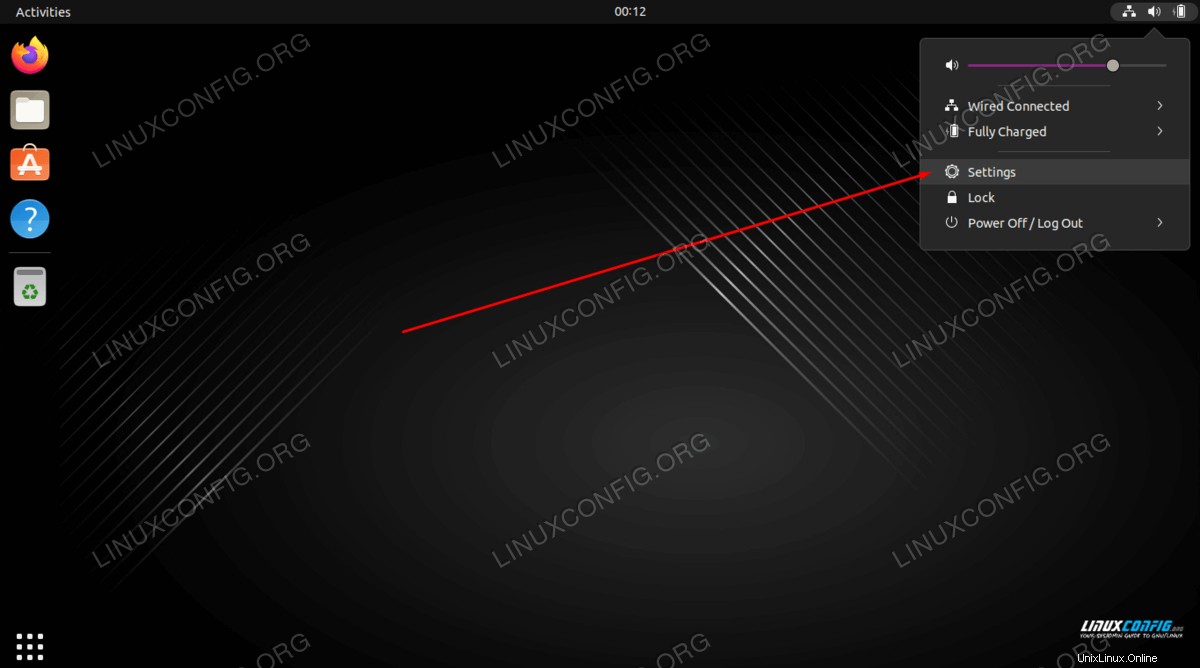
- Di sisi kiri panel, gulir ke bawah hingga ke tab Tentang. Anda akan melihat nama perangkat Anda terdaftar di sisi kanan layar Pengaturan.
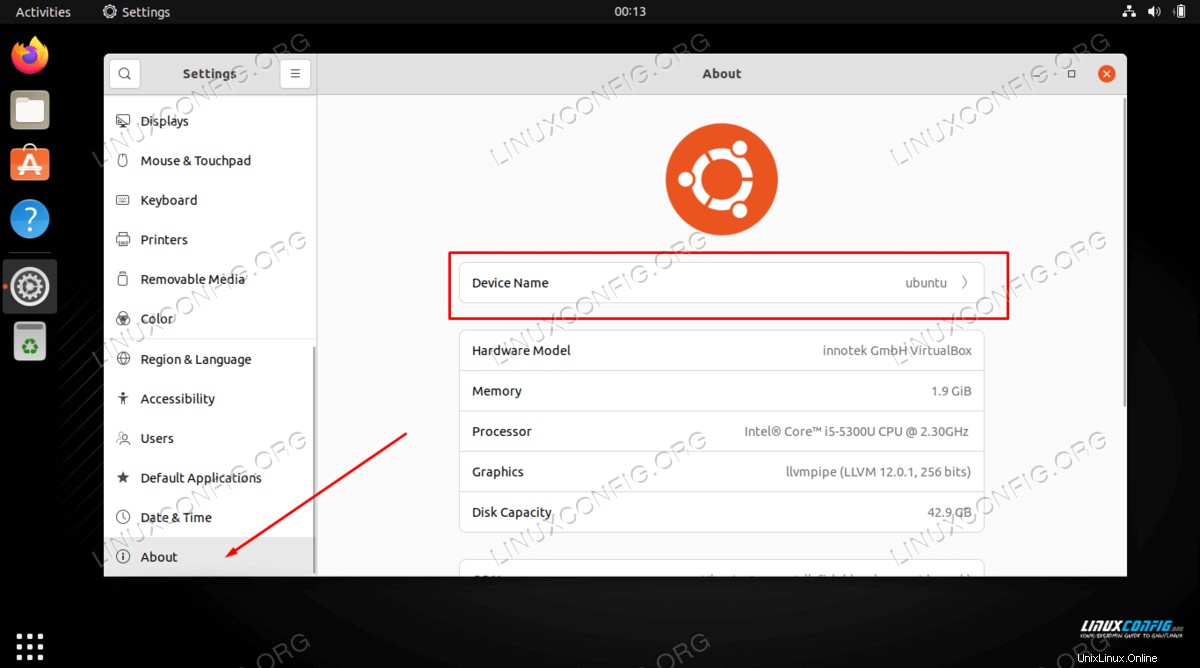
- Selanjutnya, klik pada nama host. Sebuah jendela baru akan muncul, di mana Anda dapat mengetik nama host yang diinginkan yang ingin Anda gunakan. Sebagai contoh, kita mengubah nama host menjadi
linuxconfigdalam tangkapan layar di bawah ini.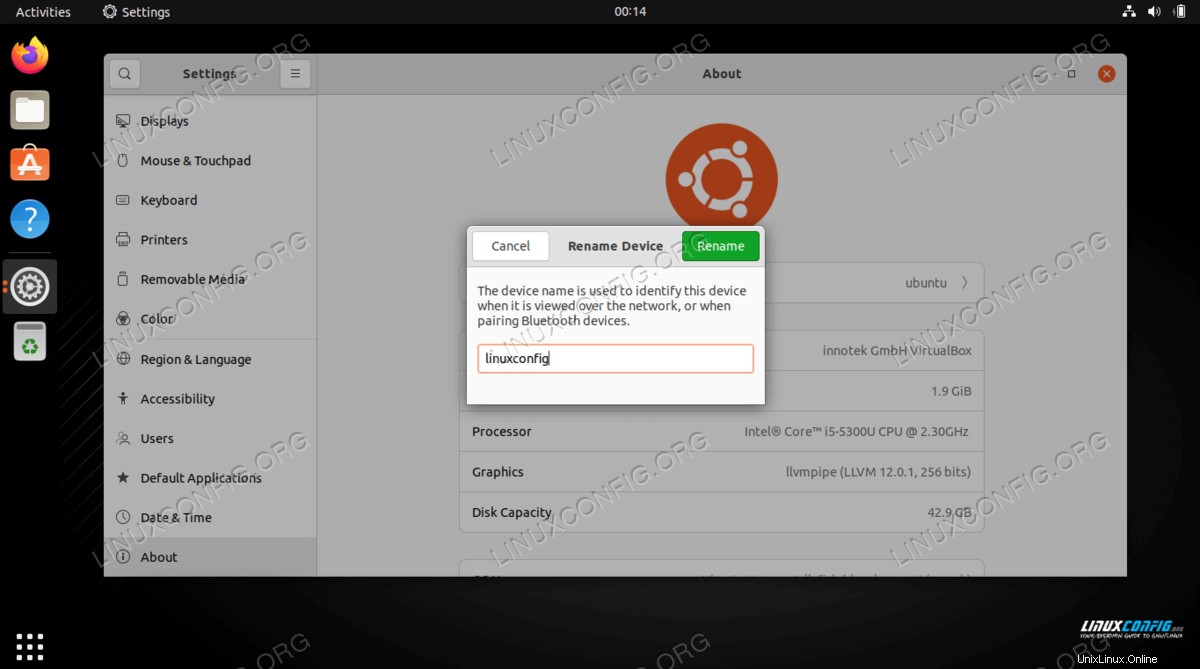
- Jika Anda puas dengan perubahannya, klik tombol hijau Ganti Nama untuk menyelesaikannya. Setelah selesai, Anda dapat menutup menu Pengaturan sepenuhnya. Jika Anda ingin memverifikasi perubahan, Anda dapat membuka terminal dan ketik
hostnameperintah.$ hostname linuxconfig
Pemikiran Penutup
Dalam tutorial ini, kami melihat dua metode untuk mengubah nama host di Ubuntu 22.04 Jammy Jellyfish melalui baris perintah dan GUI. Kami juga belajar tentang pentingnya memilih nama host yang berlaku untuk membantu dalam mengidentifikasi sistem dengan mudah. Administrator dapat menggunakan metode ini untuk memastikan bahwa mereka memiliki jaringan perangkat dengan nama yang sesuai.