Sebagai pengguna Linux, terutama administrator, Anda mungkin sangat menyadari kekuatan baris perintah. Selalu ada cara untuk melakukan hampir semua pekerjaan kami di dalam Terminal. Menggunakan Terminal membuat tugas tertentu lebih efisien, dan bahkan lebih cepat. Alat baris perintah tidak menggunakan terlalu banyak sumber daya dan dengan demikian membentuk alternatif yang bagus untuk aplikasi grafis yang banyak digunakan, terutama jika Anda terjebak dengan perangkat keras yang lebih lama.
Artikel ini dirancang khusus untuk administrator Ubuntu, khususnya yang jarak jauh, sehingga mereka dapat membuat penyesuaian untuk beberapa fungsi terkait UI melalui Terminal. Ini termasuk:
- Mengontrol kecerahan Layar
- Mengaktifkan lampu malam
- Mengubah ukuran Teks
- Mengubah Zona Waktu
Kami telah menjalankan perintah dan prosedur yang disebutkan dalam artikel ini pada sistem Ubuntu 18.04 LTS.
Mengontrol Kecerahan Layar
Mengontrol kecerahan layar Anda melalui baris perintah termasuk mengambil nama monitor Anda dan kemudian mengatur tingkat kecerahan, keduanya melalui utilitas Xrandr.
Buka aplikasi Terminal baik dengan menggunakan pintasan Ctrl+Alt+T atau dengan mengaksesnya melalui pencarian peluncur aplikasi sebagai berikut:
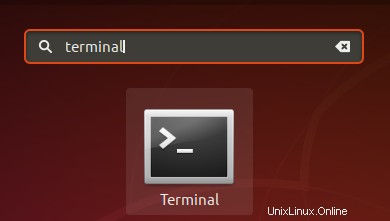
Langkah 1:Ambil nama Monitor
Pada langkah ini, kami akan mengambil nama monitor yang saat ini terhubung ke sistem Ubuntu Anda melalui alat Xrandr. Alat Xrandr (komponen aplikasi di Xorg) adalah antarmuka baris perintah untuk ekstensi RandR dan dapat digunakan untuk mengatur output untuk layar secara dinamis, tanpa pengaturan khusus di xorg.conf. Utilitas ini diinstal, secara default, pada sistem Ubuntu 18.04.
Jalankan perintah berikut di Terminal Anda untuk mengambil nama monitor Anda:
$ xrandr | grep " connected" | cut -f1 -d " "

Saya menggunakan laptop LCD dan hasilnya menyarankan nama monitor saya sebagai LVDS-1
Langkah 2:Ubah tingkat kecerahan
Sekarang setelah Anda mengetahui nama monitor Anda, Anda dapat mengatur tingkat kecerahan baru melalui sintaks perintah berikut:
$ xrandr --output [monitor-name] --brightness [brightness-level]
Tingkat kecerahan harus disetel antara 0,5 hingga 1 untuk visibilitas yang lebih baik.
Saya menggunakan perintah berikut untuk mengatur tingkat kecerahan saya ke 0,75 yang kira-kira tepat untuk menggunakan laptop di malam hari.
$ xrandr --output LVDS-1 --brightness 0.75
Melalui alat sederhana ini, yang sudah terpasang di Ubuntu, Anda dapat menyesuaikan kecerahan layar langsung dari baris perintah.
Mengaktifkan Lampu Malam
Lampu layar Anda biasanya disetel ke warna biru untuk tampilan yang lebih baik. Namun, pada malam hari cahaya biru ini memberikan tekanan ekstra pada mata kita; jadi pilihan yang lebih baik adalah beralih ke cahaya yang lebih hangat dengan mengaktifkan fitur Lampu Malam.
Untuk orang yang mengerti Terminal yang suka menggunakan baris perintah untuk sebagian besar operasi, kami memiliki dua solusi untuk mengaktifkan Lampu Malam di sini. Anda dapat menggunakan salah satu dari dua perintah berikut dari Terminal Anda dan lampu malam akan diaktifkan saat itu juga:
Opsi 1:
$ gsettings set org.gnome.settings-daemon.plugins.color night-light-enabled true
Atau,
Opsi 2:
$ dconf write /org/gnome/settings-daemon/plugins/color/night-light-enabled true
Saat Anda menggunakan salah satu perintah ini untuk mengaktifkan lampu malam, itu akan dijadwalkan secara otomatis untuk diaktifkan sesuai dengan waktu matahari terbit dan terbenam yang diambil dari Internet.
Untuk mematikan lampu malam, Anda dapat menggunakan salah satu dari dua perintah berikut:
Opsi 1:
$ gsettings set org.gnome.settings-daemon.plugins.color night-light-enabled false
Atau,
Opsi 2:
$ dconf write /org/gnome/settings-daemon/plugins/color/night-light-enabled false
Ubah ukuran Teks
Saat menggunakan sistem Ubuntu jika Anda mengalami kesulitan dalam membaca teks di layar Anda, ada banyak cara Anda dapat memperbaikinya sesuai dengan kebutuhan penglihatan Anda. Berikut adalah pendekatan berbasis baris perintah untuk melakukannya:
Buka aplikasi Terminal dan gunakan sintaks perintah berikut untuk mengubah ukuran teks:
$ gsettings set org.gnome.desktop.interface text-scaling-factor [scaling-factor-value]
Misalnya,
$ gsettings set org.gnome.desktop.interface text-scaling-factor 1.6
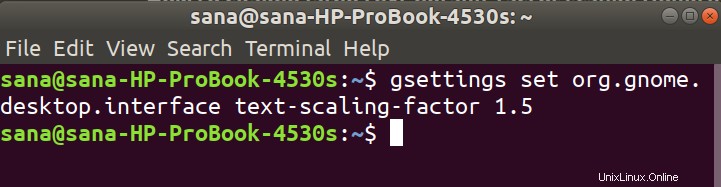
Untuk mengatur ulang faktor penskalaan kembali ke nilai default (1.00), Anda dapat menggunakan perintah berikut:
$ gsettings reset org.gnome.desktop.interface text-scaling-factor

Sekarang Anda dapat mengatur ukuran font/teks layar Ubuntu Anda sesuai dengan kebutuhan Anda!
Mengubah Zona Waktu
Langkah 1:Periksa Zona Waktu Saat Ini
Buka aplikasi Terminal Anda lalu masukkan perintah berikut untuk melihat informasi tentang waktu dan zona waktu sistem Anda:
$ timedatectl
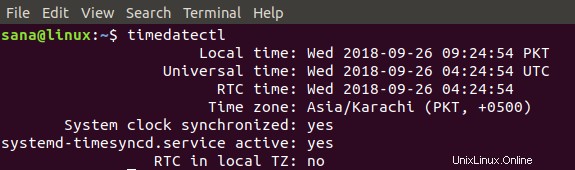
Anda juga dapat melihat informasi ini dengan menggunakan perintah berikut:
$ ls -l /etc/localtime

Langkah 2:Ubah Zona Waktu
Masukkan perintah berikut untuk membuat daftar zona waktu dari zona yang ditentukan:
Sintaks:
$ timedatectl daftar-zona waktu | grep -i [zona]
Contoh:
Kami akan menggunakan perintah ini untuk mendaftar semua zona waktu Eropa:
$ timedatectl list-timezones | grep -i europe
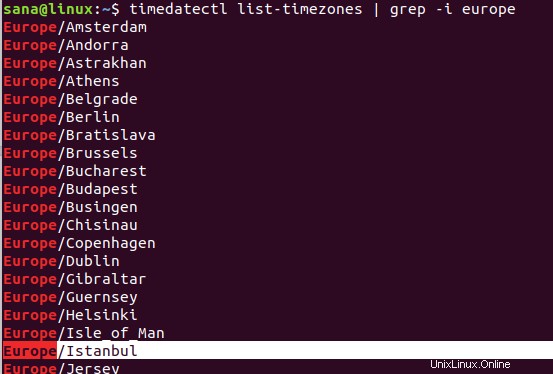
Dalam contoh ini, kami akan mengatur zona waktu ke Eropa/Istanbul. Pertama, mari kita putuskan waktu sistem dengan waktu lokal melalui perintah berikut:
$ sudo unlink /etc/localtime
Langkah selanjutnya adalah menggunakan perintah berikut untuk mengatur zona waktu baru:
Sintaks:
$ sudo ln -s /usr/share/zoneinfo/[Zone/TimeZone] /etc/localtime
Contoh:
$ sudo ln -s /usr/share/zoneinfo/Europe/Istanbul /etc/localtime
Anda dapat memverifikasi pengaturan yang diubah melalui salah satu perintah berikut:

$ timedatectl
atau
$ ls -l /etc/localtime
Sekarang Anda dapat dengan mudah mengklaim memiliki kekuasaan atas UI Ubuntu melalui baris perintahnya.
