
Sebagai pengguna Linux, Anda mungkin perlu menghapus file dari sistem Anda dari waktu ke waktu. Kami cenderung berhati-hati saat menghapus file, terutama saat menghapusnya secara permanen, karena kami tidak ingin kehilangan informasi yang berguna selamanya. Sayangnya, ada saat-saat ketika kami menghapus sesuatu secara tidak sengaja dan tidak ada cara untuk memulihkannya. Atau, kebetulan kami bermaksud menghapus hanya file dari folder tetapi salah menghapus file dari subfolder juga. Di antarmuka grafis, banyak hal yang terlihat dan ada juga utilitas Trashcan untuk memulihkan file yang dihapus. Namun, penghapusan file khususnya merupakan operasi sensitif di baris perintah Linux.
Pada artikel ini, kami akan menjelaskan beberapa cara untuk menghapus file dengan aman melalui baris perintah Ubuntu dan juga menginstal Trash CLI sehingga file dapat dipulihkan jika kami tidak sengaja menghapusnya.
Kami telah menjalankan perintah dan prosedur yang disebutkan dalam artikel ini pada sistem Ubuntu 18.04 LTS.
Karena kami menggunakan aplikasi baris perintah Ubuntu, Terminal, Anda dapat membukanya melalui Dash sistem atau pintasan Ctrl+Alt+T.
Perintah rm – Cara brutal untuk menghapus
Perintah rm di Linux digunakan untuk menghapus file dan folder dari sistem. Meskipun ini adalah perintah yang paling banyak digunakan untuk tujuan ini, ini bukanlah cara yang optimal untuk melakukannya. Itu karena ketika Anda menghapus file dan folder melalui perintah ini, mereka sangat sulit untuk dipulihkan. Mari kita lihat sintaks yang biasanya kita ikuti untuk menghapus file dan folder:
Hapus file dengan perintah rm
Perintah berikut akan menghapus file yang ditentukan secara permanen dari sistem Anda:
$ rm [/lokasi-file/nama-file]
Contoh:
$ rm /home/textfile.txt
Hapus File di semua folder dan subfolder
Perintah berikut akan menghapus folder tertentu, termasuk filenya dan semua file dalam subfoldernya secara permanen dari sistem Anda:
$ rm -R [/folder-location]
Contoh:
$ rm -R /home/samplefolder
Membuat penghapusan yang aman melalui perintah rm
Perintah yang disebutkan di atas menghapus file dari sistem hampir secara permanen; jadi apa yang hilang cukup banyak hilang. Sistem bahkan tidak meminta konfirmasi Anda sebelum menghapus file apa pun. Bagaimana kalau menggunakan tombol yang meminta konfirmasi Anda sebelum menghapus file dari sistem Anda?
Hapus file dengan terlebih dahulu mendapatkan prompt konfirmasi
Saat Anda menggunakan sakelar -i, Anda akan mendapatkan konfirmasi sebelum sistem menghapus file.
$ rm -i [/lokasi-file/nama-file]
Contoh:
$ rm -i /home/textfile.txt
Sistem hanya akan menghapus file jika Anda memasukkan Y sebagai jawaban atas permintaan konfirmasi.
Mendapatkan konfirmasi konfirmasi saat menghapus lebih dari 3 file
Ketika kita ingin menghapus beberapa file sekaligus, menjadi sedikit merepotkan untuk ditanyai setiap kali sebelum penghapusan setiap file. Sakelar -I hanya akan memberi Anda konfirmasi konfirmasi jika Anda memilih untuk menghapus lebih dari 3 file sekaligus atau Anda menghapus secara rekursif di folder dan subfolder.
$ rm -I [/file-location/file-name]
Trashcan baris perintah – Cara penghapusan yang dapat dipulihkan
Sakelar -i dan -I yang disebutkan di atas mungkin merupakan cara yang hati-hati untuk menghapus file, tetapi rute teraman adalah memiliki opsi untuk memulihkan file meskipun Anda telah menghapusnya. Antarmuka baris perintah Trash Can menyediakan persis apa yang dilakukan Sampah atau Recycle bin di UI.
Memasang CLI Sampah
Jalankan perintah berikut sebagai root di Terminal Anda karena hanya pengguna yang berwenang yang dapat menginstal perangkat lunak di Ubuntu:
$ sudo apt-get install trash-cli
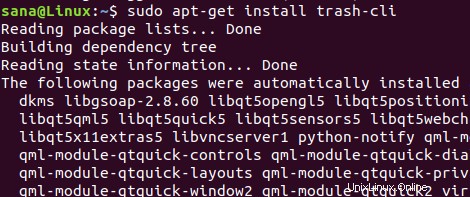
Anda mungkin diminta memasukkan kata sandi untuk sudo. Setelah penginstalan selesai, Anda dapat memverifikasi penginstalan dan juga memeriksa nomor versi utilitas sampah melalui perintah berikut:
$ trash --version

Perintah sampah dapat digunakan dalam berbagai cara. Anda dapat melihat apa yang dapat dilakukan dengannya, melalui berbagai sakelar dengan memeriksa bantuan sampah melalui perintah berikut:
$ trash --version
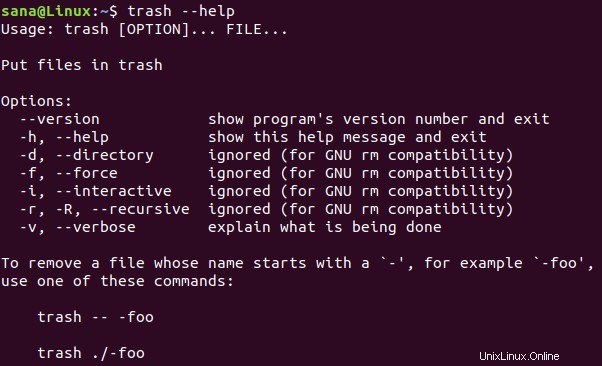
Menggunakan CLI Sampah
Anda dapat melakukan operasi berikut melalui CLI Sampah:
Menghapus file dengan mengirimkannya ke Tong Sampah
Gunakan perintah berikut untuk mengirim file ke Tong Sampah:
$ trash [/file-location/file-name]
Mencantumkan file di Tong Sampah
Gunakan perintah berikut untuk membuat daftar semua file yang saat ini berada di Tong Sampah:
$ trash-list
Kosongkan Tempat Sampah
Gunakan perintah berikut untuk mengosongkan Tong Sampah; ini akan menghapus file secara permanen dari sistem:
$ trash-empty
Pulihkan File dari Tong Sampah
Gunakan salah satu dari perintah berikut untuk memulihkan file ke lokasi dari mana mereka dihapus:
$ trash-restore
Atau
$ restore-trash
Saat Anda menjalankan perintah ini, utilitas Sampah akan mencantumkan semua file dari Tong Sampah dengan nomor unik yang ditetapkan untuk masing-masing file. Masukkan nomor pada file untuk memulihkannya.
Setelah membaca artikel ini, Anda lebih siap untuk menghapus file dengan aman melalui baris perintah Ubuntu. Anda dapat menggunakan sakelar yang disebutkan dengan perintah rm untuk mendapatkan prompt sebelum penghapusan atau menggunakan Trashcan CLI untuk melakukan semua operasi yang dapat Anda lakukan dengan utilitas grafis Ubuntu Trash.