Jika Anda suka menjalankan semua tugas Anda melalui Terminal seperti halnya saya, Anda mungkin juga memperhatikan betapa membosankannya terkadang dengan latar belakang hitam dan teks putih/abu-abu. Untungnya, ada beberapa cara untuk menambahkan beberapa kehidupan dan warna ke baris perintah. Beberapa mencoba mengubah latar belakang menjadi beberapa warna solid yang menyenangkan mata; sementara yang lain mengubah warna teks dan font. Dalam artikel ini, kami akan menjelaskan tiga cara untuk menyesuaikan pengalaman Terminal secara keseluruhan:
- Ubah Font Terminal
- Ganti Wallpaper
- Konfigurasikan Lonceng Terminal
Jika Terminal sangat membosankan, mengapa kita malah menggunakan baris perintah?
Jika Anda adalah orang yang mengerti Terminal, Anda tidak ingin meninggalkan kenyamanan baris perintah dan pergi ke tempat lain untuk melakukan aktivitas teknis harian Anda. Selalu ada cara untuk melakukan hampir semua pekerjaan kami di dalam Terminal. Menggunakan Terminal membuat tugas tertentu lebih efisien, dan bahkan lebih cepat. Alat baris perintah tidak menggunakan terlalu banyak sumber daya dan dengan demikian membentuk alternatif yang bagus untuk aplikasi grafis yang banyak digunakan, terutama jika Anda terjebak dengan perangkat keras yang lebih lama.
Jadi mari kita jelajahi bagaimana Anda dapat menyesuaikan baris perintah Ubuntu sesuai dengan kebutuhan visual Anda pada sistem Ubuntu 18.04 LTS.
Mengubah Font Terminal
Jika Anda takut ukuran font default dapat merusak penglihatan Anda dalam jangka panjang atau jika font itu sendiri tidak enak dilihat, ada cara untuk mengubahnya. Antarmuka Terminal lebih dapat disesuaikan daripada yang Anda pikirkan. Menyesuaikan ukuran font hanyalah salah satu dari banyak pengaturan yang dapat Anda buat untuk pengalaman baris perintah Anda.
Harap ikuti langkah-langkah ini untuk menyesuaikan font teks Terminal Anda:
Langkah 1:Buka Terminal
Buka aplikasi Terminal baik dengan menggunakan pintasan Ctrl+Alt+T atau dengan mengaksesnya melalui pencarian peluncur aplikasi sebagai berikut:
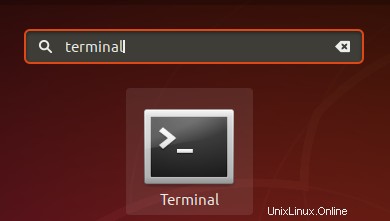
Langkah 2:Akses preferensi Terminal
Preferensi Terminal memungkinkan Anda membuat beberapa penyesuaian untuk keseluruhan pengalaman Terminal Anda. Ini juga termasuk mengubah font dan ukuran font teks Terminal. Ada dua cara untuk mengakses tampilan Preferensi:
1. Klik menu Edit kemudian pilih opsi Preferences sebagai berikut:
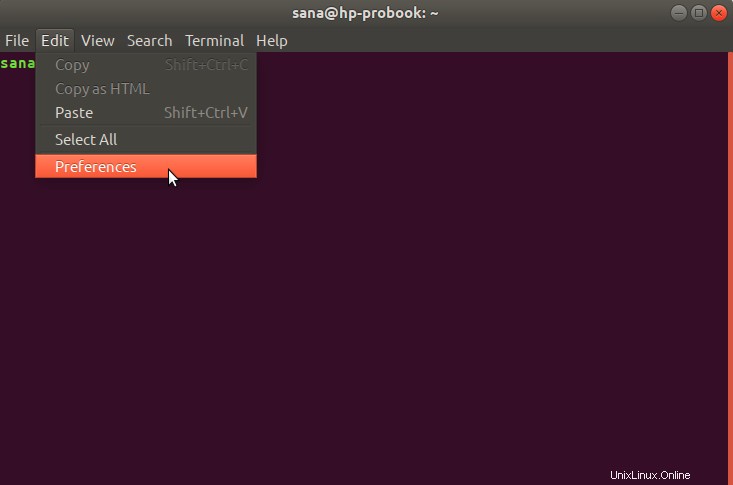
2. Klik kanan di jendela Terminal lalu pilih Preferences dari menu sebagai berikut:
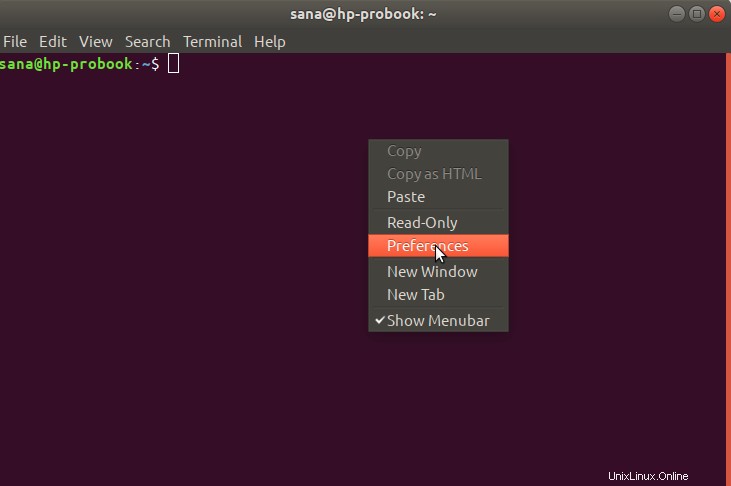
Tampilan preferensi terbuka di tampilan berikut. Tampilan preferensi terbuka dalam tampilan profil Tanpa Nama secara default. Preferensi memungkinkan Anda membuat profil khusus yang dapat Anda terapkan ke Terminal sesuai dengan kebutuhan Anda. Namun, kami akan menggunakan profil Tanpa Nama default ini untuk mengedit pengaturan Font:
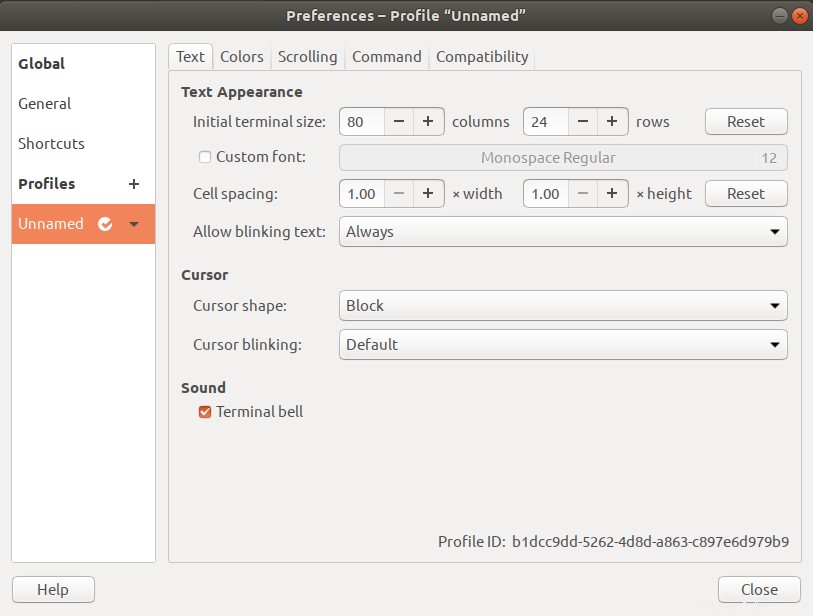
Langkah 3:Edit Preferensi
Dalam tampilan Preferensi, coba temukan opsi font Kustom yang tidak dicentang secara default. Sekarang Anda ingin mengaktifkan font khusus, centang opsi ini lalu klik tombol Jenis dan ukuran font. Secara default, tombol ini akan memiliki Monospace Regular 12 sebagai font yang dipilih. Opsi “Pilih Font Terminal” berikut akan terbuka saat Anda mengklik tombol ini:
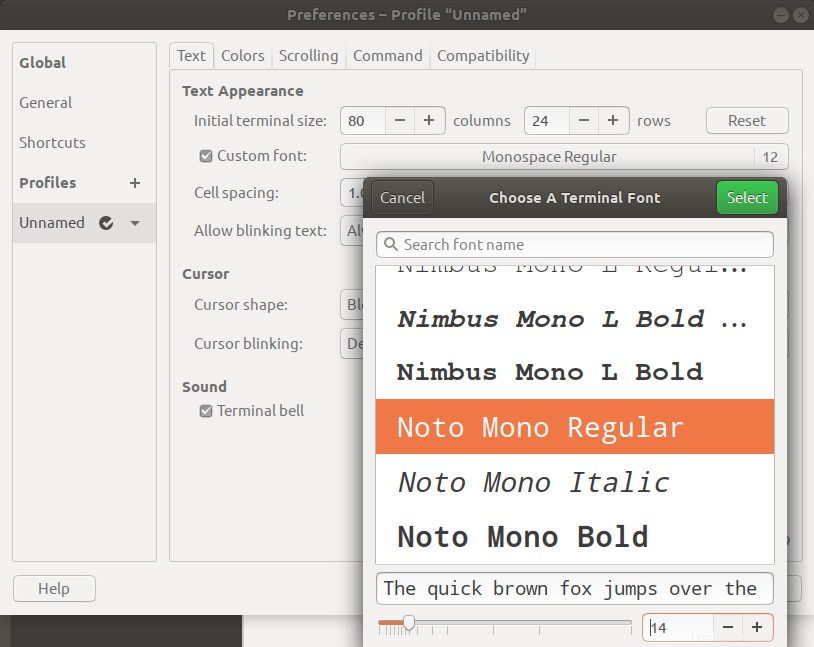
Dialog ini memungkinkan Anda mencari font, menggulir daftar font, dan memberi Anda pratinjau font yang dipilih. Pilih font yang Anda inginkan dari sini lalu masukkan ukuran teks baik melalui penggeser atau melalui bidang input.
Kemudian klik tombol Pilih yang terletak di sudut kanan atas dialog untuk mengonfirmasi pilihan Anda. Ini akan membawa Anda kembali ke tampilan Preferensi:
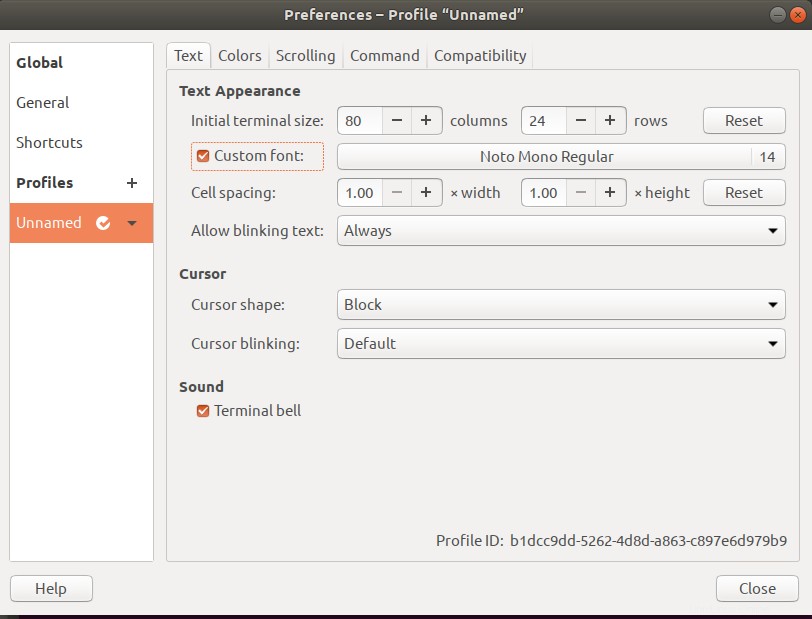
Klik tombol Tutup dan Anda akan melihat font dan ukuran font yang baru dipilih diaktifkan di Terminal Anda:
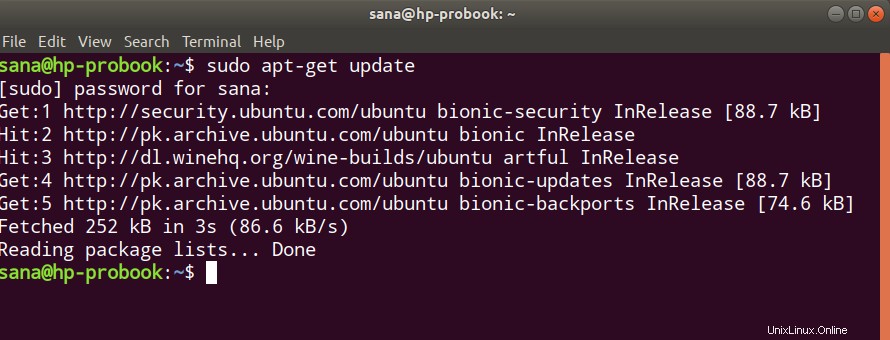
Melalui metode yang mudah ini, Anda dapat menyesuaikan teks Terminal dan ukuran font sesuai dengan yang nyaman dan enak dilihat.
Mengganti Wallpaper Terminal
Di sini, kami akan memperkenalkan Anda cara menyesuaikan Terminal yang membuatnya lebih hidup dan hidup-dengan mengubah wallpapernya. Sebelum rilis Ubuntu 18.04, Terminal biasanya dilengkapi dengan fitur yang memungkinkan Anda mengubah wallpaper dengan mudah. Sekarang, karena fitur ini telah dihapus, jadi kami harus mencari cara lain untuk mendapatkan latar belakang yang menarik.
Silakan ikuti langkah-langkah ini untuk mengubah transparansi latar belakang Terminal Anda menjadi yang tertinggi. Dengan cara ini, wallpaper Desktop Anda akan terlihat langsung melalui Terminal dan akan berfungsi sebagai wallpaper Terminal.
Hal pertama yang akan Anda lakukan adalah mengakses preferensi Terminal seperti yang dijelaskan pada bagian di atas “ Mengubah Font Terminal”.
Dalam tampilan Warna preferensi Terminal, coba cari opsi "Gunakan transparansi dari tema sistem" yang dicentang secara default. Hapus centang opsi ini karena kami ingin menjaga transparansi khusus.
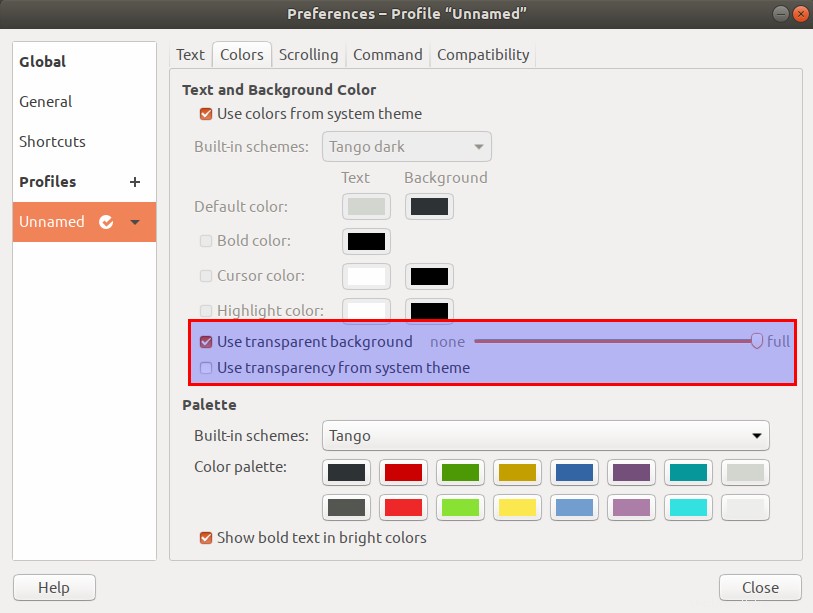
Opsi "Gunakan latar belakang transparan" akan tersedia sekarang. Centang opsi ini dan atur transparansi menjadi penuh. Tutup tampilan ini dengan mengklik tombol Tutup dan Anda akan dapat melihat latar belakang desktop Ubuntu Anda terlihat melalui Terminal, bertindak sebagai wallpaper Terminal Anda.
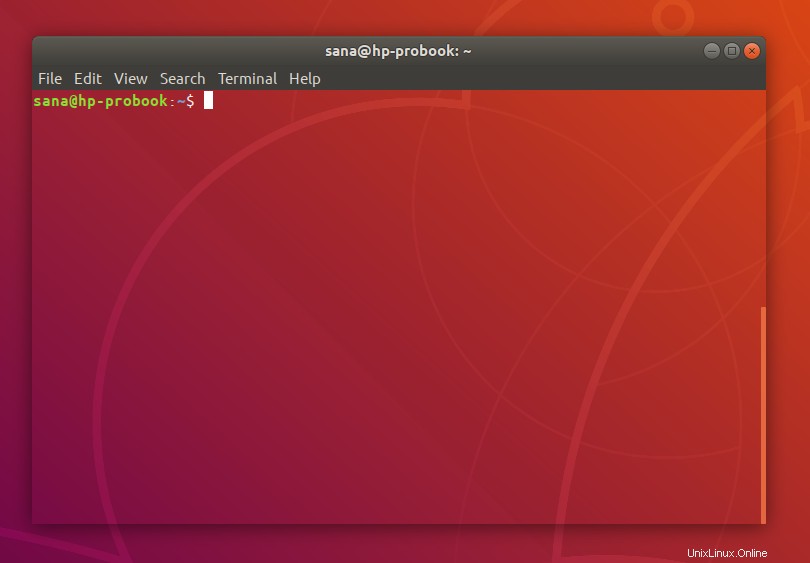
Mengonfigurasi Bel Terminal
Jika Anda adalah pengguna Terminal yang sering, atau bahkan pemula, Anda mungkin pernah mengalami bunyi bip yang mengganggu saat Anda melakukan sesuatu yang “tidak diperbolehkan”. Misalnya, jika Anda berada di Terminal dan menekan backspace saat tidak ada karakter yang akan dihapus, bel ini akan berbunyi. Contoh lain ketika bel ini dimainkan adalah ketika Anda mencoba menyelesaikan perintah tab meskipun tidak ada penyelesaian untuk itu. Jika Anda masih tidak mengerti suara apa yang sedang kita bicarakan, coba jalankan perintah berikut di Terminal Anda, dan Anda akan tahu bagaimana bunyi bel Terminal ini:
$ echo -e '\a'
Solusi untuk menghilangkan suara yang mengganggu ini adalah melalui Terminal itu sendiri. Yang perlu Anda lakukan adalah memanfaatkan UI Preferensi Terminal untuk mematikan suara ini. Dengan cara ini Anda dapat lebih fokus pada pekerjaan yang sedang dikerjakan daripada mengalami suara mengganggu yang tidak lebih dari sekadar mengganggu Anda.
Harap ikuti langkah-langkah ini untuk menonaktifkan bel Terminal dari Terminal itu sendiri:
Hal pertama yang akan Anda lakukan adalah mengakses preferensi Terminal seperti yang dijelaskan pada bagian di atas “ Mengubah Font Terminal”.
Pada tampilan Preferensi, coba cari “Lonceng terminal ” di bawah kategori Suara. Opsi ini dicentang secara default yang berarti bahwa bunyi bip Perangkat Keras diaktifkan.
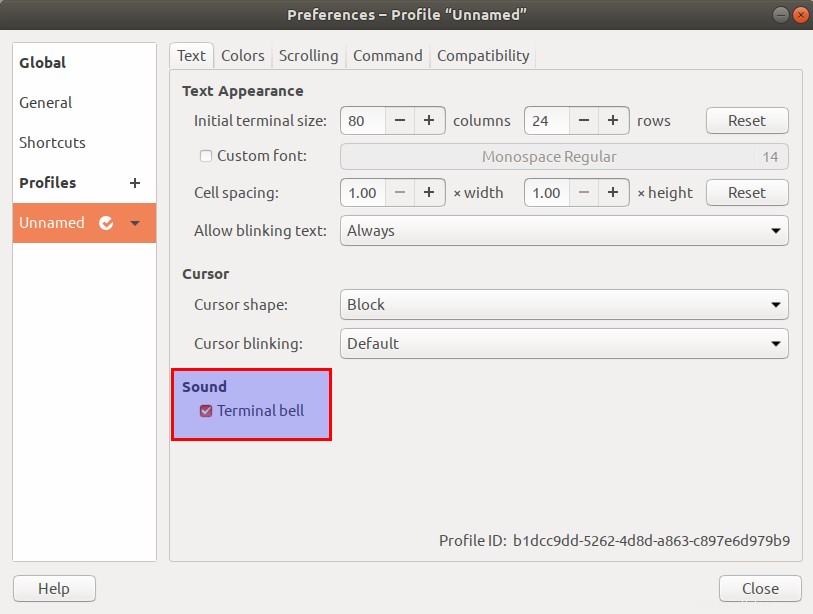
Hapus centang opsi ini untuk mematikan bel Terminal. Klik tombol Tutup dan periksa bel Terminal sekarang; itu tidak akan berbunyi bip pada pemicu apa pun. Anda dapat memverifikasi ini dengan mudah dengan menekan tombol 'backspace' atau "tab" ketika tidak ada yang dimasukkan pada prompt perintah.
Jadi ini adalah tiga cara di mana Anda dapat memberikan tampilan &nuansa yang disesuaikan ke Terminal Ubuntu Anda dan mendapatkan lebih banyak kekuatan atas baris perintah.