Jika Anda suka menggunakan terminal seperti saya, Anda mungkin telah memperhatikan betapa membosankannya terkadang dengan latar belakang hitam dan teks putih/abu-abu. Untungnya, ada beberapa cara untuk menambahkan beberapa kehidupan dan warna ke baris perintah. Beberapa mencoba mengubah latar belakang menjadi beberapa warna spot yang bagus, sementara yang lain mengubah warna teks dan font. Berikut adalah cara untuk menyesuaikan terminal agar lebih hidup dan hidup dengan mengubah gambar latar belakang terminal Anda. Sebelum rilis Ubuntu 18.04, terminal dilengkapi dengan fitur yang memungkinkan Anda dengan mudah mengubah gambar latar belakang. Sekarang fitur ini telah dihapus, kami harus mencari cara lain untuk membuat latar belakang yang berkesan bagi diri kami sendiri.
Dalam artikel ini, kami akan menjelaskan dua cara untuk mengubah wallpaper Terminal Anda:
- Dengan mengedit pengaturan Transparansi di Preferensi Terminal.
- Dengan menggunakan Terminal XFCE
Kami telah menjalankan perintah dan prosedur yang disebutkan dalam artikel ini pada sistem Ubuntu 18.04 LTS.
Metode 1:Edit pengaturan Transparansi dari Preferensi Terminal
Silakan ikuti langkah-langkah ini untuk mengubah transparansi latar belakang Terminal Anda menjadi yang tertinggi. Dengan cara ini, wallpaper Desktop Anda akan terlihat melalui Terminal dan akan berfungsi sebagai wallpaper Terminal.
Langkah 1:Buka Terminal
Buka aplikasi Terminal baik dengan menggunakan pintasan Ctrl+Alt+T atau dengan mengaksesnya melalui pencarian Peluncur Aplikasi sebagai berikut:

Langkah 2:Akses preferensi Terminal
Preferensi Terminal memungkinkan Anda membuat beberapa penyesuaian untuk keseluruhan pengalaman Terminal Anda. Ini juga termasuk mengubah pengaturan teks dan latar belakang teks Terminal. Ada dua cara untuk mengakses tampilan Preferensi:
1. Klik menu Edit kemudian pilih opsi Preferences sebagai berikut:
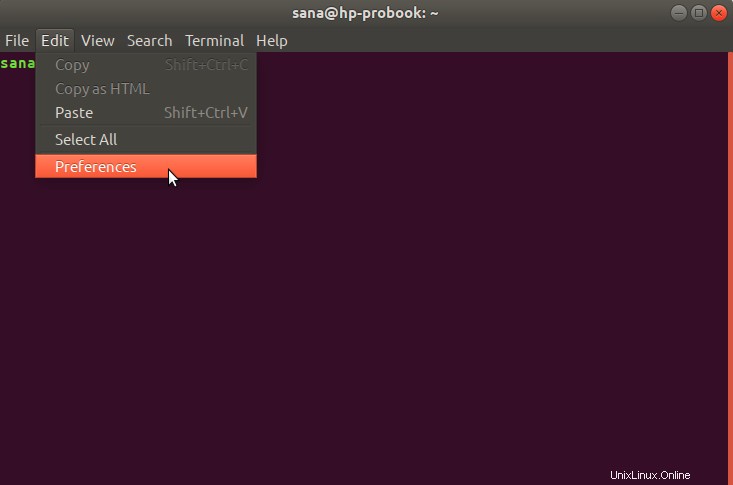
2. Klik kanan di jendela Terminal lalu pilih Preferences dari menu sebagai berikut:

Jendela Preferensi terbuka dalam tampilan Teks; silakan klik tab Warna untuk mengedit preferensi latar belakang. Preferensi terbuka dalam tampilan profil Tanpa Nama secara default. Preferensi memungkinkan Anda membuat profil khusus yang dapat Anda terapkan ke Terminal sesuai dengan kebutuhan Anda. Namun, kami akan menggunakan profil Tanpa Nama default ini untuk mengedit pengaturan latar belakang.
Langkah 3:Edit Preferensi
Dalam tampilan Warna preferensi Terminal, coba cari opsi "Gunakan transparansi dari tema sistem" yang dicentang secara default. Hapus centang opsi ini karena kami ingin menjaga transparansi khusus.
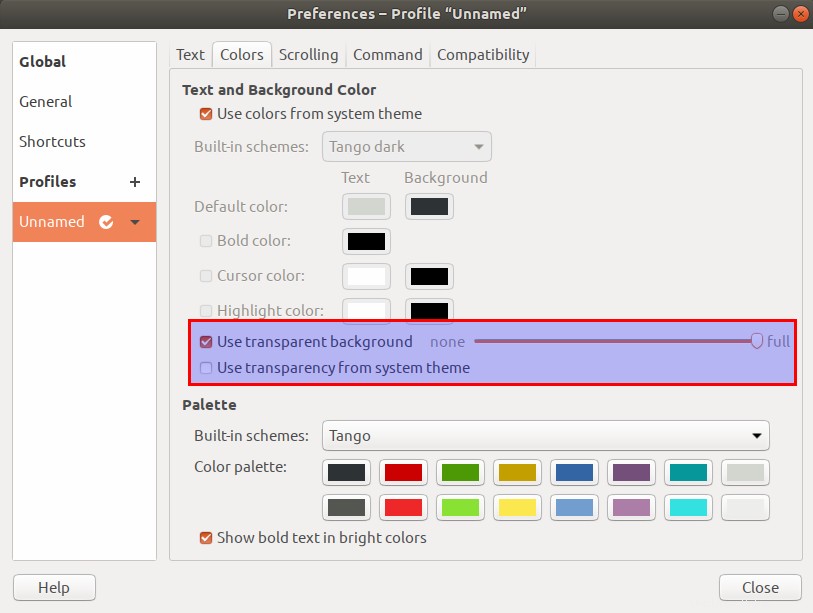
“Gunakan latar belakang transparan ” opsi akan tersedia sekarang. Centang opsi ini dan atur transparansi menjadi penuh. Tutup tampilan ini dengan mengklik tombol Tutup dan Anda akan dapat melihat latar belakang desktop Ubuntu Anda terlihat melalui Terminal, bertindak sebagai wallpaper Terminal Anda.

Metode 2:Menggunakan Terminal XFCE untuk Wallpaper Kustom
Meskipun Terminal GNOME tidak mengizinkan Anda memiliki wallpaper khusus sebagai latar belakangnya, Anda dapat beralih ke Terminal XFCE dengan mudah untuk mendapatkan wallpaper khusus.
Memasang Terminal XFCE
Silakan ikuti langkah-langkah ini untuk menginstal Terminal XFCE.
Buka aplikasi Terminal Anda baik melalui Pencarian Peluncur Aplikasi sistem atau melalui pintasan Ctrl+Alt+T.
Langkah selanjutnya adalah memperbarui indeks repositori sistem Anda melalui perintah berikut:
$ sudo apt-get update
Ini membantu Anda dalam menginstal versi terbaru dari perangkat lunak yang tersedia dari Internet. Harap diperhatikan bahwa hanya pengguna yang berwenang yang dapat menambah, menghapus, dan mengonfigurasi perangkat lunak di Ubuntu.
Sekarang Anda siap untuk menginstal Terminal XFCE; Anda dapat melakukannya dengan menjalankan perintah berikut sebagai sudo:
$ sudo apt-get install xfce4-terminal

Sistem mungkin meminta Anda kata sandi untuk sudo dan juga memberi Anda opsi Y/n untuk melanjutkan instalasi. Masukkan Y lalu tekan enter; perangkat lunak akan diinstal pada sistem Anda. Namun, prosesnya mungkin memakan waktu lama, tergantung pada kecepatan Internet Anda.
Menyetel Wallpaper di Terminal Xfce
Anda dapat meluncurkan Terminal XFCE dengan mencarinya melalui pencarian Peluncur Aplikasi atau dengan membukanya langsung dari daftar Aplikasi:
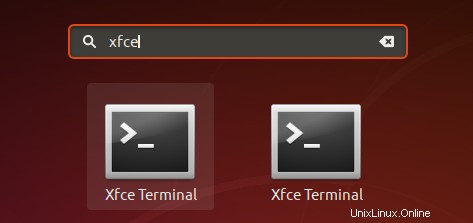
Saat Anda membuka Preferensi Terminal, itu akan terbuka di tampilan Umum. Silakan beralih ke tab Penampilan untuk mengubah latar belakang.

Coba cari opsi Background dan pilih Background image dari drop-down. Ini memungkinkan Anda menelusuri file Anda dan memilih gambar khusus yang dapat Anda gunakan sebagai latar belakang. Anda juga dapat memilih apakah Anda ingin menggunakan gambar sebagai ubin, tengah, atau membentang (layar penuh).
Beginilah tampilan Terminal saya dengan latar belakang khusus:

Sekarang Anda juga dapat menyesuaikan Terminal Anda dengan yang sesuai dengan kepribadian Anda!