Mengenkripsi data sangat penting untuk memastikan keamanan data, terutama jika Anda menggunakan penyimpanan cloud. Hampir semua layanan penyimpanan cloud menawarkan layanan enkripsi kepada pelanggan mereka, tetapi itu tidak cukup. Anda juga perlu mengenkripsi data Anda secara pribadi. EncFS (sistem file terenkripsi) adalah alat terbaik yang dapat digunakan untuk tujuan ini. Ini adalah alat open-source dan lintas platform yang didukung di Linux, Windows dan OS X. EncFS menciptakan, seperti namanya, sistem file terenkripsi di lokasi pengguna. Sebelum kita masuk ke penginstalan dan penggunaan alat EncFS untuk mengenkripsi penyimpanan cloud, mari kita lihat cara kerjanya.
Bagaimana EncFS bekerja?
Prinsip pengoperasiannya sangat sederhana. Jadi mari kita lihat.
EncFS membuat dua folder terpisah. Satu berisi data terenkripsi dan yang lainnya versi data yang tidak terenkripsi. Folder terenkripsi terletak di direktori penyimpanan cloud lokal (seperti Dropbox atau Google Drive), sedangkan folder tidak terenkripsi terletak di suatu tempat di folder pribadi di luar folder penyimpanan cloud. Folder tidak terenkripsi berfungsi sebagai titik pemasangan untuk folder terenkripsi. Saat Anda menempatkan sesuatu di folder tidak terenkripsi, EncFS menempatkan versi terenkripsi di folder terenkripsi yang terletak di folder penyimpanan cloud Anda. Folder terenkripsi kemudian disinkronkan dengan penyimpanan cloud.
Artikel ini menjelaskan cara menginstal dan menggunakan EncFS untuk mengenkripsi data penyimpanan cloud. Kami menggunakan Dropbox sebagai media penyimpanan cloud dan kami menggunakan Ubuntu 18.04 LTS untuk menjelaskan prosedur pada sistem operasi. Sebelum memulai, pastikan Anda memiliki akun Dropbox. Instal juga klien dropbox di komputer Ubuntu Anda.
Menginstal EncFS
Untuk mulai menginstal EncFS di Ubuntu 18.04, tekan Ctrl+Alt+T untuk meluncurkan Terminal dan kemudian jalankan perintah berikut di Terminal:
$ sudo apt-get install encfs
Saat diminta kata sandi, masukkan kata sandi sudo:

Selama instalasi, layar berikut akan muncul, tekan Enter untuk melanjutkan.
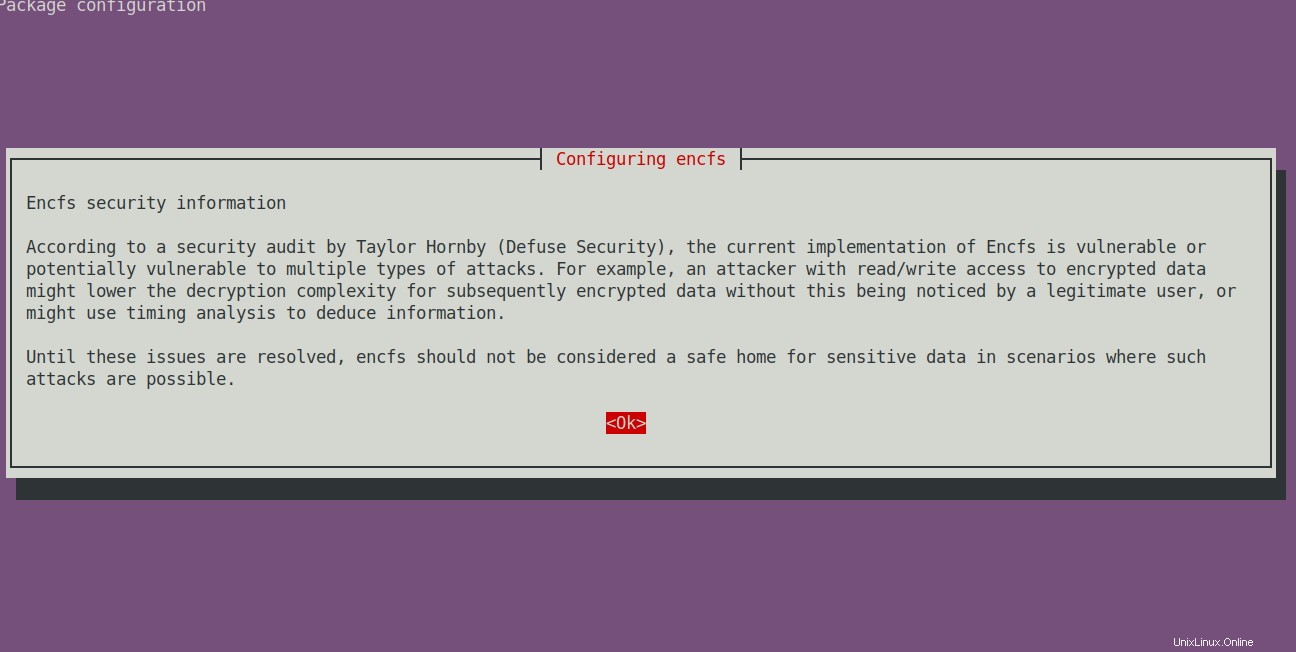
Tunggu beberapa saat hingga penginstalan selesai.
Konfigurasi EncFS
Sekarang kita akan membuat volume terenkripsi EncFS baru. Untuk itu jalankan perintah berikut di Terminal:
$ encfs ~/Dropbox/encrypted ~/Private
Ini akan membuat dua folder. Salah satunya ada di ~/Dropbox/encrypted dan yang lainnya ada di ~/Pribadi .
1. ~/Dropbox/dienkripsi
Ini adalah folder tempat file terenkripsi Anda akan disimpan oleh EncFS, yang kemudian akan disinkronkan ke Dropbox. Tapi pastikan Anda tidak langsung menempatkan file Anda di folder ini untuk enkripsi. Jika Anda menempatkan file Anda di folder ini, file tersebut tidak akan dienkripsi.
2. ~/Pribadi
Ini adalah folder tempat Anda dapat mengakses file yang tidak terenkripsi. Ini akan bertindak sebagai titik pemasangan untuk file terenkripsi. Jika Anda ingin mengenkripsi file Anda, Anda dapat langsung menempatkannya di folder ini.
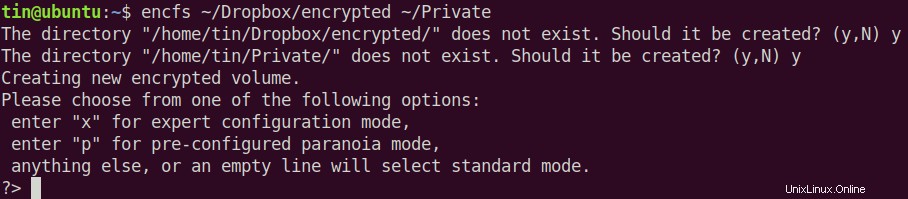
Setelah membuat volume terenkripsi baru, itu akan mengajukan beberapa pertanyaan. Saat menanyakan mode konfigurasi, ketik p untuk memilih mode paranoia (pengaturan aman).
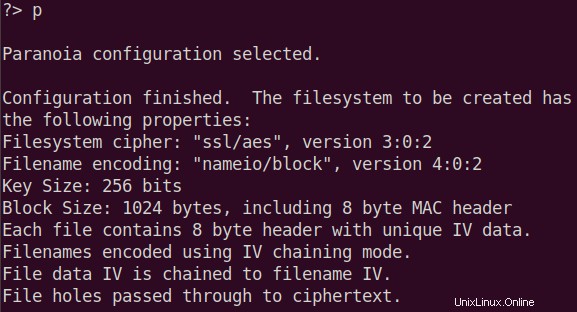
Kemudian ia akan meminta Anda untuk mengatur kata sandi untuk volume terenkripsi. Masukkan kata sandi.
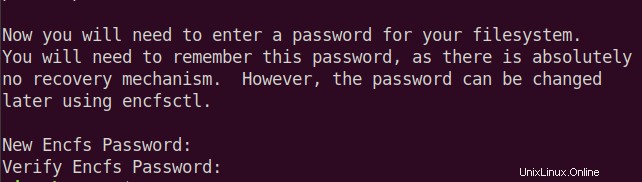
Menggunakan EncFS
Sekarang tempatkan konten apa pun di ~/Pribadi . Anda map. EncFS akan menempatkan versi terenkripsinya di ~/Dropbox/encrypted folder yang ada di dalam direktori penyimpanan cloud Anda. Ini kemudian akan disinkronkan di semua perangkat Anda. Untuk melihat konten yang didekripsi di perangkat lain, gunakan perintah yang sama untuk memasang sistem file EncFS.
$ encfs ~/Dropbox/encrypted ~/Private
Ini akan meminta kata sandi yang telah Anda atur sebelumnya saat mengonfigurasi untuk pertama kalinya.

Perhatikan bahwa, setelah Anda me-restart sistem Anda, EncFS tidak akan secara otomatis me-mount sendiri. Jika Anda keluar dan masuk kembali ke sistem Anda, Anda harus menggunakan perintah di atas untuk mengakses konten yang didekripsi pada volume yang dipasang.
Jika kami memeriksa konten ~/Dropbox/encrypted folder, kami dapat memverifikasi bahwa konten dienkripsi. Gunakan cd perintah untuk menavigasi ke folder terenkripsi. Kemudian gunakan ls perintah untuk melihat konten.
$ cd ~/Dropbox/encrypted $ ls -l

Dari gambar di atas, Anda dapat memverifikasi bahwa konten dienkripsi.
Sedangkan jika kita mengecek isi dari ~/Private , kita dapat melihat bahwa, konten dalam bentuk tidak terenkripsi.
$ cd ~/Private $ ls -l

Dari gambar di atas, Anda dapat memverifikasi bahwa konten dalam bentuk tidak terenkripsi.
Untuk melihat titik pemasangan, gunakan perintah berikut di Terminal:
$ mount | grep Private

Anda juga dapat menggunakan perintah berikut:
$ df –h | grep Private

Dalam dua gambar di atas, Anda dapat melihat volume EncFS terdaftar.
Untuk melepas folder Dropbox terenkripsi, jalankan:
$ umount ~/Private

Sekarang jalankan kembali perintah berikut.
$ mount | grep Private

$ df –h | grep Private

Sekarang saat ini, Anda tidak akan melihat volume EncFS terdaftar.
Jadi hanya itu yang perlu Anda lakukan untuk menginstal dan menggunakan EncFS. Sekarang Anda dapat mengamankan penyimpanan cloud Anda dengan menggunakan enkripsi. Anda juga akan merasa terbantu saat menggunakan komputer bersama di mana siapa pun dapat mengakses data Anda. Dengan menggunakan enkripsi, itu tidak akan dapat diakses lagi sampai Anda memberikan kata sandinya kepada mereka.