Etcher, sekarang bernama balenaEtcher, adalah aplikasi sumber terbuka dan gratis yang digunakan untuk membakar file ISO dan IMG, dan juga folder zip ke drive USB dan kartu SD. Alat ini tersedia untuk Linux, Windows dan macOS dan itu juga dengan UI yang sama sehingga Anda mendapatkan pengalaman pengguna yang sama di mana saja. Jadi, kapan pun Anda ingin membakar flash drive atau bahkan kartu microSD, Anda dapat mengandalkan Etcher sebagai alat bantu Anda. Kami telah mencoba menjelaskan proses langkah demi langkah untuk menginstal dan menggunakan Etcher sehingga proses burning/flashing USB menjadi lebih sederhana untuk Anda. Kami mengambil file ISO Ubuntu 18.04 LTS sebagai contoh, diunduh dari Internet, untuk menjelaskan seluruh proses untuk Anda.
Kami telah menjalankan perintah dan prosedur yang disebutkan dalam artikel ini pada sistem Ubuntu 18.04 LTS.
Harap ikuti langkah-langkah ini untuk dengan mudah menulis citra ISO ke flash/drive USB:
Langkah 1:Unduh file .zip Etcher
Paket unduhan Etcher tersedia di situs web resmi Balena di tautan ini:
https://www.balena.io/etcher/
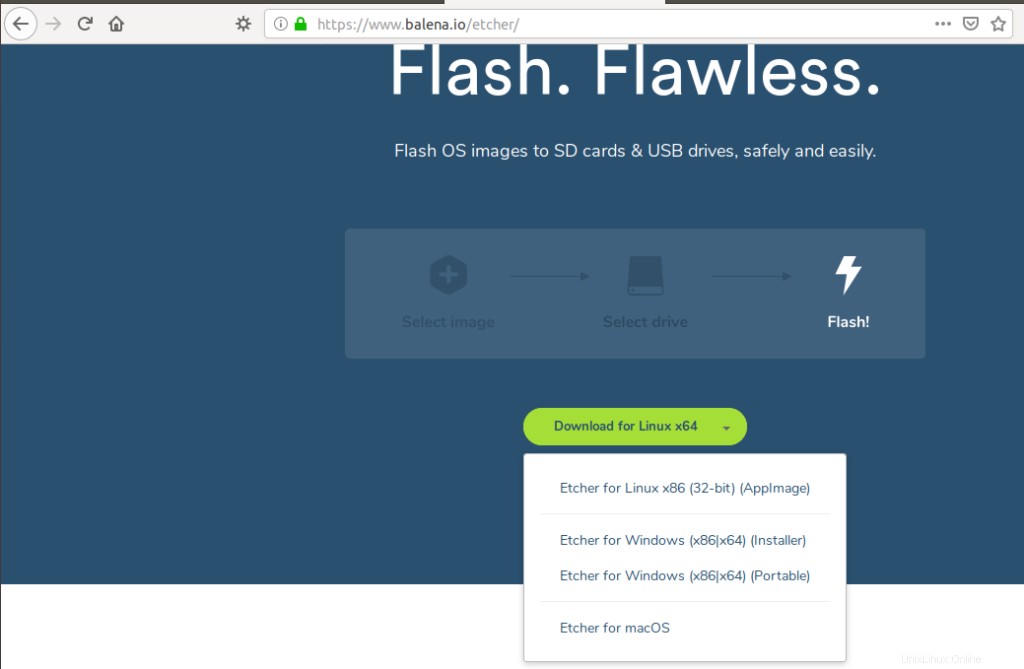
Situs web menyediakan gambar Aplikasi untuk Ubuntu 64-bit dan 32-bit.
Anda dapat menggunakan perintah lscpu untuk memeriksa rasa Linux Anda. Ini mengambil detail dari file sysfs dan /proc/cpuinfo:
$ lscpu
Perintah ini akan menampilkan output berikut:
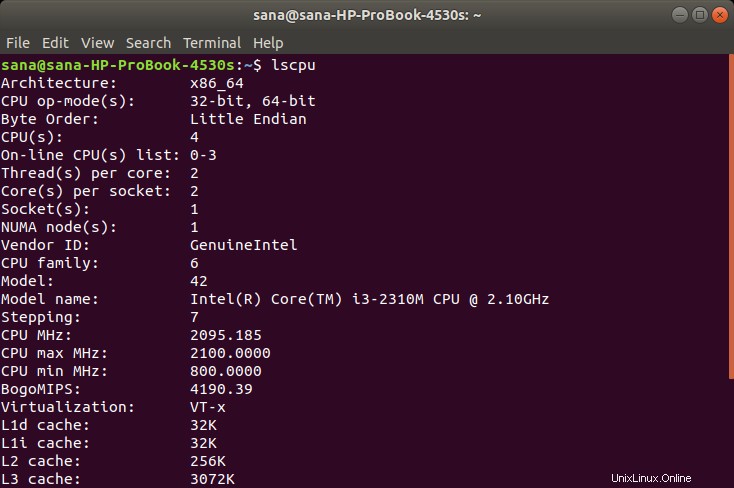
Entri op-mode CPU memberi tahu Anda tentang cita rasa Ubuntu yang Anda jalankan di sistem Anda; 32-bit berarti Anda menjalankan OS Linux 32-bit, 32-bit, 64-bit menandakan bahwa Anda menjalankan OS 64-bit.
Karena milik saya adalah sistem 64-bit, saya akan mengklik tautan 'Unduh untuk Linux x64'. Dialog berikut akan ditampilkan:
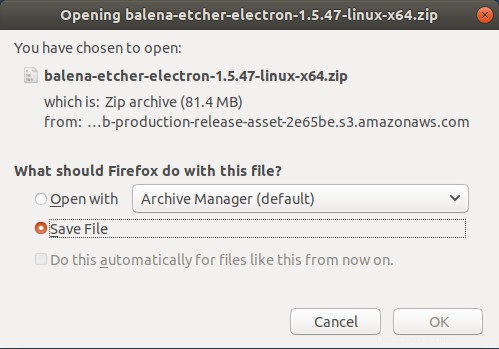
Pilih opsi Simpan File dan kemudian klik OK. Paket .zip akan disimpan ke folder Unduhan Anda.
Langkah 2:Ekstrak AppImage dari file .zip yang diunduh
Paket Etcher yang baru saja kita download berformat .zip. Sekarang kita perlu mengekstrak file AppImage agar kita dapat menginstal dan menggunakan perangkat lunak.
Buka baris perintah Ubuntu Anda, Terminal, baik melalui pencarian Peluncur Aplikasi Ubuntu atau dengan menggunakan pintasan Ctrl+Alt+t.
Kemudian, gunakan perintah unzip berikut untuk mengekstrak file AppImage ke folder (rumah) Anda saat ini dari folder Unduhan:
$ unzip ~/Downloads/balena-etcher-electron-1.5.47-linux-x64.zip

Gunakan perintah ls untuk memverifikasi bahwa file AppImage sekarang berada di direktori Anda saat ini.
Langkah 3:Jalankan Etcher AppImage
Anda sekarang dapat dengan mudah menjalankan Etcher dengan menjalankan AppImage-nya. Anda dapat melakukannya melalui perintah berikut:
$ ./balenaEtcher-1.5.47-x64.AppImage
Ini akan membuka aplikasi Etcher pada tampilan berikut:
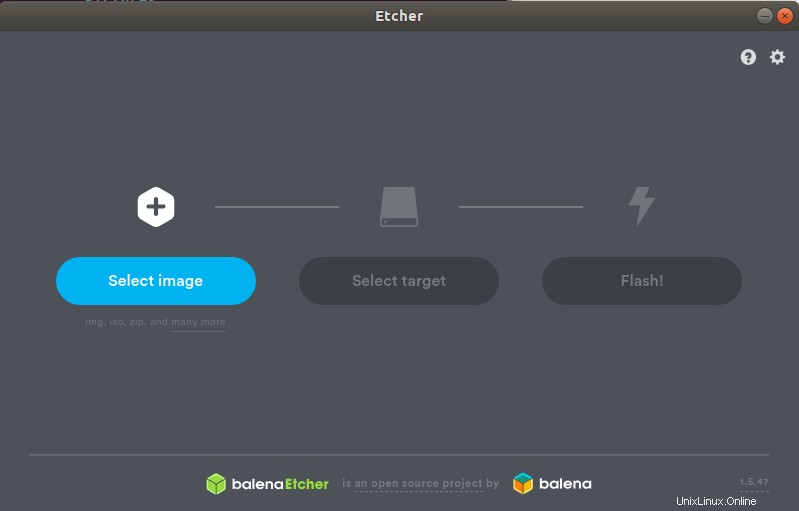
Catatan: Kapan pun Anda ingin menghapus Etcher dari sistem Anda, cukup hapus AppImage ini. Anda tidak perlu menjalankan prosedur pengunduhan lainnya dengan AppImages.
Langkah 4:Mem-flash file ISO
Klik tombol Pilih gambar; ini memungkinkan Anda menelusuri gambar ISO yang ingin Anda pilih untuk ditulis. Saya telah memilih gambar ISO Ubuntu 18.04 yang diunduh dari situs web resmi Ubuntu.
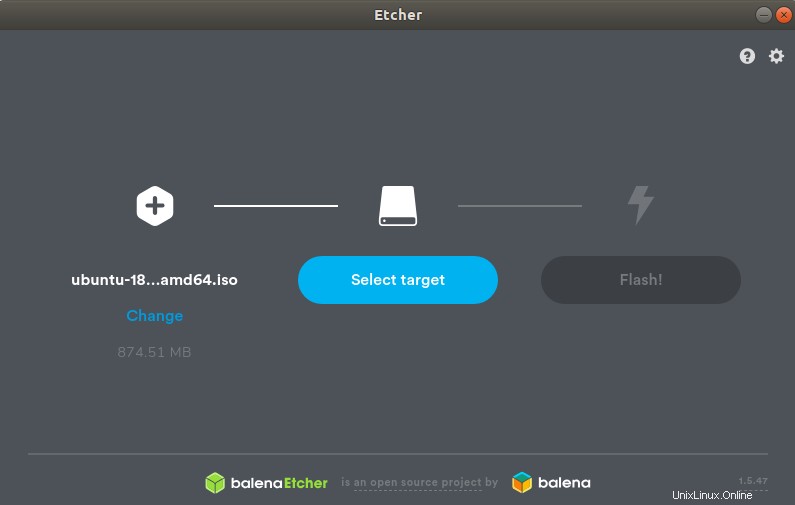
Sekarang Anda akan melihat tombol Select target disorot. Masukkan drive USB; jika satu perangkat terhubung ke sistem Anda, Anda akan melihatnya dipilih sebagai berikut:
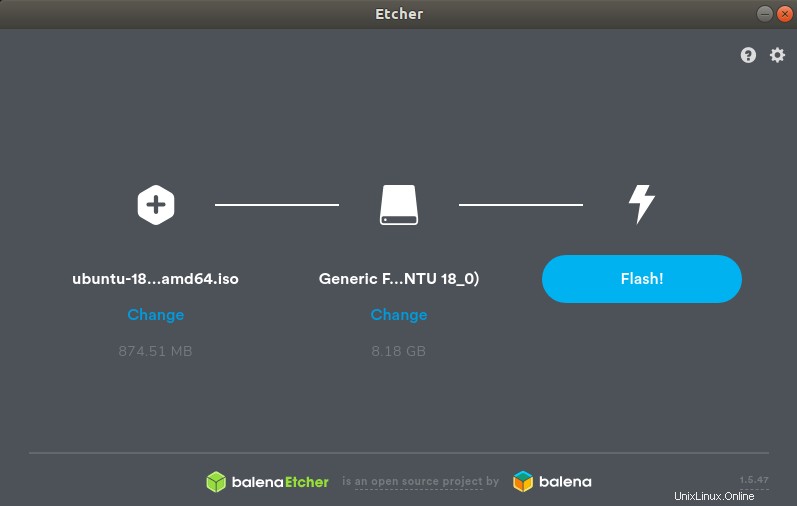
Jika tidak, Anda akan diberikan opsi untuk memilih dari perangkat yang tersedia. Anda kemudian akan melihat tombol Flash disorot. Klik di atasnya sehingga Etcher mulai menulis file ISO pada USB. Anda juga akan disajikan dengan dialog Otentikasi karena hanya pengguna yang berwenang yang dapat mem-Flash USB.
Proses penulisan akan dimulai dan Anda akan melihat progress bar sebagai berikut:
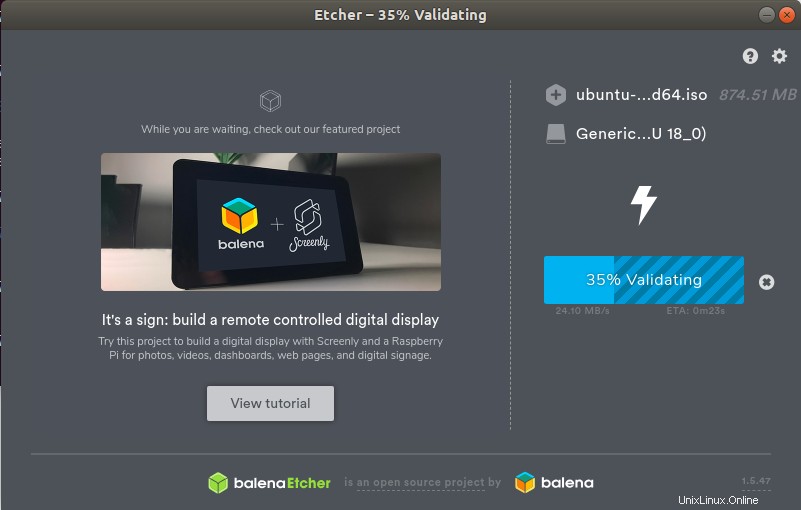
Setelah berhasil menyelesaikan penulisan gambar, Anda akan dapat melihat tampilan berikut:
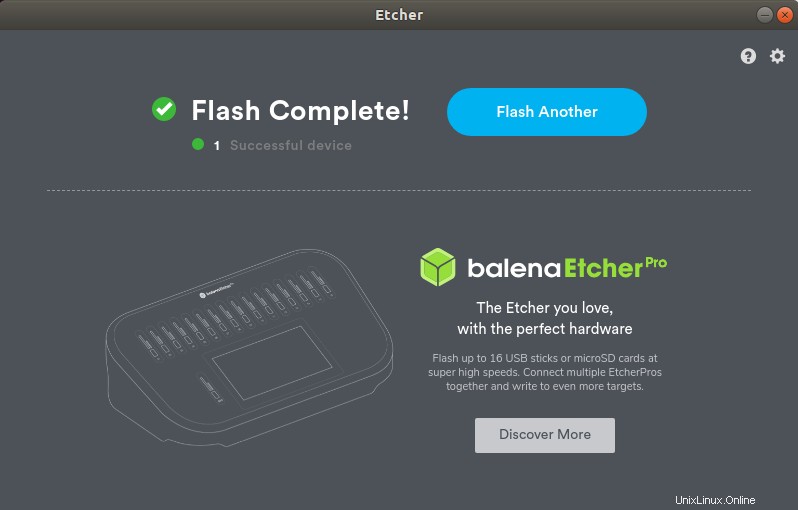
Tutup jendela dan proses Anda selesai!
Ini adalah bagaimana Anda dapat menggunakan alat flashing yang efisien ini untuk menulis gambar OS pada USB Anda dan juga kartu microSD. Prosesnya hampir sama saat menulis gambar di kartu SD.