Terkadang sistem menjadi rusak setelah menginstal aplikasi atau driver. Apa pun penyebabnya, Anda pasti ingin kembali ke keadaan di mana sistem Anda bekerja dengan sempurna. Memulihkan sistem ke keadaan sebelumnya dapat membantu Anda memulihkan sistem ke keadaan normal. Ia bekerja dengan membuat cadangan sistem Ubuntu dalam keadaan saat ini, sehingga jika terjadi kesalahan, Anda dapat membatalkan semua perubahan dan memulihkan sistem dengan cadangan ini.
Untuk pengguna Linux, ada alat open source yang disebut Systemback, yang mencadangkan sistem dan mengembalikannya ke keadaan sebelumnya. Dengan Systemback, Anda dapat membuat cadangan atau titik pemulihan dari file sistem, file konfigurasi pengguna, dan bahkan seluruh status sistem saat ini. Jika terjadi masalah, Anda dapat memulihkan sistem ke kondisi sebelumnya.
Pada artikel ini kita akan melihat cara mengembalikan OS Ubuntu ke keadaan sebelumnya menggunakan System Back Utility. Kita akan melihat versi GUI dan CLI.
Kami akan menggunakan Ubuntu 18.04 LTS untuk menjelaskan prosedur yang disebutkan dalam artikel ini.
Fitur Systemback
Systemback mencakup fitur berikut:
- Buat titik pemulihan sistem berdasarkan tanggal
- Pulihkan Sistem ke titik pemulihan mana pun
- Salin status sistem saat ini
- Pemasangan sistem
- Buat sistem Live
- Memperbaiki Sistem yang salah
- Menangani peningkatan sistem
Menginstal Systemback di Ubuntu
Ikuti langkah-langkah di bawah ini untuk menginstal Systemback di Ubuntu 18.04 LTS:
1. Untuk menginstal Systemback, pertama-tama kita perlu menambahkan PPA-nya. Tekan Ctrl+Alt+T untuk meluncurkan Terminal dan kemudian ketik perintah berikut:
$ sudo add-apt-repository "deb http://ppa.launchpad.net/nemh/systemback/ubuntu xenial main"
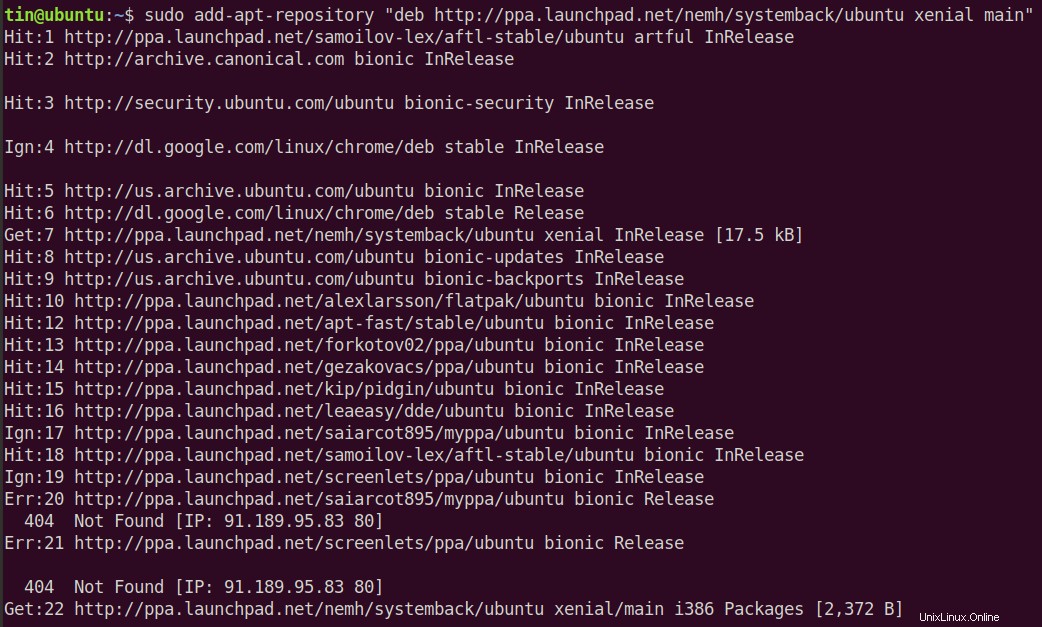
2. Kemudian impor kunci penandatanganan GPG dari PPA ini dengan menjalankan perintah berikut di Terminal:
$ sudo apt-key adv --keyserver keyserver.ubuntu.com --recv-keys 382003C2C8B7B4AB813E915B14E4942973C62A1B

3. Setelah menambahkan PPA, perbarui repositori apt lokal Anda dengan menjalankan perintah berikut di Terminal:
$ sudo apt update
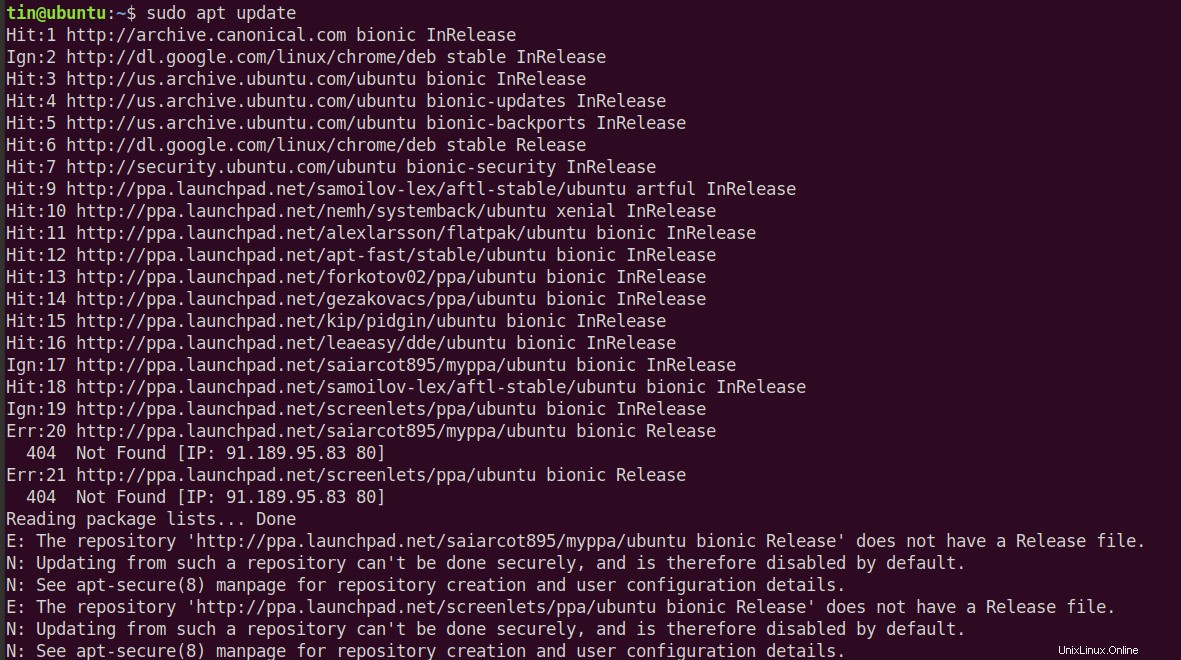
4. Jalankan perintah berikut di terminal untuk menginstal systemback
$ sudo apt install systemback
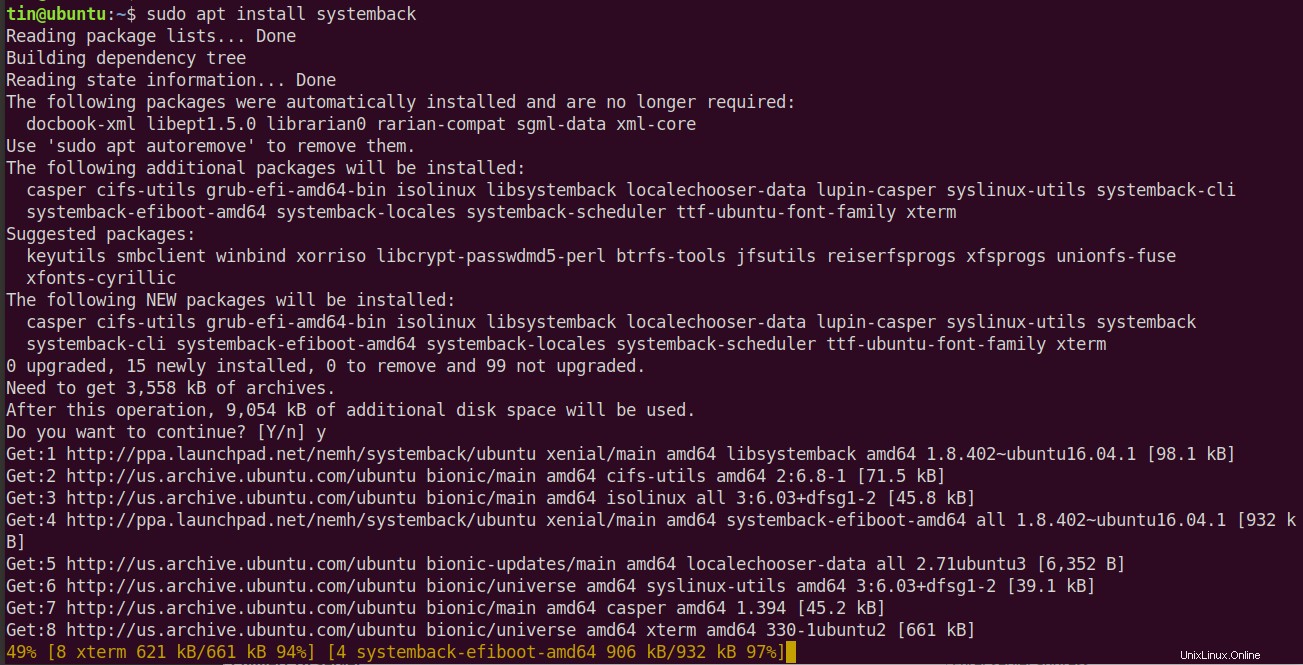
Tunggu beberapa saat hingga penginstalan selesai.
5. Setelah instalasi selesai, Anda dapat meluncurkannya dari menu dasbor Ubuntu atau cukup ketik perintah berikut sebagai sudo di terminal untuk meluncurkan Systemback.
$ sudo systemback
Menggunakan Systemback melalui GUI
Saat Systemback diluncurkan, kotak dialog berikut akan muncul, masukkan kata sandi Anda dan tekan OK .
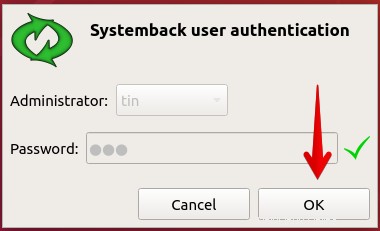
Berikut adalah tampilan default aplikasi Systemback di Ubuntu. Aplikasi dibagi menjadi beberapa bagian berikut.
- Restore point – Berisi daftar restore point dengan yang terbaru berada di atas
- Titik pemulihan yang disorot- Berisi daftar titik pemulihan yang ditandai sebagai penting
- Operasi titik – Membuat, menyorot, mengganti nama, atau menghapus titik pemulihan
- Direktori penyimpanan – Lokasi penyimpanan titik pemulihan. Direktori penyimpanan default Systemback untuk menyimpan cadangan adalah /home .
- Menu fungsi – Berisi berbagai opsi seperti Salin sistem, pulihkan, instal, buat sistem langsung, perbaikan sistem, peningkatan sistem, dan pengecualian.
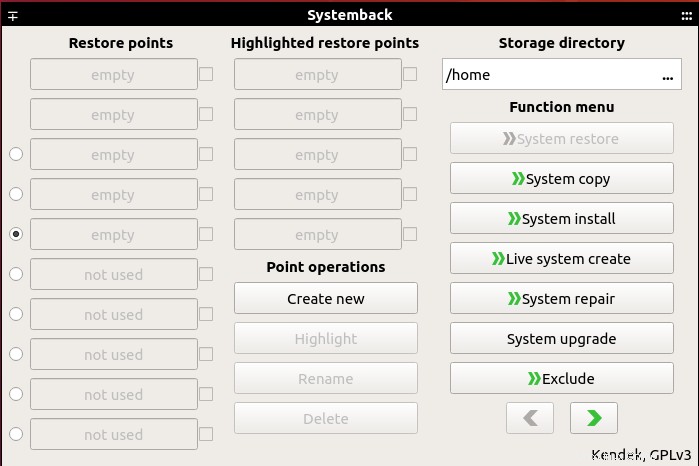
Membuat titik pemulihan
Untuk membuat titik pemulihan, klik Buat baru di bawah Operasi titik bagian. Ini akan mulai membuat cadangan sistem di direktori default /Home . Namun, Anda dapat mengubah lokasinya dari Direktori penyimpanan bagian. Jika mau, Anda juga dapat mengecualikan beberapa file konfigurasi dari cadangan dengan mengeklik Kecualikan di bawah menu Fungsi .
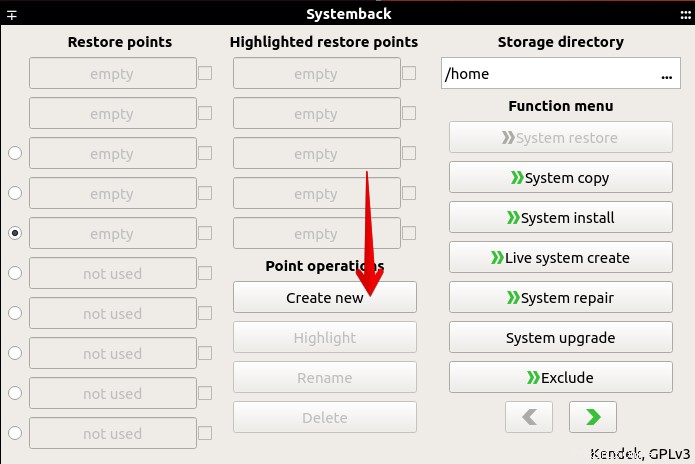
Setelah melakukan langkah di atas, akan muncul kotak dialog yang menunjukkan kemajuan proses.
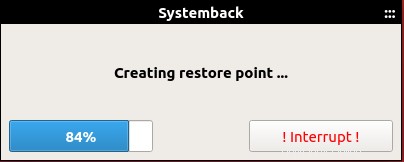
Proses di atas mungkin memakan waktu cukup lama tergantung pada sistem Anda. Setelah pencadangan selesai, Anda akan melihatnya tercantum di bawah Titik pemulihan bagian. Nama cadangan akan mencerminkan tanggal saat dibuat.
Kembalikan Ubuntu ke keadaan sebelumnya
Setelah membuat titik pemulihan, Anda dapat dengan mudah mengembalikan Ubuntu ke kondisi sebelumnya. Untuk mengembalikan Ubuntu ke keadaan sebelumnya, ikuti langkah-langkah di bawah ini:
1. Pilih titik pemulihan yang diinginkan jika Anda memiliki beberapa dengan menggunakan kotak centang di sebelah kanan bidang yang sesuai. Pilih hanya satu titik pemulihan.
2. Kemudian klik Pemulihan sistem opsi di bawah menu Fungsi bagian.
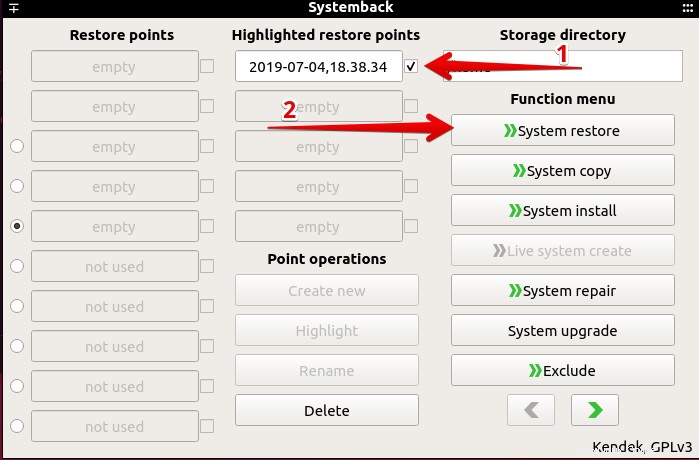
3. Pemulihan sistem jendela akan muncul. Pilih jenis pemulihan. Anda dapat memilih Pemulihan penuh opsi yang akan mengembalikan cadangan lengkap. Atau, Anda dapat memulihkan sistem menggunakan File sistem pulihkan atau hanya file konfigurasi dari Pemulihan file konfigurasi pengguna pilihan.
Setelah memilih jenis pemulihan, klik Berikutnya .
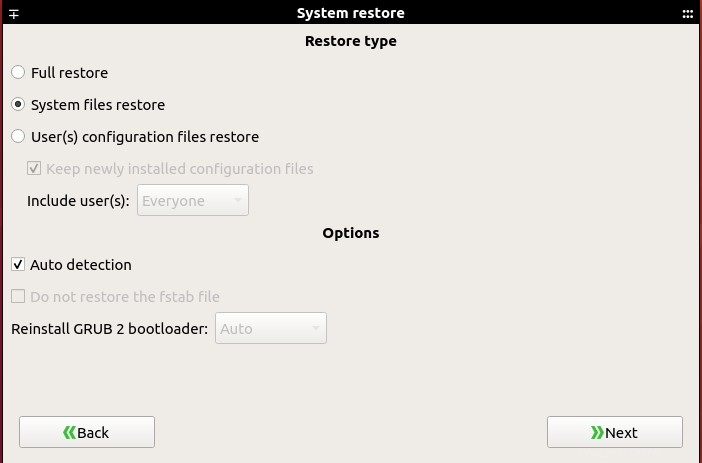
4. Ini akan meminta konfirmasi, klik Mulai . Ini akan memulai proses pemulihan.
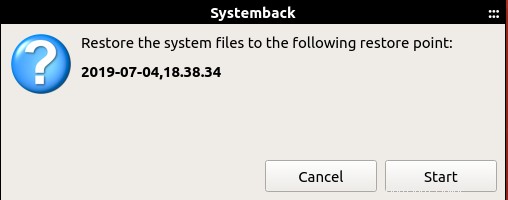
5. Setelah proses di atas selesai, reboot sistem Anda. Setelah reboot, sistem Anda akan berada dalam kondisi sebelumnya.
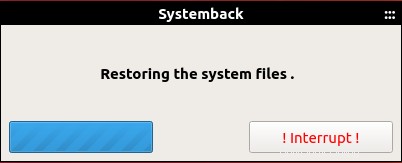
Menggunakan Systemback melalui Command line
Kami juga dapat menjalankan Systemback hanya dengan menggunakan baris perintah.
1. Untuk meluncurkan Systemback dalam mode baris perintah, jalankan perintah berikut di terminal:
$ sudo systemback-cli
Anda akan melihat CLI berikut. Di layar utama, ini akan mencantumkan titik pemulihan yang tersedia (jika ada).
2. Pilih titik pemulihan. Gunakan huruf di sebelah kiri titik pemulihan yang sesuai untuk memilihnya. Misalnya, dalam kasus kami, kami akan menekan B.
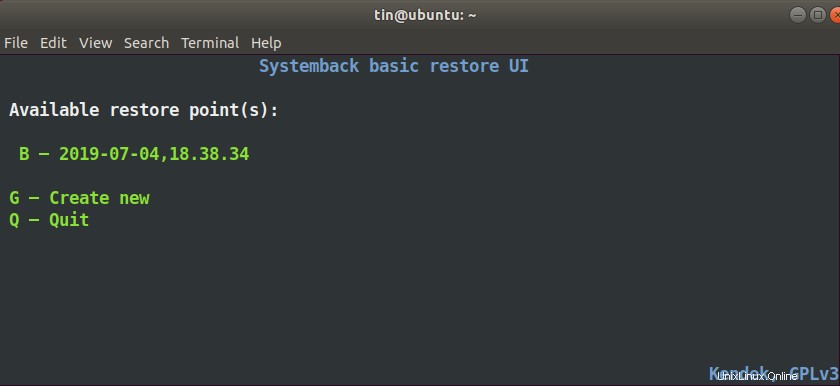
3. Sekarang akan ditampilkan titik pemulihan yang dipilih. Di bawah ini, Anda akan melihat tiga opsi. Untuk menghapus titik pemulihan, tekan 1 , untuk memulihkan tekan 2 , dan untuk kembali ke menu utama, tekan B . Saat kami akan memulihkan, kami akan menekan 2.
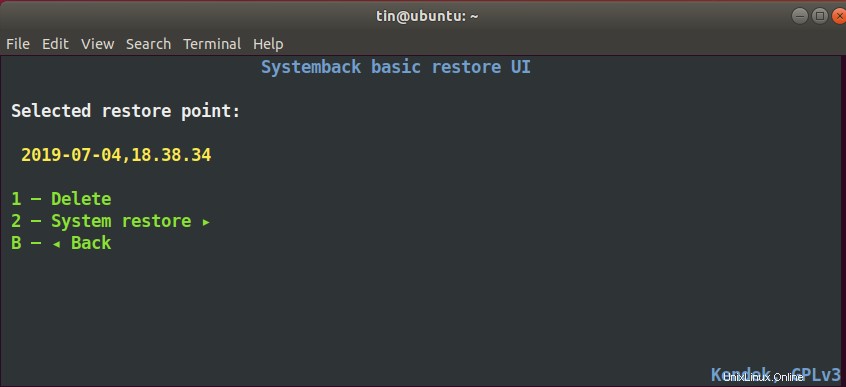
4. Kemudian pilih jenis pemulihan dari opsi yang tersedia Pemulihan penuh, Pemulihan file sistem atau pemulihan file konfigurasi Pengguna. Misalnya, kami hanya ingin memulihkan file sistem, kami akan menekan 2 untuk pilih Pemulihan file sistem pilihan.
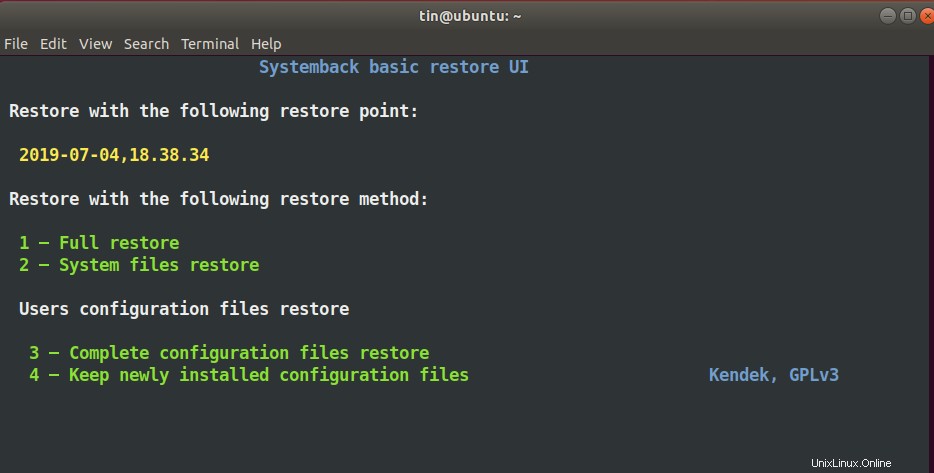
5. Selanjutnya, ia akan menanyakan apakah Anda ingin menyimpan file fstab saat ini dan menginstal ulang bootloader GRUB 2. Tekan Y atau N kunci untuk ya atau Tidak. Terakhir Tekan Y untuk memulai proses pemulihan.
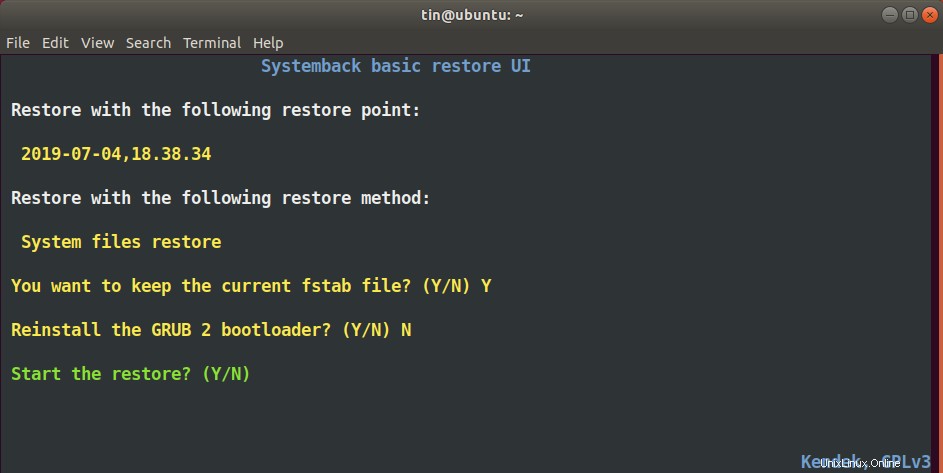
6. Setelah proses selesai, tekan tombol Enter kunci untuk me-reboot sistem. Setelah reboot, sistem kita akan berada dalam keadaan sebelumnya.
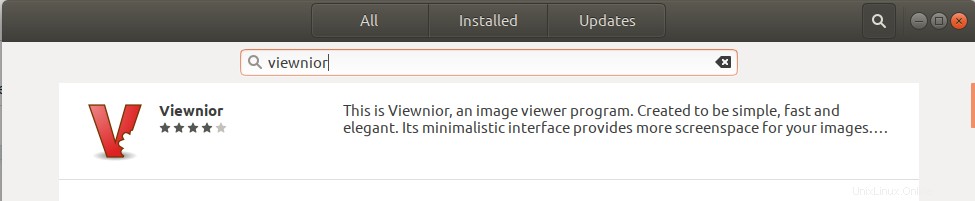
Itu semua ada untuk itu. Saya harap ini akan membantu jika Anda perlu mengembalikan sistem Ubuntu Anda ke keadaan sebelumnya. Namun, simpan titik pemulihan di lokasi eksternal yang aman sehingga Anda dapat mengaksesnya jika terjadi kesalahan.