WildFly, sebelumnya dikenal sebagai JBoss, adalah server aplikasi gratis, open-source, dan lintas platform yang sekarang dikembangkan oleh Red Hat. WildFly ditulis dalam Java dan membantu Anda membangun aplikasi hebat. Dengan subsistem yang dapat dicolokkan, Anda dapat mengonfigurasi aplikasi sesuai kebutuhan. Dalam artikel ini, kami akan menjelaskan bagaimana administrator Ubuntu dapat menginstal dan mengkonfigurasi Wildfly untuk akses lokal dan jarak jauh.
Kami telah menjalankan perintah dan prosedur yang disebutkan dalam artikel ini pada sistem Ubuntu 18.04 LTS.
Instal Wildfly
Administrator Ubuntu dapat menginstal server aplikasi WildFly yang stabil menggunakan langkah-langkah berikut dengan hati-hati:
Langkah 1:Buka Terminal
Kami akan menggunakan baris perintah Ubuntu, Terminal, untuk menginstal dan mengkonfigurasi WildFly. Anda dapat membuka aplikasi Terminal baik melalui pencarian Peluncur Aplikasi atau Ctrl+alt+T jalan pintas.
Langkah 2:Perbarui indeks repositori
Untuk menginstal perangkat lunak versi terbaru yang tersedia dari repositori Internet, indeks repositori lokal Anda harus sejalan dengannya. Jalankan perintah berikut sebagai sudo untuk memperbarui indeks repositori lokal Anda:
$ sudo apt-get update
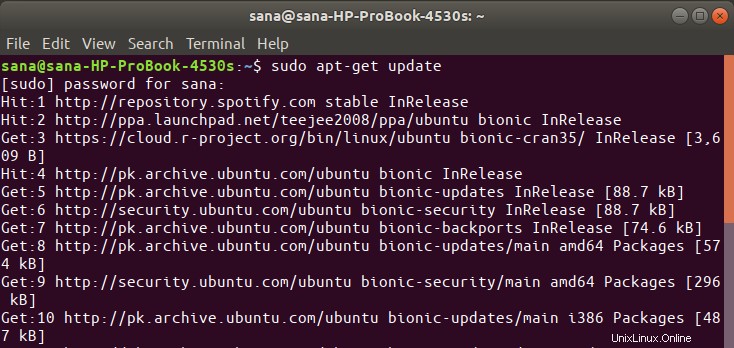
Langkah 3:Instal paket OpenJDK dari APT
Silakan jalankan perintah berikut sebagai sudo untuk menginstal OpenJDK dari repositori APT:
$ sudo apt-get install default-jdk
Harap diperhatikan bahwa hanya pengguna yang berwenang yang dapat menambah, menghapus, dan mengonfigurasi perangkat lunak di Ubuntu.
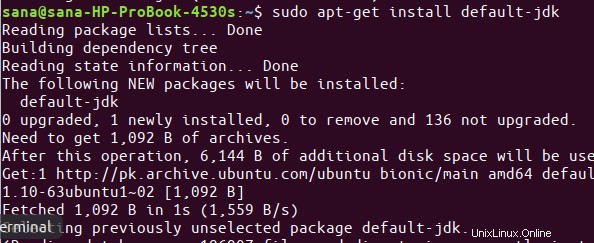
Sistem mungkin meminta Anda kata sandi untuk sudo dan juga memberi Anda opsi Y/n untuk melanjutkan instalasi. Masukkan Y lalu tekan Enter.
Langkah 4:Buat pengguna dan grup untuk WildFly
Sebagai langkah awal, Anda perlu membuat user dan group yang nantinya akan digunakan untuk menjalankan layanan WildFly.
Jalankan perintah berikut untuk membuat grup baru:
$ sudo groupadd -r wildfly

Jalankan perintah berikut untuk menambahkan pengguna yang akan diotorisasi untuk menjalankan layanan dari /opt/wildfly
$ sudo useradd -r -g wildfly -d /opt/wildfly -s /sbin/nologin wildfly

Kiat: Anda perlu menggunakan beberapa perintah panjang selama instalasi WildFly. Alih-alih mengetik perintah, Anda dapat menyalinnya dari sini dan menempelkannya di Terminal dengan menggunakan Ctrl+Shift+V, atau dengan menggunakan opsi Tempel dari menu klik kanan.
Langkah 5:Unduh file Instalasi Wildfly
Kami sekarang akan mengunduh tar.gz untuk WildFly dari situs web resmi JBoss.
Pertama, mari kita buat variabel untuk menentukan nomor versi WildFly yang ingin kita unduh.
$ Version_Number=16.0.0.Final
Saya ingin mengunduh versi 16.0.0.Final sekarang. Variabel ini dapat digunakan di semua perintah di mana Anda perlu menentukan versi WildFly.
Jalankan perintah berikut untuk mengunduh file tar.gz ke folder /tmp Ubuntu Anda.
$ wget https://download.jboss.org/wildfly/$Version_Number/wildfly-$Version_Number.tar.gz -P /tmp
Langkah 6:Ekstrak file tar.gz WildFly ke folder /opt
Perangkat lunak WildFly akan diinstal setelah Anda mengekstrak file .tar.gz yang diunduh. Jalankan perintah berikut sebagai sudo untuk mengekstrak file ke folder /opt.
$ sudo tar xf /tmp/wildfly-$Version_Number.tar.gz -C /opt/

Langkah 7:Buat tautan simbolis untuk menunjuk ke direktori instalasi WildFly
Jalankan perintah berikut untuk membuat tautan simbolik dengan nama wildfly. Tautan ini akan mengarah ke direktori instalasi WildFly.
$ sudo ln -s /opt/wildfly-$Version_Number /opt/wildfly

Langkah 8:Berikan akses ke grup dan pengguna WildFly
Pengguna dan grup WildFly memerlukan kepemilikan atas direktori instalasi WildFly sehingga mereka dapat mengakses dan menjalankan WildFly.
Jalankan perintah berikut untuk melakukannya:
$ sudo chown -RH wildfly: /opt/wildfly

Langkah 9:Konfigurasikan Wildfly untuk dijalankan sebagai layanan
Harap ikuti langkah-langkah ini dengan cermat sehingga Anda dapat mengonfigurasi WildFly untuk dijalankan sebagai layanan Systemd:
1. Buat direktori tempat kita akan menyalin file wildfly.conf. File ini adalah bagian dari paket WildFly yang Anda unduh dan instal.
$ sudo mkdir -p /etc/wildfly
2. Salin file wildfly.conf dari file paket ke direktori yang baru dibuat melalui perintah berikut:
$ sudo cp /opt/wildfly/docs/contrib/scripts/systemd/wildfly.conf /etc/wildfly/

3. Buka file konfigurasi di editor Nano melalui perintah berikut:
$ sudo nano /etc/wildfly/wildfly.conf
Anda tentu saja dapat menggunakan editor teks favorit Anda juga.
Seperti ini tampilan filenya:
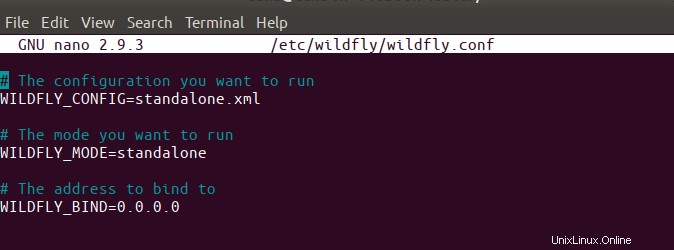
File ini, untuk saat ini, mencakup konfigurasi dasar untuk sistem mandiri. Nanti kami akan menjelaskan cara mengedit file ini untuk konfigurasi yang disesuaikan seperti saat mencoba mengakses konsol administratif dari jarak jauh.
4. Selanjutnya, salin skrip launch.sh dari paket WildFly ke folder /opt/wildfly/bin/:
$ sudo cp /opt/wildfly/docs/contrib/scripts/systemd/launch.sh /opt/wildfly/bin/
Juga, buat skrip dapat dieksekusi melalui perintah berikut:
$ sudo sh -c 'chmod +x /opt/wildfly/bin/*.sh'

5. File terakhir yang disalin adalah file unit wildfly.service ke folder layanan sistem Anda /etc/systemd/system
$ sudo cp /opt/wildfly/docs/contrib/scripts/systemd/wildfly.service /etc/systemd/system/

6. Terakhir, Anda harus menginformasikan sistem Anda bahwa Anda telah menambahkan file unit baru. Ini dapat dilakukan dengan memuat ulang daemon systemctl:
$ sudo systemctl daemon-reload

Anda sekarang siap menjalankan layanan WildFly sebagai administrator.
Langkah 10:Mulai layanan WildFly
Sekarang layanan WildFly dapat dijalankan seperti layanan lain yang dikenali oleh Ubuntu.
Jalankan perintah berikut sebagai sudo untuk memulai layanan:
$ sudo systemctl start wildfly
Anda dapat memverifikasi apakah semuanya berfungsi dengan baik dengan memeriksa status layanan sebagai berikut:
$ sudo systemctl status wildfly
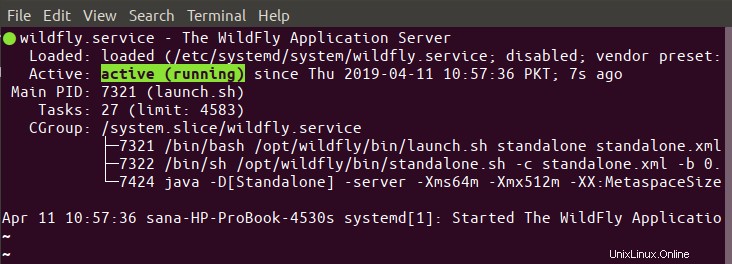
Status Aktif, seperti yang disorot, di atas memverifikasi bahwa layanan aktif dan berjalan.
Hal lain yang akan membantu Anda sebagai pengguna WildFly biasa adalah mengaktifkan layanan WildFly saat boot:
$ sudo systemctl enable wildfly
Konfigurasi WildFly
Sekarang kita telah menginstal WildFly dan membuatnya berjalan sebagai layanan, sekarang saatnya untuk membuat beberapa konfigurasi. Ini pada dasarnya meliputi:
- Menyesuaikan firewall Anda
- Membuat administrator WildFly yang aman
- Memverifikasi penyiapan yang berhasil
- Mengakses konsol administratif WildFly, secara lokal dan jarak jauh
Harap ikuti langkah-langkah ini satu per satu sehingga Anda dapat menggunakan portal WildFly dengan andal.
Langkah 1:Izinkan lalu lintas pada port 8080
Sistem Ubuntu secara default dilindungi oleh firewall UFW. Jika Anda ingin server WildFly Anda dapat diakses dari jarak jauh, Anda harus mengizinkan lalu lintas pada port 8080.
Jalankan perintah berikut untuk melakukannya:
$ sudo ufw allow 8080/tcp

Langkah 2:Buat Administrator WildFly
Pada langkah ini, kita akan membuat dan mengonfigurasi pengguna WildFly. Pengguna ini akan menjadi pengguna/administrator manajemen untuk konsol administratif berbasis web dan CLI yang dapat digunakan dari jarak jauh.
Jalankan perintah berikut untuk menjalankan skrip add-user dari direktori WildFly:
$ sudo /opt/wildfly/bin/add-user.sh
Prosedur berikut di sini cukup jelas, tetapi kami tetap akan memandu Anda.
Script pertama-tama akan menanyakan apakah Anda ingin membuat pengguna manajemen atau pengguna aplikasi:
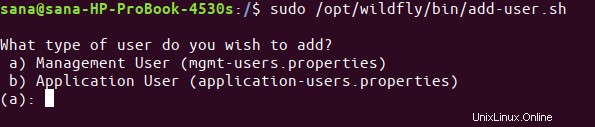
Cukup tekan Enter untuk menentukan bahwa Anda ingin membuat pengguna manajemen.
Skrip kemudian akan meminta Anda untuk menambahkan detail tentang pengguna baru. Ini termasuk menambahkan nama pengguna admin baru dan menentukan lalu memasukkan kembali kata sandi sebagai berikut:
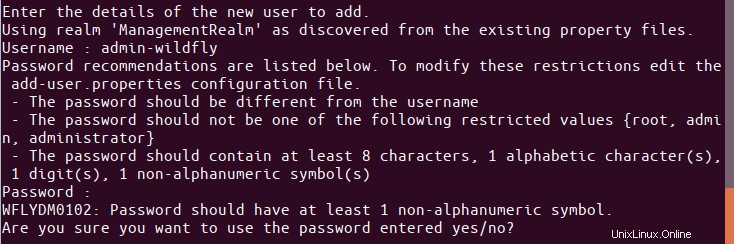
Pada gambar di atas, Anda dapat melihat bahwa saya membuat pengguna bernama “admin-wildfly”.
Prompt berikutnya akan menanyakan apakah pengguna dapat menggunakan konsol dari jarak jauh.

Masukkan y dan skrip akan memverifikasi pembuatan pengguna melalui pesan berikut:

Pengguna ini sekarang dapat melakukan fungsi administratif di WildFly.
Langkah 3:Verifikasi keberhasilan penyiapan WindFly
Sekarang mari kita verifikasi apakah server WindFly kita aktif dan berjalan. Buka browser Anda dan masukkan URL berikut:
http://
Saya sedang menguji penyiapan di localhost saya:
http://localhost:8080/
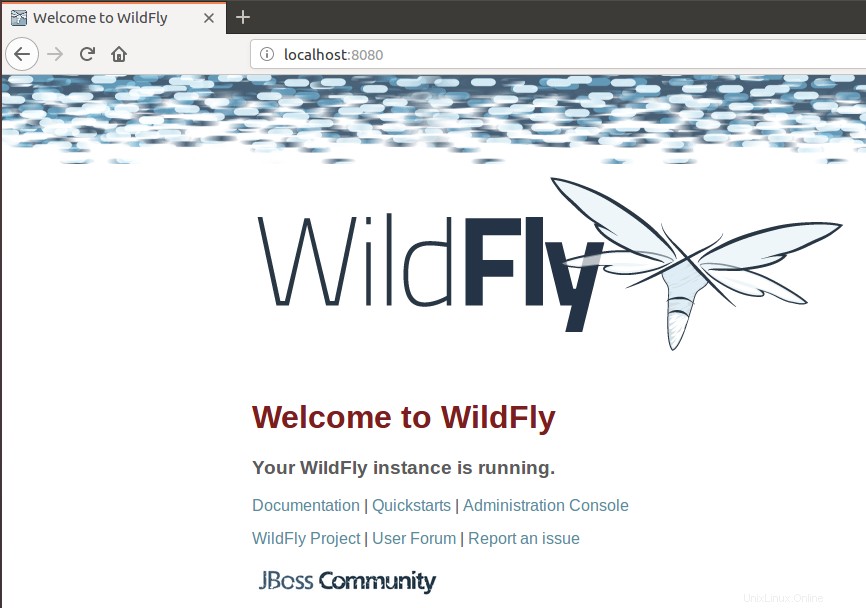
Jika Anda melihat sesuatu yang mirip dengan apa yang ditampilkan di atas, kami dapat meyakinkan Anda bahwa instance WildFly Anda aktif dan berjalan.
Bagaimana Cara Membuka Konsol Administratif melalui antarmuka web?
Masukkan URL berikut di browser Anda untuk membuka konsol administratif melalui sistem lokal:
http://localhost:99990/console
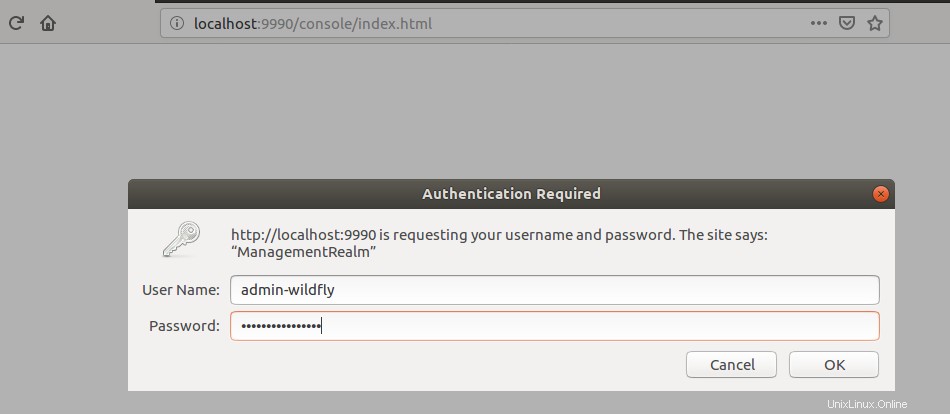
Tentukan Nama Pengguna dan Kata Sandi dari pengguna manajemen yang Anda buat di Langkah 2 dari 'Konfigurasi WildFly'. Konsol akan terbuka sebagai berikut ketika Anda mengklik tombol OK:
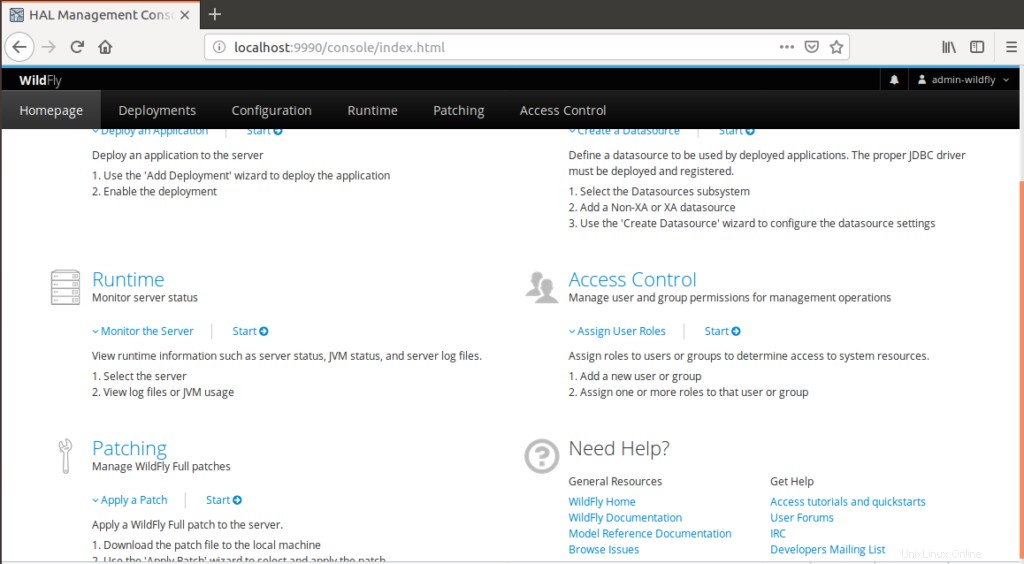
Mengelola konsol Administratif dari jarak jauh
Untuk mengakses Konsol Administratif dari jarak jauh, Anda perlu membuat konfigurasi kecil pada tiga file WildFly.
1. Buka file wildfly.conf melalui perintah berikut:
$ sudo nano /etc/wildfly/wildfly.conf
Tambahkan baris berikut ke akhir file:
# The address console to bind to WILDFLY_CONSOLE_BIND=0.0.0.0
Ini adalah bagaimana file akan terlihat seperti:
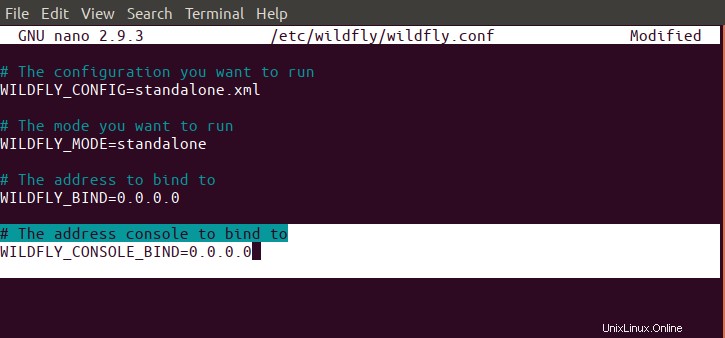
Keluar dari file melalui Ctrl+X lalu simpan perubahan dengan menekan y lalu Enter.
2. Buka file skrip .sh peluncuran melalui perintah berikut:
$ sudo nano /opt/wildfly/bin/launch.sh
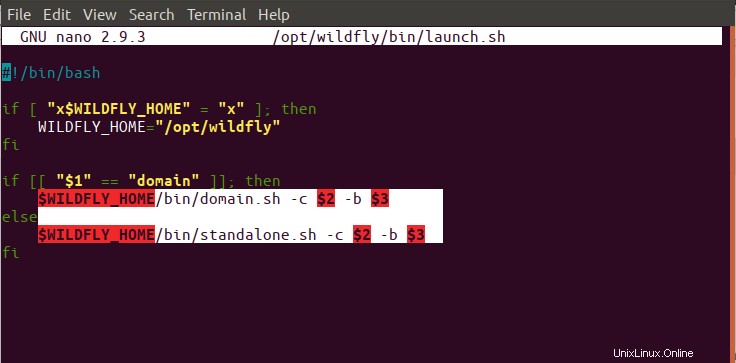
Ubah baris yang disorot menjadi berikut:
$WILDFLY_HOME/bin/domain.sh -c $2 -b $3 -bmanagement $4 else $WILDFLY_HOME/bin/standalone.sh -c $2 -b $3 -bmanagement $4
Keluar dari file melalui Ctrl+X lalu simpan perubahan dengan menekan y lalu Enter.
Setelah itu, restart layanan WildFly melalui perintah berikut:
$ sudo systemctl restart wildfly
3. Terakhir, edit file wildfly.service melalui perintah berikut:
$ sudo nano /etc/systemd/system/wildfly.service
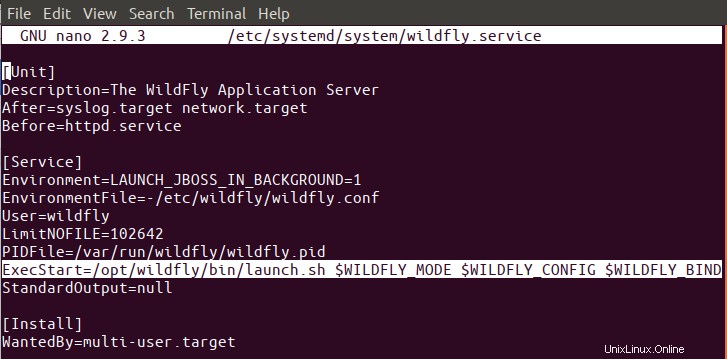
Ganti baris yang disorot dengan yang berikut:
ExecStart=/opt/wildfly/bin/launch.sh $WILDFLY_MODE $WILDFLY_CONFIG $WILDFLY_BIND $WILDFLY_CONSOLE_BIND
Karena kami telah mengubah file unit layanan, izinkan kami memberi tahu sistem melalui perintah berikut:
$ sudo systemctl daemon-reload
Juga, restart layanan WildFly melalui perintah berikut:
$ sudo systemctl restart wildfly

Sekarang Anda dapat mengakses konsol dengan memasukkan URL berikut pada mesin jarak jauh:
http://
Harap pastikan bahwa port 9990 terbuka untuk lalu lintas di firewall Anda.
Cara Membuka CLI Konsol Administratif
Buka Terminal Ubuntu Anda dan alihkan ke folder /opt/wildfly/bin dari mana kami akan menjalankan skrip CLI:
$ cd /opt/wildfly/bin/
Kemudian, masukkan perintah berikut untuk menjalankan skrip CLI Konsol Administratif WildFly:
$ ./jboss-cli.sh --connect
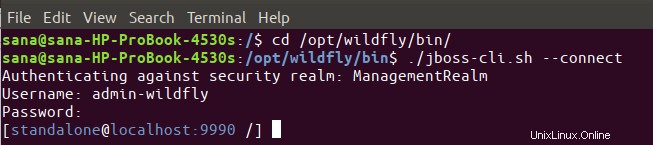
Anda sekarang adalah konsol “[[email protected]:9990 /].
Masukkan "bantuan" untuk melihat apa saja yang dapat Anda lakukan di sini.
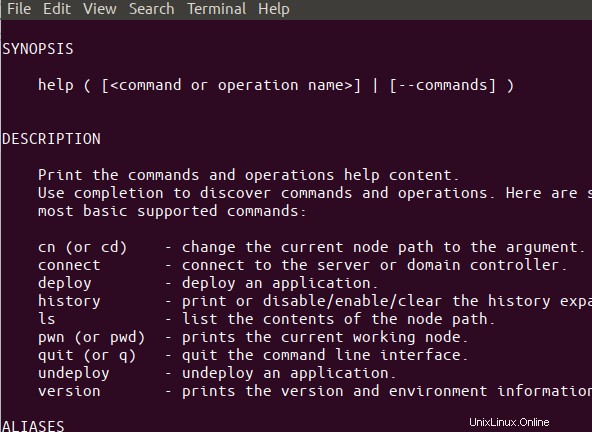
Saya akan memeriksa nomor versi dengan memasukkan perintah "versi":
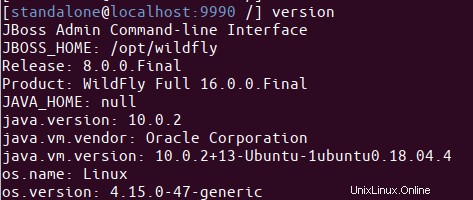
Anda telah berhasil menginstal dan mengkonfigurasi WildFly di sistem Anda. Anda juga tahu cara mengonfigurasi WildFly dan sistem Anda sehingga Anda dapat mengakses konsol Administratif dari jarak jauh.