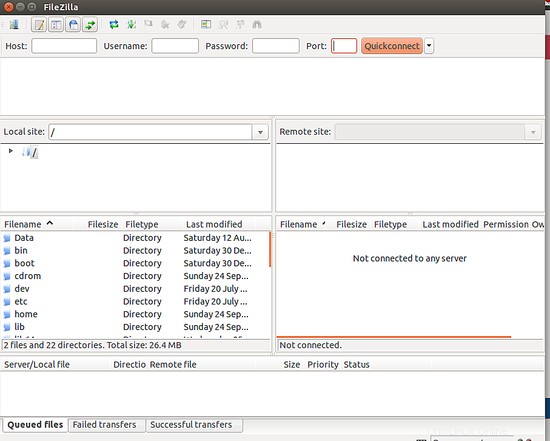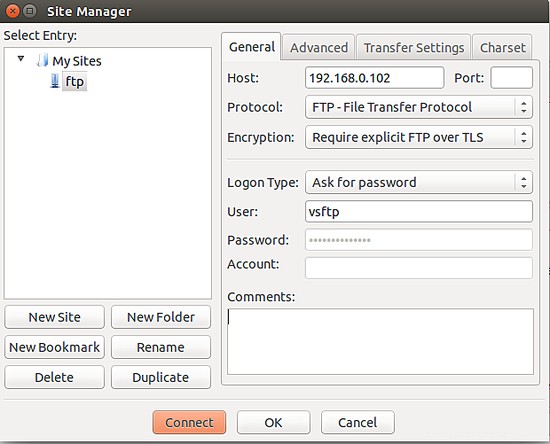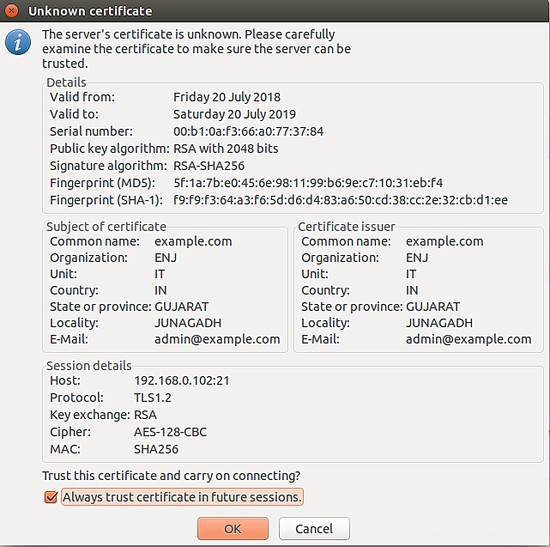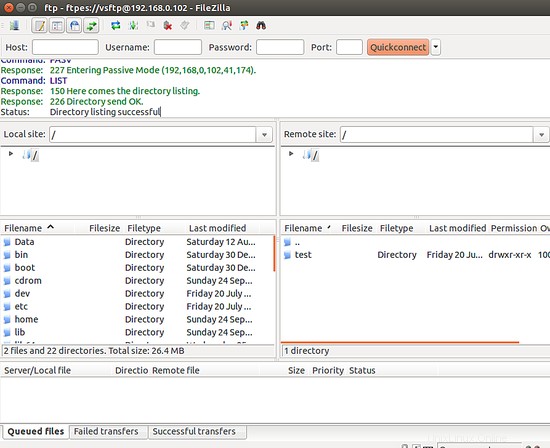Vsftpd juga dikenal sebagai daemon FTP yang sangat aman adalah server FTP untuk sistem mirip Unix. FTP adalah protokol jaringan standar yang paling banyak digunakan untuk mengunggah/mengunduh file antara dua komputer melalui jaringan. Secara default, FTP tidak aman karena mengirimkan data bersama dengan kredensial pengguna tanpa enkripsi.
Dalam tutorial ini, kita akan mempelajari cara menginstal Vsftpd dengan dukungan SSL/TLS di server Ubuntu 18.04.
Persyaratan
- Server yang menjalankan Ubuntu 18.04.
- Pengguna non-root dengan hak istimewa sudo.
- Alamat IP statis 192.168.0.102 dikonfigurasi.
Instal Vsftpd
Secara default, Vsftpd tersedia di repositori default Ubuntu 18.04. Jadi Anda dapat menginstalnya dengan mudah hanya dengan menjalankan perintah berikut:
sudo apt-get install vsftpd -y
Setelah Vsftpd diinstal, mulai layanan Vsftpd dan aktifkan untuk memulai saat boot:
sudo systemctl start vsftpd
sudo systemctl aktifkan vsftpd
Buat Struktur Direktori untuk FTP
Sebelum memulai, Anda perlu membuat pengguna untuk akses FTP.
Anda dapat membuat pengguna dengan perintah berikut:
sudo adduser vsftp
Selanjutnya, buat direktori ftp dan atur kepemilikan dengan perintah berikut:
sudo mkdir /home/vsftp/ftp
sudo chown none:nogroup /home/vsftp/ftp
sudo chmod a-w /home/vsftp/ftp
Selanjutnya, buat direktori tempat file dapat diunggah dan berikan kepemilikan kepada pengguna vsftp:
sudo mkdir /home/vsftp/ftp/test
sudo chown vsftp:vsftp /home/vsftp/ftp/test
Konfigurasi Vsftpd
Selanjutnya, Anda perlu melakukan beberapa konfigurasi untuk menyiapkan server FTP.
Pertama, buat cadangan file konfigurasi asli:
sudo cp /etc/vsftpd.conf /etc/vsftpd.conf.bak
Selanjutnya, buka file vsftpd.conf:
sudo nano /etc/vsftpd.conf
Tambahkan baris berikut:
Simpan dan tutup file. Anda dapat mengubah konfigurasi di atas sesuai dengan kebutuhan Anda.
Selanjutnya, Anda juga perlu menambahkan pengguna vsftp ke file /etc/vsftpd.userlist untuk mengizinkan akses FTP:
sudo nano /etc/vsftpd.userlist
Tambahkan baris berikut:
vsftp
Simpan dan tutup file, lalu mulai ulang layanan Vsftpd untuk menerapkan perubahan ini:
sudo systemctl restart vsftpd
Sekarang, buka browser web Anda dan ketik URL ftp://192.168.0.102 , Anda akan diminta memasukkan username dan password untuk mengakses FTP. Masukkan nama pengguna dan kata sandi vsftp Anda, lalu klik tombol Ok tombol. Anda akan melihat halaman berikut:
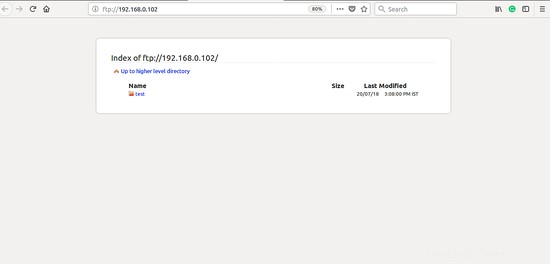
Amankan Vsftpd menggunakan SSL/TLS
Selanjutnya, Anda harus mengaktifkan SSL/TLS untuk mengenkripsi data yang ditransfer melalui FTP.
Untuk melakukannya, Anda perlu membuat sertifikat untuk itu. Anda dapat membuat sertifikat menggunakan OpenSSL menggunakan perintah berikut:
sudo mkdir /etc/cert
sudo openssl req -x509 -nodes -days 365 -newkey rsa:2048 -keyout /etc/cert/vsftpd.pem -out /etc/cert/vsftpd.pemSelanjutnya, Anda perlu memodifikasi file vsftpd.conf dan membuat beberapa perubahan:
sudo nano /etc/vsftpd.confTambahkan baris berikut:
rsa_cert_file =/ etc / cert / vsftpd.pemrsa_private_key_file =/ etc / cert / vsftpd.pemssl_enable =YESallow_anon_ssl =NOforce_local_data_ssl =YESforce_local_logins_ssl =YESssl_tlsv1 =YESssl_sslv2 =NOssl_sslv3 =NOrequire_ssl_reuse =NOssl_ciphers =TINGGISimpan file, lalu restart Vsftpd menggunakan perintah berikut:
sudo systemctl restart vsftpdMengakses FTP melalui SSL/TLS
Anda tidak dapat mengakses server FTP Anda melalui SSL/TLS melalui browser. Jadi, Anda perlu menginstal klien FTP FileZilla untuk mengakses server FTP Anda. Karena FileZilla mendukung FTP melalui SSL/TLS.
Anda dapat menginstal klien FileZilla menggunakan perintah berikut:
sudo apt-get install filezilla -ySetelah FileZilla diinstal, buka dari dasbor Unity Anda. Anda akan melihat gambar berikut:
Sekarang, klik File>Pengelola Situs . Anda akan melihat gambar berikut:
Di sini, tambahkan Situs baru dan berikan nama host/situs, tambahkan alamat IP, tentukan protokol yang akan digunakan, enkripsi dan jenis logon. Kemudian klik tombol Hubungkan tombol. Anda akan melihat gambar berikut:
Sekarang, verifikasi sertifikat yang digunakan untuk koneksi SSL/TLS, dan klik OK sekali lagi untuk terhubung ke server FTP. Anda akan melihat konten server FTP Anda di halaman berikut:
Cara Menginstal Akeneo PIM di Ubuntu 18.04 LTS Penyimpanan Ketersediaan Tinggi dengan GlusterFS di Ubuntu 18.04 LTSUbuntu