Kolab adalah aplikasi perangkat lunak groupware berbasis web Open source yang menyediakan solusi untuk server email, layanan direktori, layanan web, Kalender, Tugas, buku alamat, dan lainnya. Kolab mendukung beberapa klien termasuk, outlook, KDE Contact, Thunderbird, dan Roundcube. Kolab menyediakan antarmuka web yang ramah pengguna dan mudah digunakan yang dapat digunakan untuk menambah, mengubah, dan menghapus pengguna, domain, folder bersama, dan banyak lagi.
Kolab hadir dengan banyak fitur, beberapa di antaranya tercantum di bawah ini:
- Berikan dukungan untuk lingkungan klien campuran seperti Outlook, web, dan KDE.
- Menggunakan IMAP dan POP3 untuk email dan LDAP untuk menyimpan data konfigurasi.
- Berikan dukungan untuk kontak dan kalender bersama.
- Dukungan sisi server penuh untuk CardDAV dan WebDAV, ActiveSync, dan CalDAV.
Persyaratan
- Server yang menjalankan Ubuntu 16.04.
- Pengguna non-root dengan pengaturan hak sudo di server Anda.
- Pengaturan IP 192.168.0.190 statis di server Anda.
Memulai
Sebelum memulai, Anda perlu menyiapkan Nama Domain atau nama host yang Memenuhi Syarat Sepenuhnya untuk sistem Anda. Anda dapat melakukannya dengan mengedit file /etc/hosts dan /etc/hostname:
sudo nano /etc/hosts
Tambahkan alamat IP dan nama host di akhir file:
192.168.0.190 mail.kolab.com mail
Simpan dan tutup file, lalu edit file /etc/hostname:
sudo nano /etc/hostname
Tambahkan baris berikut:
mail.kolab.com
Simpan file setelah Anda selesai, lalu mulai ulang sistem Anda untuk menerapkan semua perubahan.
Instal MariaDB
Sebelum menginstal Kolab, Anda perlu menginstal versi terbaru MariaDB di server Anda. Secara default, MariaDB tidak tersedia di repositori default Ubuntu 16.04. Jadi, pertama-tama unduh kunci APT untuk MariaDB dengan perintah berikut:
sudo apt-key adv --recv-keys --keyserver hkp://keyserver.ubuntu.com:80 0xF1656F24C74CD1D8
Selanjutnya, tambahkan repositori Maria-DB dengan perintah berikut:
sudo add-apt-repository 'deb [arch=amd64,i386,ppc64el] http://mirror.jmu.edu/pub/mariadb/repo/10.1/ubuntu xenial main'
Selanjutnya, perbarui repositori dan instal MariaDB dengan perintah berikut:
sudo apt-get update -y
sudo apt-get install mariadb-server -y
Setelah MariaDB terinstal, mulai layanan MariaDB dan aktifkan untuk memulai saat boot dengan perintah berikut:
sudo systemctl start mysql
sudo systemctl enable mysql
Selanjutnya, amankan instalasi MariaDB dengan menjalankan skrip berikut:
sudo mysql_secure_installation
Jawab semua pertanyaan seperti yang ditunjukkan di bawah ini:
Enter current password for root (enter for none): Change the root password? [Y/n] n Remove anonymous users? [Y/n] Y Disallow root login remotely? [Y/n] Y Remove test database and access to it? [Y/n] Y Reload privilege tables now? [Y/n] Y
Setelah MariaDB diamankan, Anda dapat melanjutkan ke langkah berikutnya.
Instal Kolab
Secara default, Kolab tidak tersedia di repositori default Ubuntu 16.04. Jadi, Anda perlu menambahkan repositori Kolab ke APT. Anda dapat melakukannya dengan mengedit file /etc/apt/sources.list:
sudo nano /etc/apt/sources.list
Tambahkan baris berikut di akhir file:
deb http://obs.kolabsys.com/repositories/Kolab:/16/Ubuntu_16.04/ ./ deb-src http://obs.kolabsys.com/repositories/Kolab:/16/Ubuntu_16.04/ ./
Simpan dan tutup file, lalu Impor kunci GPG yang digunakan untuk menandatangani paket:
wget -q -O- https://ssl.kolabsys.com/community.asc | sudo apt-key add -
Selanjutnya, Anda perlu memastikan paket Kolab memiliki prioritas di atas paket Ubuntu. Anda dapat melakukannya dengan membuat file /etc/apt/preferences.d/kolab:
sudo nano /etc/apt/preferences.d/kolab
Tambahkan baris berikut:
Package: * Pin: origin obs.kolabsys.com Pin-Priority: 501
Simpan file dan perbarui metadata repositori dengan perintah berikut:
sudo apt-get update -y
Terakhir, instal Kolab hanya dengan menjalankan perintah berikut:
sudo apt-get install kolab -y
Konfigurasi Kolab
Setelah menginstal Kolab, Anda perlu menyiapkan Kolab Groupware. Anda dapat melakukannya dengan menjalankan perintah berikut:
sudo setup-kolab
Selama penyiapan Kolab, Anda akan ditanyai pertanyaan berikut, ikuti petunjuk yang diberikan bersamanya.
#Please supply a password for the LDAP administrator user 'admin', used to login to the graphical console of 389 Directory server. Administrator password [JAOw_2oIhlezXlK]: Confirm Administrator password: #Please supply a password for the LDAP Directory Manager user, which is the administrator user you will be using to at least initially log in to the Web #Admin, and that Kolab uses to perform administrative tasks. Directory Manager password [QXML8Suxv-YTUFr]: Confirm Directory Manager password: #Please choose the system user and group the service should use to run under. These should be existing, unprivileged, local system POSIX accounts with no shell. User [dirsrv]: Group [dirsrv]: #This setup procedure plans to set up Kolab Groupware for the following domain name space. This domain name is obtained from the reverse DNS entry on your #network interface. Please confirm this is the appropriate domain name space. kolab.com [Y/n]: Y #The standard root dn we composed for you follows. Please confirm this is the root dn you wish to use. dc=kolab,dc=com [Y/n]: Y #Setup is now going to set up the 389 Directory Server. This may take a little while (during which period there is no output and no progress indication). Created symlink from /etc/systemd/system/multi-user.target.wants/dirsrv.target to /lib/systemd/system/dirsrv.target. #Please supply a Cyrus Administrator password. This password is used by Kolab to execute administrative tasks in Cyrus IMAP. You may also need the password #yourself to troubleshoot Cyrus IMAP and/or perform other administrative tasks against Cyrus IMAP directly. Cyrus Administrator password [h3IbKvhbKGUwhy5]: Confirm Cyrus Administrator password: #Please supply a Kolab Service account password. This account is used by various services such as Postfix, and Roundcube, as anonymous binds to the LDAP server #will not be allowed. Kolab Service password [KhHTzhSYh4w11Vw]: Confirm Kolab Service password: What MySQL server are we setting up? - 1: Existing MySQL server (with root password already set). - 2: New MySQL server (needs to be initialized). Choice: - 1: Existing MySQL server (with root password already set). - 2: New MySQL server (needs to be initialized). Choice: - 1: Existing MySQL server (with root password already set). - 2: New MySQL server (needs to be initialized). Choice: 2 #Please supply the root password for MySQL, so we can set up user accounts for other components that use MySQL. MySQL root password: #Please supply a password for the MySQL user 'kolab'. This password will be used by Kolab services, such as the Web Administration Panel. MySQL kolab password [2-Zz7j_AjGI8QF0]: Confirm MySQL kolab password: #Please supply the timezone PHP should be using. You have to use a Continent or Country / City locality name like 'Europe/Berlin', but not just 'CEST'. Timezone ID [UTC]: Asia/Kolkata #Please supply a password for the MySQL user 'roundcube'. This password will be used by the Roundcube webmail interface. MySQL roundcube password [OVwJoKktzbOMAys]: Confirm MySQL roundcube password:
Setelah penyiapan Kolab selesai, Anda dapat melanjutkan untuk mengakses antarmuka web Kolab.
Akses Antarmuka Web Kolab
Buka browser web Anda dan ketik URL http://mail.kolab.com/kolab-webadmin atau http://192.168.0.190/kolab-webadmin. Anda akan diarahkan ke halaman login Kolab seperti di bawah ini:
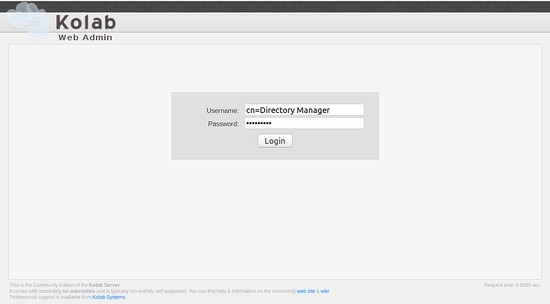
Berikan nama pengguna sebagai cn=Pengelola Direktori dan kata sandi yang Anda atur pada langkah di atas. Kemudian klik tombol Masuk tombol. Anda akan melihat layar berikut:
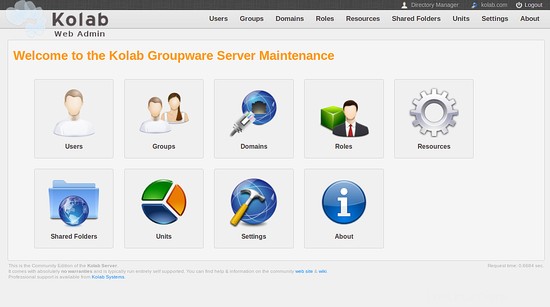
Selanjutnya, Klik Pengguna Ikon di Antarmuka Web dan buat pengguna email seperti yang ditunjukkan di bawah ini:
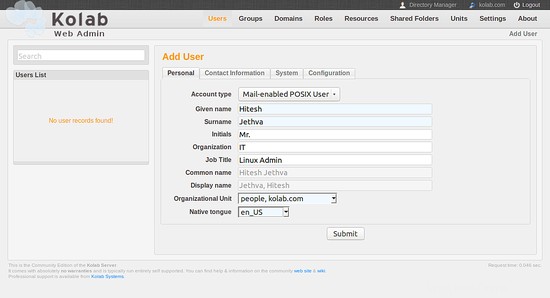
Selanjutnya, klik Kontak Tab untuk memverifikasi id pengguna:
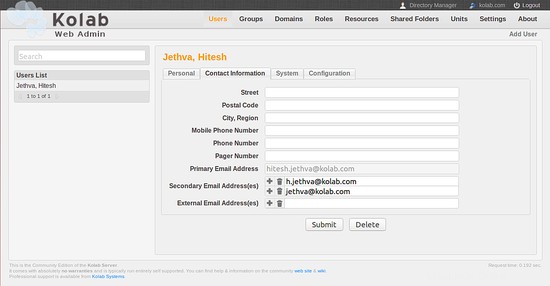
Selanjutnya, klik Sistem tab untuk menyetel kata sandi pengguna email:
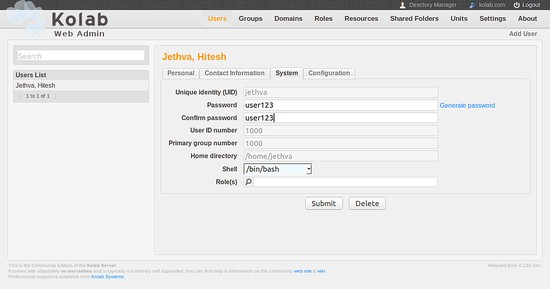
Selanjutnya, klik Konfigurasi tab untuk mengatur Kuota email untuk pengguna:
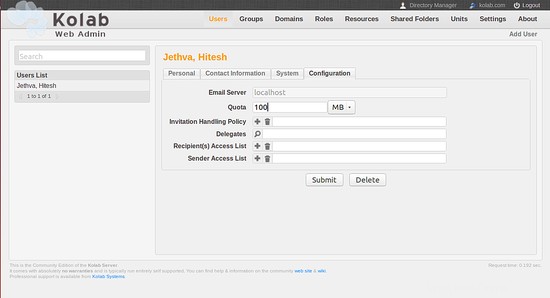
Setelah selesai, klik Kirim untuk menyimpan semua konfigurasi.
Akses Roundcube Webmail
Sekarang, pengguna email Anda telah dibuat, saatnya mengakses email Anda melalui webmail Rouncube.
Buka browser web Anda dan ketik URL http://mail.kolab.com/roundcubemail. Anda akan melihat layar berikut:
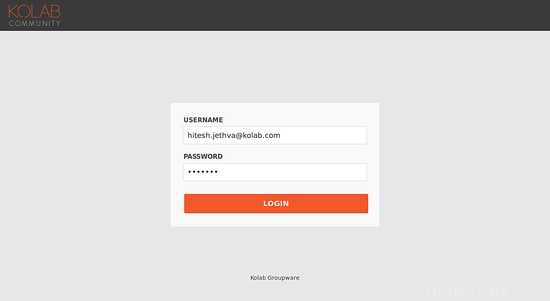
Berikan nama pengguna sebagai id email utama Anda dan kata sandi yang Anda tetapkan pada langkah di atas. Kemudian klik tombol Masuk tombol. Anda akan melihat antarmuka web Roundcube di layar berikut:
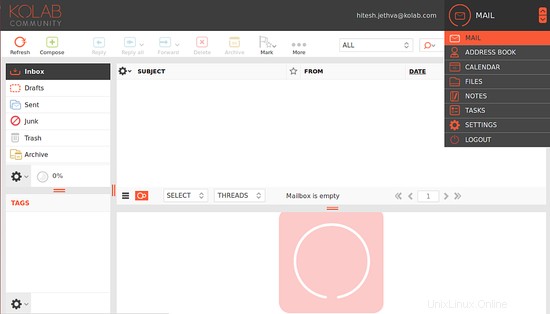
Dengan menggunakan antarmuka ini, Anda dapat dengan mudah mengakses dan mengirim email, mengelola buku alamat, kalender, dan tugas.
Selamat! Anda telah berhasil menginstal Kolab Groupware di server Ubuntu 16.04. Sekarang Anda dapat dengan mudah mengirim dan menerima email, mengelola kontak, tugas, dan buku alamat.