RAM, kependekan dari Random Access Memory dapat dianggap sebagai ruang kerja sistem komputer Anda. Setiap kali Anda membuka file untuk dilihat atau diedit, sistem Anda membuat instance sementara dari file itu di RAM Anda sehingga Anda dapat mengerjakannya. Saat Anda menyimpan file, sistem Anda menyalinnya ke ruang ( perangkat keras) yang lebih stabil dan tidak mudah menguap, yang disebut Memori Hanya Baca. Tidak hanya itu, ketika Anda menjalankan sebuah program, sistem operasi dan RAM Anda adalah media untuk menjalankannya. Saat Anda mencari sistem komputasi berperforma tinggi, keseimbangan yang baik dari RAM yang cukup besar dan cepat adalah jawaban Anda.
Saat menggunakan Ubuntu, kami menemukan banyak skenario di mana RAM menjadi pertimbangan besar. Kami ingin tahu berapa banyak RAM yang terpasang di sistem kami, berapa banyak yang dapat kami gunakan, apakah RAM kami bebas dari kesalahan, dan banyak lagi.
Pada artikel ini, kami akan menjelaskan hal-hal berikut yang dapat Anda lakukan tentang RAM yang Anda instal, melalui baris perintah Ubuntu:
- Periksa RAM yang Terpasang, Digunakan, dan Tersedia
- Periksa Jenis dan Kecepatan RAM yang Anda pasang
- Uji RAM yang terpasang untuk menemukan kesalahan
Kami telah menjalankan perintah dan prosedur yang disebutkan dalam artikel ini pada sistem Ubuntu 18.04 LTS.
Catatan: Kami akan menggunakan baris perintah Ubuntu, Terminal, untuk menjelaskan tugas yang disebutkan di atas. Anda dapat membuka aplikasi Terminal baik melalui bilah pencarian peluncur Aplikasi Ubuntu atau melalui pintasan Ctrl+Alt+T.
Cara memeriksa RAM yang Terpasang, Digunakan, dan Tersedia
Cara termudah untuk memeriksa statistik memori di Ubuntu Anda adalah melalui perintah gratis:
Ini adalah bagaimana Anda menggunakan perintah gratis:
$ free
Gunakan:
Perintah ini digunakan untuk memeriksa penggunaan memori dan swap pada sistem Anda dalam beberapa baris. Tanpa menggunakan sakelar apa pun, output yang ditampilkan dicetak dalam kilobyte.

Namun, pendekatan yang lebih baik adalah menggunakan sakelar -h sehingga perintah free menampilkan penggunaan memori dan swap dalam format 3 digit terdekat yang memungkinkan.
$ free -h
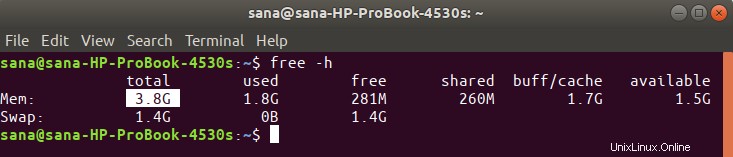
Bagian "Mem" dari output memberi Anda informasi tentang RAM pada sistem Anda. Kolom total memberi Anda total GB RAM yang terpasang di sistem Anda. Kolom yang digunakan dan tersedia masing-masing menunjukkan RAM yang digunakan oleh sistem Anda dan GB yang tersedia untuk digunakan.
Cara Mengecek Jenis dan Kecepatan RAM
Sebelum menjelaskan cara memeriksa Jenis dan Kecepatan RAM Anda, mari kita definisikan dulu apa artinya keduanya:
- Jenis:RAM saat ini hadir dalam banyak profil berdasarkan data dan kecepatan transfer. Ini termasuk SDRAM lama (Sinkron RAM dinamis), DDR1 (DDR SDRAM), DDR2, DDR3, dan DDR4 modern. Untuk sistem portabel, RAM hadir dalam tipe DRAM dan SDRAM.
- Kecepatan:Ketika kita berbicara tentang kecepatan RAM dalam MHz atau GHz, kita sedang mempertimbangkan siklus clock. Siklus berarti satu sesi baca dan tulis. Kecepatan RAM berarti berapa banyak siklus per detik yang dapat dilakukan. RAM 3200 MHz dapat melakukan 3200 siklus (sesi baca/tulis) dalam satu detik
Anda dapat menggunakan perintah berikut sebagai sudo untuk memeriksa jenis RAM Anda
$ sudo dmidecode --type memory | less
Sistem akan menanyakan kata sandi sudo Anda dan kemudian menampilkan informasi berikut:
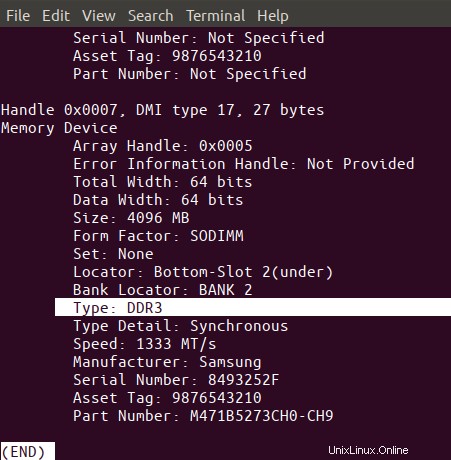
Gulir ke bawah dan temukan Jenis RAM di output, seperti yang disorot di atas. Seperti yang Anda lihat, saya telah menginstal DDR3 di laptop saya.
Melalui perintah yang sama, Anda juga dapat melihat Kecepatan Jam RAM Anda:
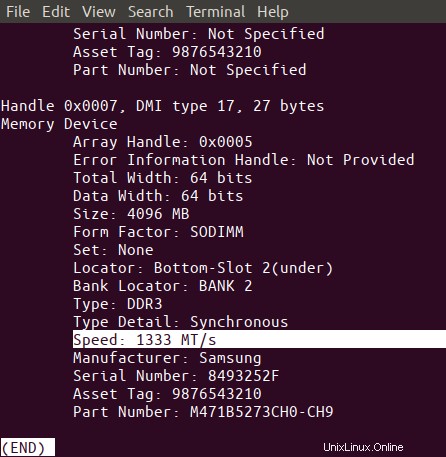
Output di atas menunjukkan bahwa saya memiliki 1333 MHz RAM terinstal di sistem saya.
Anda dapat menggunakan tombol 'q' untuk keluar dari output ini.
Cara Menguji RAM untuk kesalahan melalui utilitas MemTester
Karena RAM adalah perangkat yang rapuh, semikonduktornya terkadang menghadapi kerusakan. Ini mungkin memengaruhi kinerja RAM Anda secara keseluruhan. Anda dapat menggunakan MemTester untuk menguji RAM Anda dari kesalahan.
Untuk menginstal utilitas ini, buka aplikasi Terminal Anda dan masukkan perintah berikut untuk terlebih dahulu memperbarui indeks repositori sistem Anda dengan repositori Internet. Ini memastikan bahwa versi perangkat lunak terbaru yang tersedia dapat diinstal pada sistem Anda.
$ sudo apt-get update
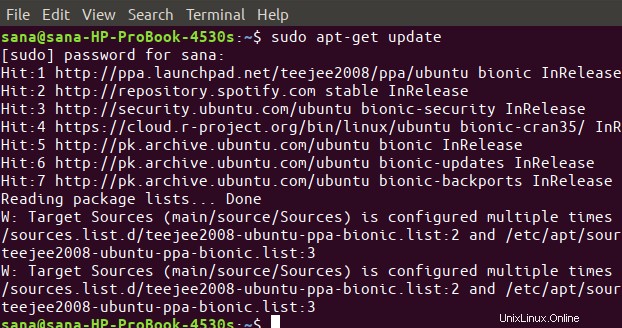
Kemudian, gunakan perintah apt-get berikut untuk menginstal memtester.
$ sudo apt-get install memtester
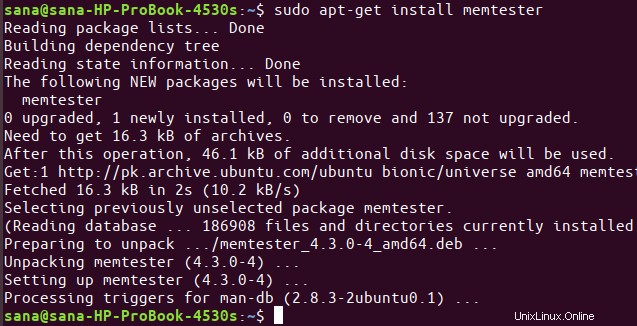
Ini adalah Penggunaan perintah memtester:
$ memtester [-p physaddrbase [-d device]]
Contoh:
Perintah berikut akan memeriksa 200 MB ruang RAM dalam dua iterasi:
$ sudo memtester 200M 2
Seperti inilah hasil pengujiannya.
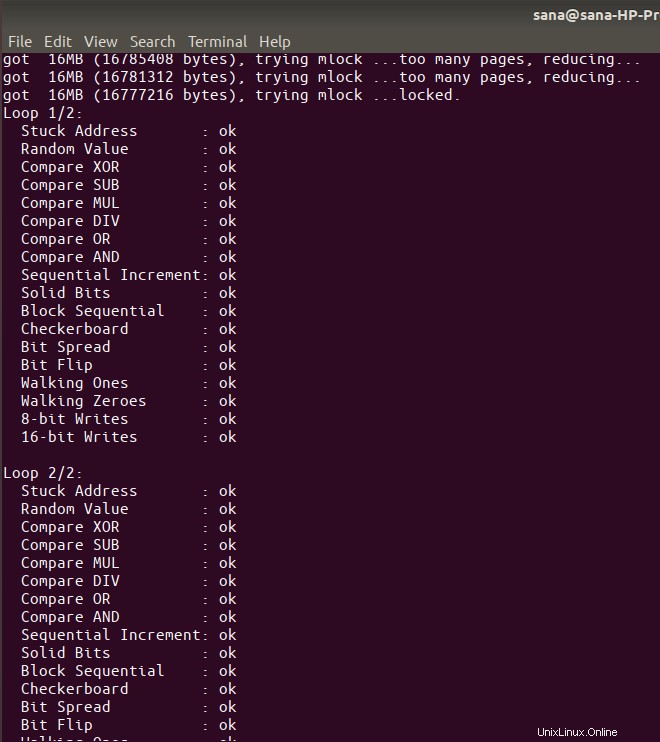
Output menunjukkan bahwa saya tidak memiliki kesalahan dalam RAM saya. Beruntung sekali betapa kasarnya saya terkadang menggunakan Laptop saya.
Namun, ada satu batasan dari perintah ini:Anda hanya dapat memindai RAM hingga ukuran RAM kosong di sistem Anda. Utilitas memtest86+ saat boot menu GRUB adalah apa yang dapat Anda gunakan untuk menguji RAM Anda secara menyeluruh.
Jadi ini adalah beberapa perintah di mana Anda dapat mengetahui semua tentang RAM yang diinstal pada sistem Ubuntu Anda. Anda juga mempelajari cara menggunakan utilitas memtest sehingga Anda dapat yakin bahwa RAM Anda bekerja secara optimal.