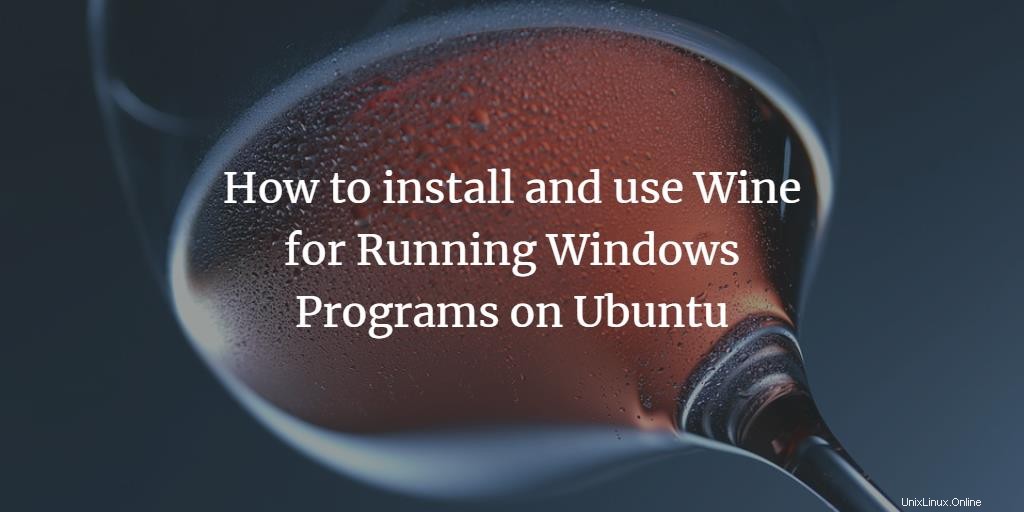
Ketika Linux awalnya dipublikasikan, ia tidak memiliki banyak aplikasi berguna yang berhasil dijalankan oleh pesaing utama -Microsoft Windows. Linux dengan demikian menciptakan lapisan kompatibilitas, yang disebut Wine, di mana Anda dapat menjalankan aplikasi Windows di Linux itu sendiri. Awalnya, Wine hanya dapat menjalankan beberapa aplikasi Windows tetapi sekarang dapat mendukung ribuan aplikasi; menjadikannya aplikasi Linux yang sangat kuat.
Pada artikel ini, kami akan menjelaskan cara menginstal dan menggunakan Wine di Ubuntu untuk menginstal aplikasi Windows. Kami telah menjalankan perintah dan prosedur yang disebutkan dalam artikel ini pada sistem Ubuntu 18.04 LTS.
Instalasi Anggur di Ubuntu
Repositori WineHQ memiliki seperangkat paket Wine standar yang dapat Anda unduh dan instal di sistem Anda. Ikuti langkah-langkah berikut untuk melakukannya:
1. Jalankan perintah berikut di Terminal untuk menambahkan arsitektur i386 sebelum menginstal versi 64-bit Wine:
$ sudo dpkg --add-architecture i386

2. Jalankan perintah berikut untuk menambahkan kunci penandatanganan WineHQ:
$ wget -qO- https://dl.winehq.org/wine-builds/Release.key | sudo apt-key add -

Kiat: Anda dapat menyalin perintah ini dari tutorial ini daripada mengetiknya di Terminal. Pilih dan salin perintah ini dari sini, klik kanan pada prompt Terminal dan kemudian pilih Tempel dari menu. Anda juga dapat menggunakan pintasan Ctrl+Shift+V untuk menempelkan teks yang disalin.
3. Sekarang jalankan perintah berikut untuk menambahkan repositori yang relevan dari WineHQ:
$ sudo apt-add-repository 'deb http://dl.winehq.org/wine-builds/ubuntu/ artful main'
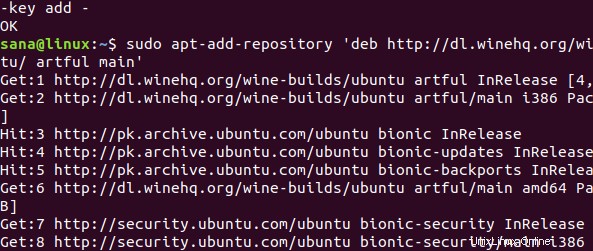
4. Di sini Anda memiliki dua opsi tentang rilis Wine mana yang ingin Anda instal; versi stabil atau versi pengembangan.
- WineHQ Stabil: Ini adalah rilis Wine terbaru dan stabil yang tersedia. Gunakan perintah berikut untuk menginstal versi ini:
$ sudo apt-get install --install-recommends winehq-stable
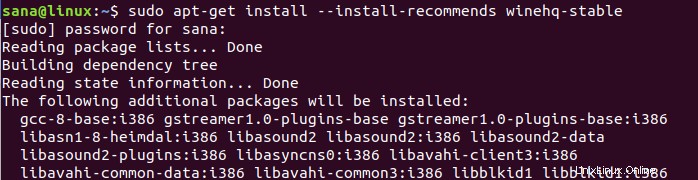
Silakan masukkan Y ketika diminta dengan pilihan y/n untuk instalasi. Setelah itu, versi stabil dari Wine akan diinstal pada sistem Anda.
- Pengembangan WineHQ: Ini adalah versi Wine terbaru tetapi mungkin tidak terlalu stabil. Sebagai pengembang, Anda mungkin lebih tertarik untuk menginstal versi ini.
$ sudo apt-get install --install-recommends winehq-devel
Harap masukkan Y ketika diminta dengan pilihan Y/n untuk instalasi. Setelah itu, versi pengembangan Wine akan diinstal pada sistem Anda. Prosesnya mungkin memakan waktu lama, tergantung pada kecepatan Internet Anda.
5. Untuk memverifikasi instalasi dan memeriksa versi mana yang diinstal pada sistem Anda, jalankan perintah berikut:
$ wine --version

Cari aplikasi Windows yang Anda butuhkan
Penting untuk tetap menginstal Wine versi terbaru di sistem Anda karena pengembang Wine selalu berupaya menambahkan dukungan untuk semakin banyak aplikasi Windows. Situs web resmi Wine menyimpan daftar semua aplikasi yang saat ini didukung oleh Wine. Berikut ini tautan ke situs web:
https://appdb.winehq.org/
Anda dapat menelusuri daftar aplikasi yang didukung dan melihat seberapa baik mereka akan berjalan di Wine. Hal ini ditunjukkan dengan nilai Rating yang dapat bervariasi dari Platinum (terbaik), Gold, Silver, Bronze, hingga Garbage (tidak akan berjalan di Wine). Selain itu, Anda juga dapat melihat versi Wine mana yang digunakan untuk menguji aplikasi.
Di situs web WineHQ, cari tautan Jelajahi Aplikasi yang terletak di sisi kiri halaman.
Dalam Contoh ini, saya mencari Notepad++ dengan memasukkan kata kunci di filter Nama. Hasil pencarian menampilkan aplikasi yang saya butuhkan sebagai berikut?
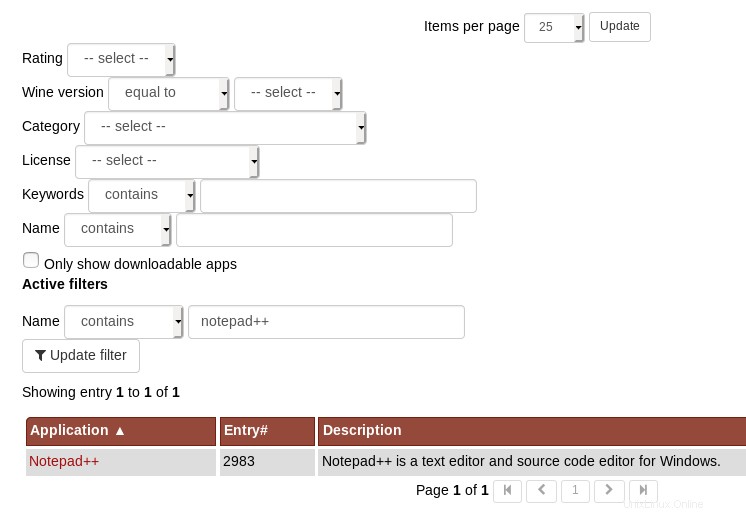
Dari sini saya dapat mengeklik hasil penelusuran yang relevan untuk melihat semua versi perangkat lunak yang dicari yang didukung oleh Wine.
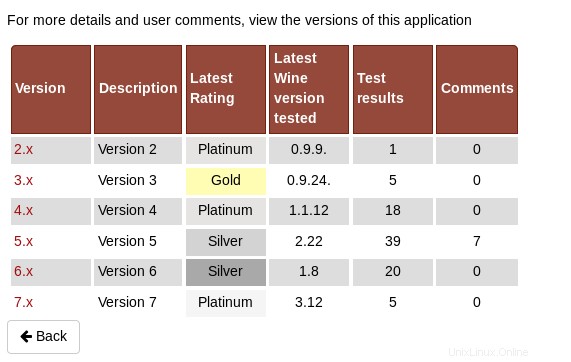
Deskripsi, peringkat terbaru, versi Wine terbaru yang diuji, hasil pengujian, dan komentar pada versi dapat membantu Anda dalam memutuskan versi perangkat lunak mana yang ingin Anda instal.
Ketika Anda mengklik nomor Versi, Anda akan mendapatkan halaman yang lebih detail tentang aplikasi tersebut.
Saya akan mengklik Versi 7.x yang paling sesuai dengan kebutuhan saya, berdasarkan peringkat dan versi anggur terbaru yang diuji.
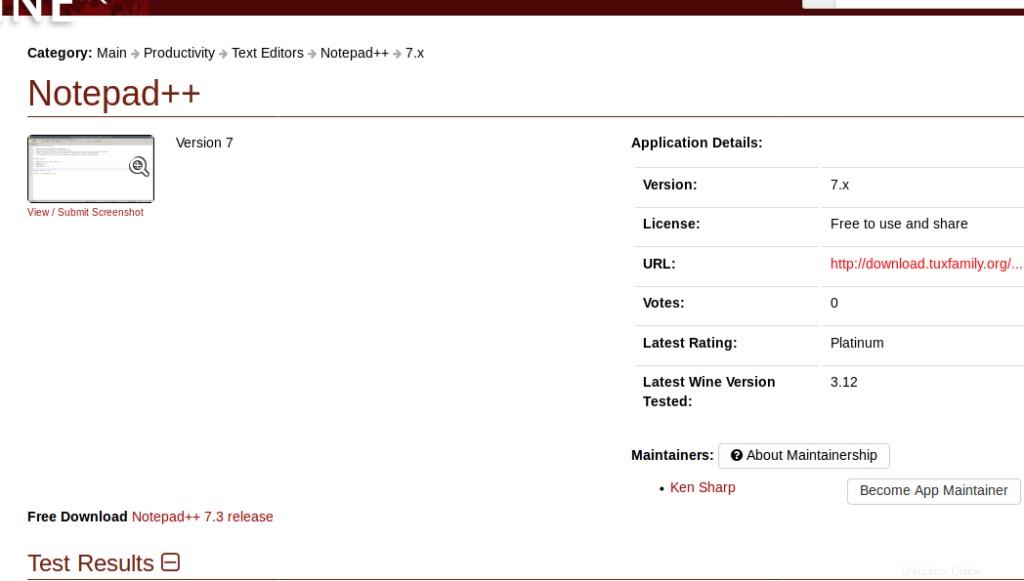
Unduh dan Gunakan Aplikasi Windows dengan Wine
Halaman di atas memberikan URL tempat saya dapat dengan bebas mengunduh versi Notepad++ yang diperlukan.
Saya telah memilih untuk mengunduh paket unduhan 7z. Paket unduhan akan disimpan ke folder Unduhan Anda secara default. Dari sana Anda dapat mengklik kanan file 7z dan memilih “Ekstrak di sini” dari menu.
Ini adalah isi dari folder yang diekstrak:
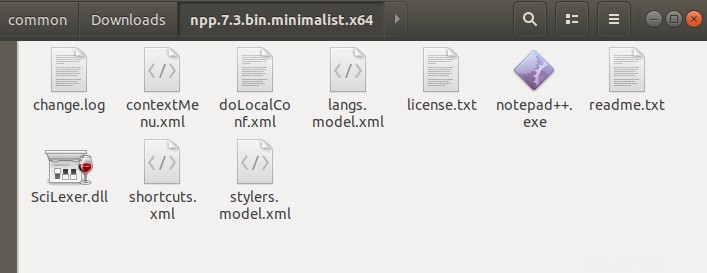
Klik kanan file notepad++.exe dan Anda akan melihat opsi “Open With Wine Windows Program Loader” sebagai berikut:
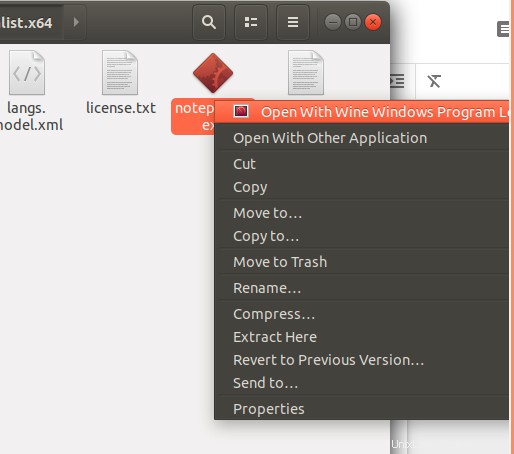
Pilih opsi ini dan Anda akan dapat melihat dan menggunakan aplikasi Notepad++ sebagai berikut:
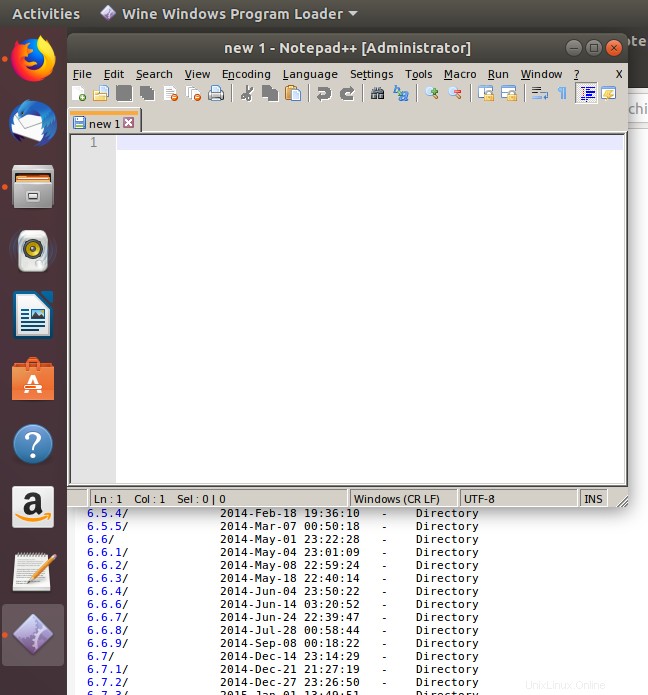
Jika Anda ingin menghapus instalasi Wine dari sistem Anda, jalankan perintah berikut di Terminal Ubuntu Anda:
$ sudo apt-get purge winehq-stable
Anda juga perlu menjalankan perintah berikut untuk sepenuhnya menghapus instalasi dan folder yang relevan:
1. rm ~/.config/wine/ -rf 2. rm -rf $HOME/.wine 3. rm -f $HOME/.config/menus/applications-merged/wine* 4. rm -rf $HOME/.local/share/applications/wine 5. rm -f $HOME/.local/share/desktop-directories/wine* 6. rm -f $HOME/.local/share/icons/????_*.xpm
Dengan mengikuti prosedur yang sama yang dijelaskan dalam artikel ini untuk menggunakan Notepad++, Anda dapat mengunduh dan menggunakan aplikasi Windows lain yang didukung Wine yang tampaknya tidak mungkin dijalankan di Ubuntu.