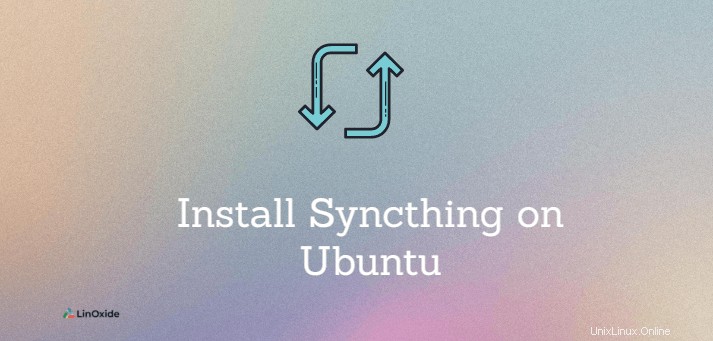
Syncthing adalah program sumber terbuka dan gratis untuk menyinkronkan file antar perangkat dari jaringan lokal atau perangkat jarak jauh melalui internet. Ini menggunakan arsitektur peer-to-peer dan sinkronisasi file yang berkelanjutan, pertukaran data langsung antar perangkat dengan cara yang sepenuhnya otomatis.
Syncthing dapat digunakan untuk menyinkronkan file dan direktori secara real-time. Semua transmisi data antara beberapa perangkat aman dan dienkripsi dengan TLS.
Fitur utama sinkronisasi adalah:
- Dukungan autentikasi LDAP.
- dukungan sinkronisasi satu arah.
- Kecepatan sinkronisasi cepat.
- Gunakan CLI dan GUI
- Cross-platform tersedia di:Linux, Android, Unix, Solaris, Windows dan Mac OS X.
Dalam tutorial ini, kita mempelajari cara memasang Syncthing di Ubuntu 20.04 .
Prasyarat
- Dua server dengan Ubuntu 20.04 terinstal.
- Pengguna dengan sudo dan akses root.
- Dua alamat IP Publik yang dikonfigurasi.
Instal Syncthing di Ubuntu
Syncthing tersedia di repositori resmi. Ikuti langkah-langkah untuk menginstal untuk menambahkan Syncthing repo dan menginstalnya di Ubuntu.
Pertama, perbarui paket sistem dengan perintah berikut:
apt updateInstal semua dependensi dengan perintah berikut:
apt-get install gnupg2 curl apt-transport-httpsTambahkan dan unduh kunci rilis:
curl -s https://syncthing.net/release-key.txt | apt-key add -Tambahkan repositori Syncthing ke APT dengan perintah berikut:
echo "deb https://apt.syncthing.net/ syncthing release" > /etc/apt/sources.list.d/syncthing.listSetelah selesai, perbarui paket sistem sekali lagi, dan instal Syncthing paket:
apt-get update
apt-get install syncthingVerifikasi pemasangan dengan memeriksa versi Syncthing:
syncthing --versionKeluaran:
syncthing v1.18.1 "Fermium Flea" (go1.16.6 linux-amd64) [email protected] 2021-07-30 12:41:57 UTC [noupgrade]Jika Anda mendapatkan output yang serupa, maka Syncthing berhasil diinstal.
CATATAN: Anda perlu mengulangi langkah penginstalan yang sama di server lain.
Buat File Unit Systemd
Langkah selanjutnya adalah membuat file unit systemd, untuk mengelola layanan Syncthing.
Buat file di /etc/systemd/system/ dengan perintah berikut.
nano /etc/systemd/system/[email protected]Tambahkan baris berikut ke file konfigurasi:
[Unit]Description=Syncthing - Open Source Continuous File Synchronization for %IDocumentation=man:syncthing(1)After=network.target[Service]User=%iExecStart=/usr/bin/syncthing -no-browser -gui-address="0.0.0.0:8384" -no-restart -logflags=0 Restart=on-failureSuccessExitStatus=3 4RestartForceExitStatus=3 4[Install]WantedBy=multi-user.target
Di bagian [Layanan], pada baris -gui-address="0.0.0.0:8384" tambahkan alamat IP Publik Anda dari server pertama dan tinggalkan port 8384 yang sama.
Simpan konfigurasi, dan tutup file.
Sekarang muat ulang daemon systemd untuk menerapkan konfigurasi:
systemctl daemon-reloadSetelah daemon dimuat ulang, mulai layanan Sinkronisasi yang menunjuk ke pengguna Anda dengan perintah berikut.
systemctl start syncthing@yourUserVerifikasi status layanan Syncthing:
systemctl status syncthing@yourUserLayanan harus aktif (berjalan).
Layanan Sinkronisasi mendengarkan pada port 8384, Anda dapat memverifikasi menggunakan perintah ss.
ss -antpl | grep 8384Keluaran:
LISTEN 0 4096 45.79.208.51:8384 0.0.0.0:* users:(("syncthing",pid=13837,fd=20)) CATATAN: Ulangi langkah yang sama ini ke server lain.
Mengonfigurasi Antarmuka Web Menyinkronkan
Buka browser web Anda dan akses Antarmuka Web Syncthing dengan URL.
http://first-server-ip:8384
http://second-server-ip:8384Menyinkronkan Antarmuka Web menggunakan port 8384.
Setelah login, Anda akan mendapatkan pesan berikut.
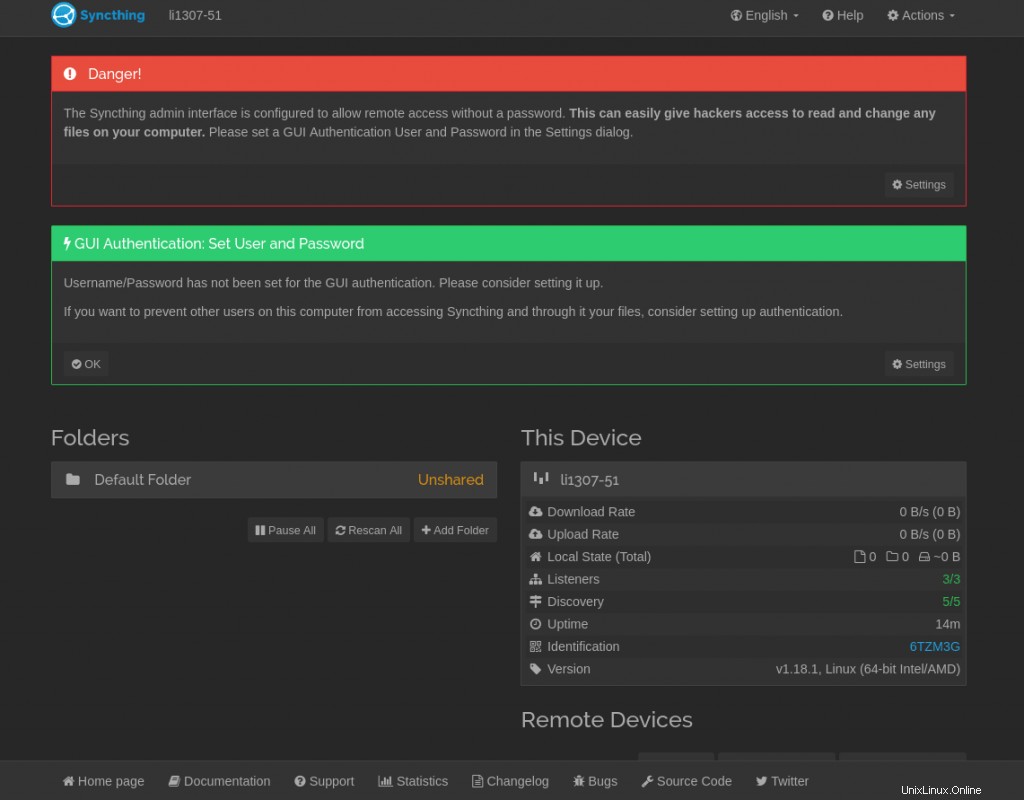
Selanjutnya Buka Tindakan> Pengaturan> GUI untuk menyiapkan nama pengguna, kata sandi, dan aktifkan opsi 'Gunakan HTTPS untuk GUI.
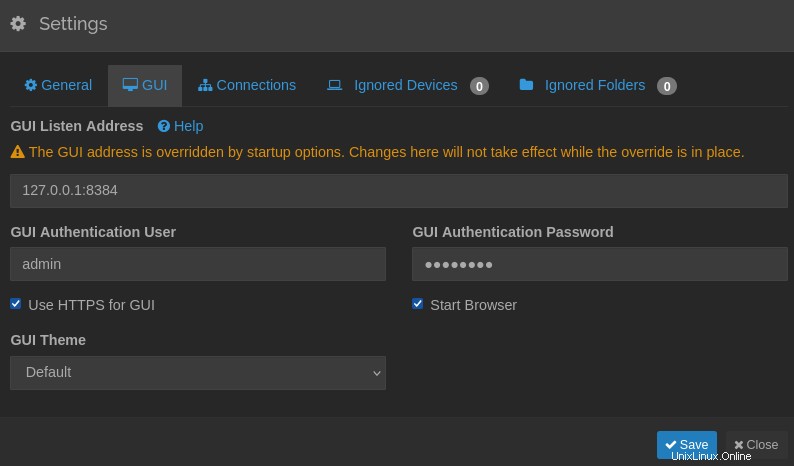
Klik tombol Simpan, dan Anda akan diarahkan ke halaman login Syncthing yang akan meminta untuk memasukkan kredensial baru untuk login.
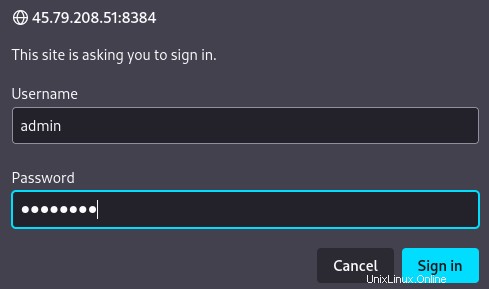
Setelah Masuk seperti yang Anda lihat, koneksi sekarang diamankan dengan HTTPS.
CATATAN: Ulangi dan konfigurasikan proses ini juga di server kedua.
Menghubungkan Perangkat
Untuk sinkronisasi direktori, kita perlu menggabungkan dan menghubungkan ID perangkat kedua server, menambahkan ID perangkat setiap server ke server lain untuk menyinkronkan file.
Untuk melakukannya, buka Tindakan> Tampilkan ID di kedua server. Anda akan melihat identifikasi perangkat dan kode QR berikut.
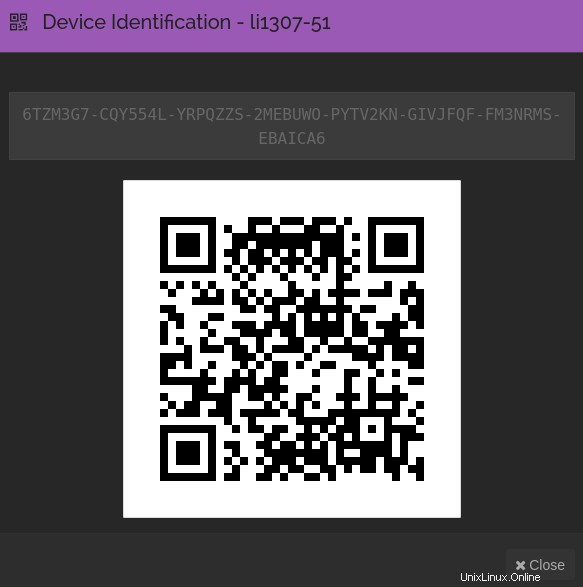
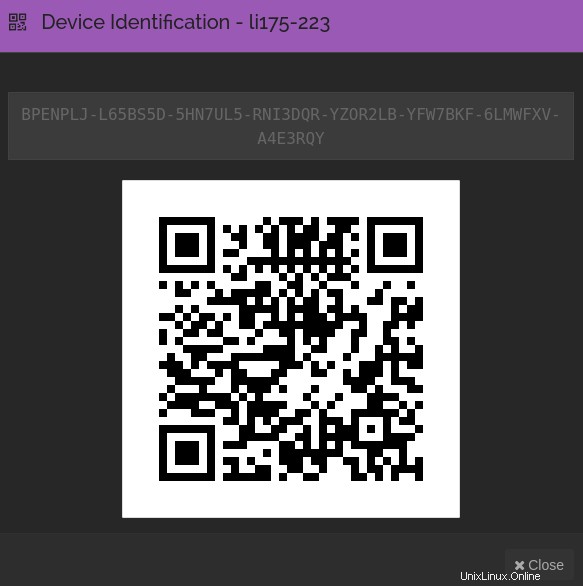
Sekarang, buka server Syncthing pertama. Di bagian bawah di mana terdapat bagian untuk Perangkat Jarak Jauh, klik tombol +Tambahkan Perangkat Jarak Jauh.
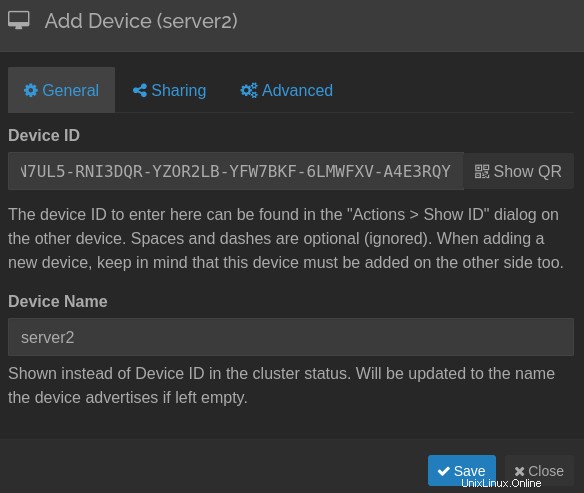
Berikan ID perangkat server kedua Anda dan klik tombol Simpan. Opsional, juga dapat menambahkan Nama Perangkat, untuk tampilan yang lebih jelas.
Di server kedua, ulangi langkah yang sama. Buka Tambahkan Perangkat Jarak Jauh.
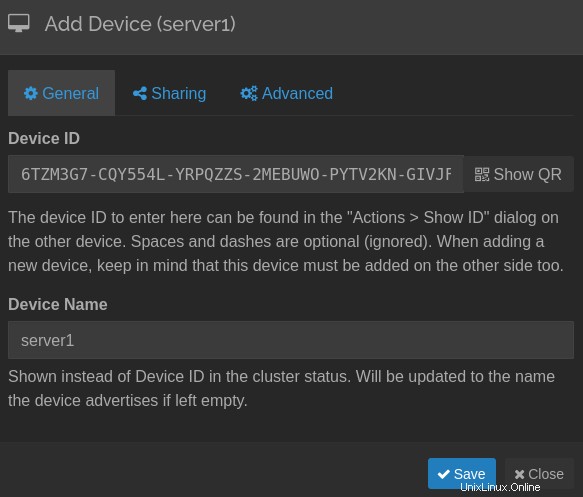
Dan tambahkan ID Perangkat dari server pertama dan klik tombol Simpan tombol.
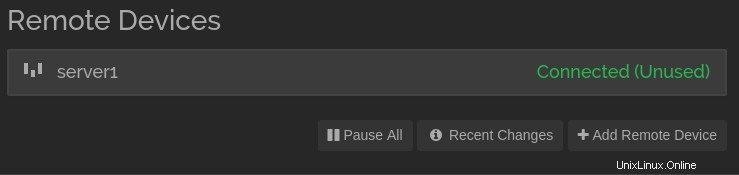
Will melihat dari kedua sisi bahwa perangkat sekarang Terhubung.
Sinkronisasi Direktori
Setelah berhasil mengintip perangkat jarak jauh, temukan bagian Folder dan klik tombol + Tambah Folder. Anda akan melihat jendela baru berikut.
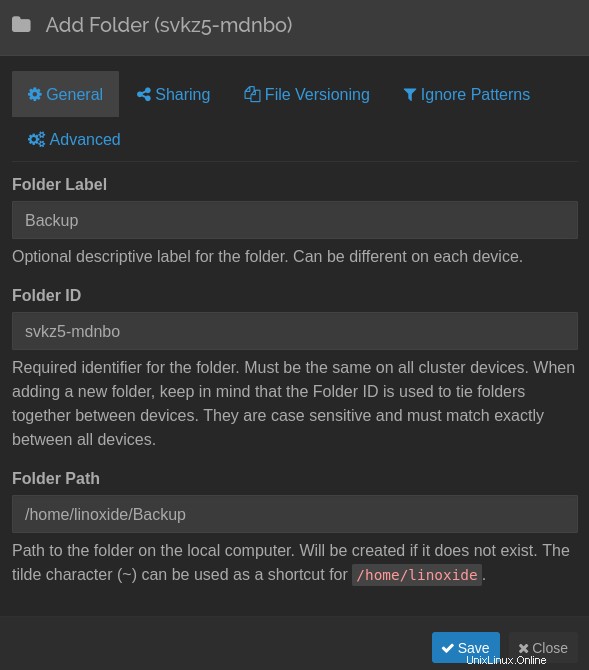
Berikan Nama Folder Cadangan Anda di Label Folder di Bagian Umum. Kemudian, buka bagian Kartu berbagi dan Anda akan melihat layar berikut.
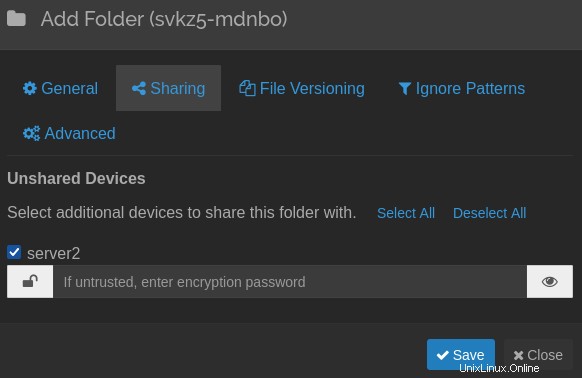
Centang perangkat Anda untuk membagikan folder ini. Dalam kasus saya, nama adalah server2 , dan klik Simpan tombol.
Sekarang pergi ke server kedua dan klik tombol Rescan All. Anda akan melihat layar berikut dan pesan pop-up baru untuk menambahkan folder baru ini.
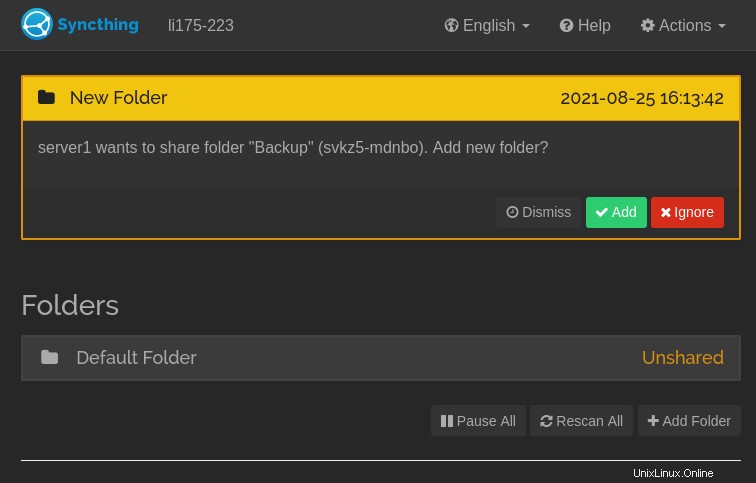
Klik tombol Tambah, untuk menambahkan folder Cadangan yang dibagikan di server pertama. Sekarang Anda akan melihat layar berikut.
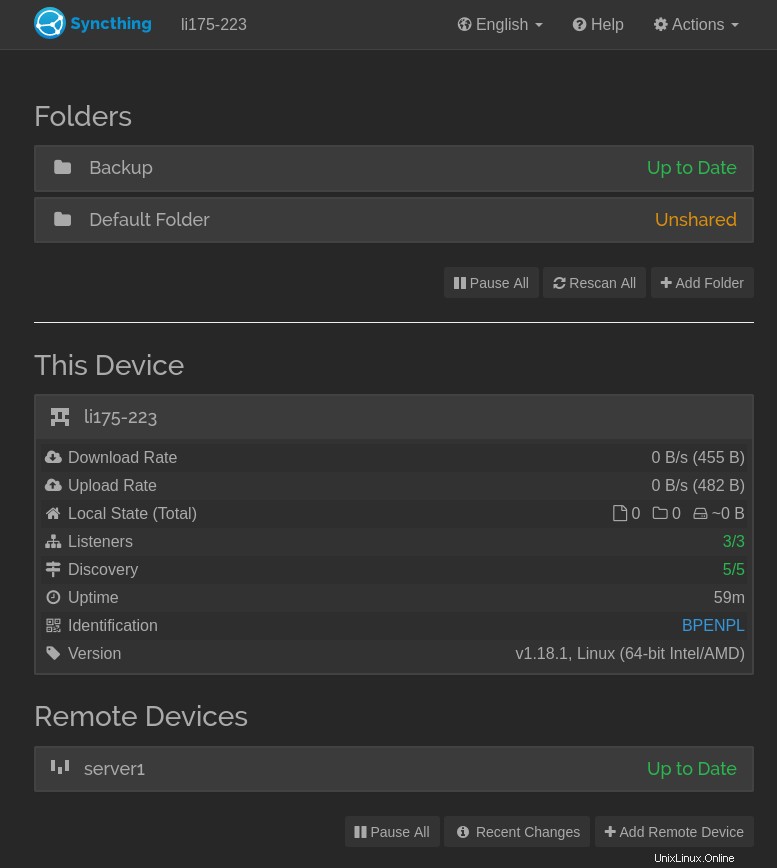
Dapat melihat sekarang bahwa Pencadangan Folder disinkronkan dan Terkini.
Setiap kali Anda membuat atau memodifikasi file apa pun di folder Cadangan di server pertama, file tersebut akan disinkronkan secara otomatis ke server kedua, semua direktori dan file baru di folder Cadangan tersebut akan dicerminkan di server lain.
Mengonfigurasi Folder Hanya-Kirim dan Hanya-Terima
Fitur hebat lainnya tentang Syncthing adalah Anda dapat mengonfigurasi server berpasangan untuk mengirim dan menerima, juga mereka dapat ditentukan untuk mengirim dan menerima saja.
Buka bagian Folder> Pilih Folder Cadangan yang Diinginkan dan klik tombol Edit lalu buka kartu bagian Lanjutan. Anda akan melihat gambar berikut.
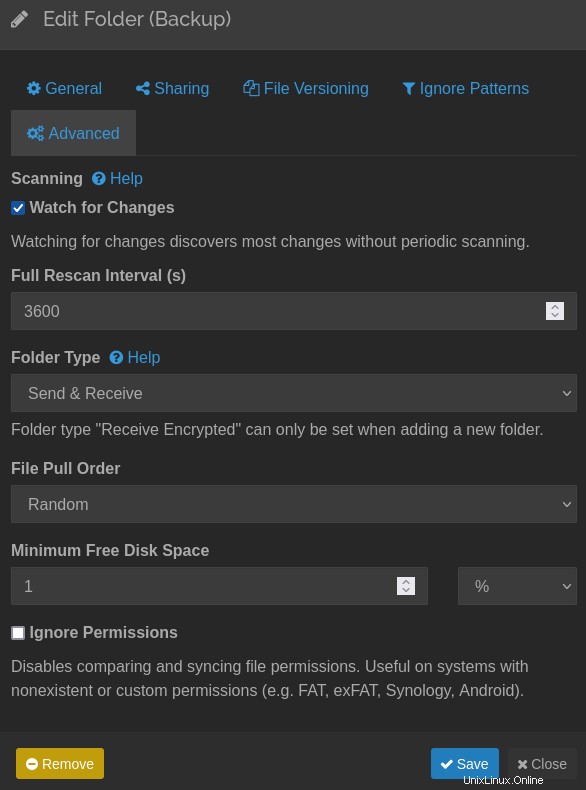
Dan pilih Jenis Folder untuk Hanya Kirim/Terima Saja dan klik tombol Simpan.
Konfigurasikan Ajust Scan Intervals
Jika Anda ingin mengosongkan CPU dan tidak perlu melihat perubahan sinkronisasi terus-menerus, Anda dapat menonaktifkan Watch for Changes dan dapat mengatur secara manual berapa menit, jam Anda ingin menyinkronkan perubahan.
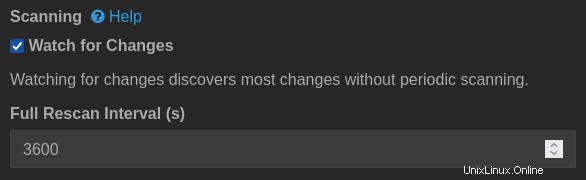
Memverifikasi layanan systemctl
Buka perangkat yang diinginkan baik di server1 atau server2 dan periksa status layanan systemctl untuk melihat cara kerjanya di backend dengan perintah berikut.
sudo systemctl status syncthing@yourUserKeluaran.
● [email protected] - Syncthing - Open Source Continuous File Synchronization for linoxide
Loaded: loaded (/etc/systemd/system/[email protected]; disabled; vendor preset: enabled)
Active: active (running) since Wed 2021-08-25 13:46:53 UTC; 1h 4min ago
Docs: man:syncthing(1)
Main PID: 15543 (syncthing)
Tasks: 13 (limit: 1071)
Memory: 29.2M
CGroup: /system.slice/system-syncthing.slice/[email protected]
├─15543 /usr/bin/syncthing -no-browser -gui-address=45.79.208.51:8384 -no-restart -logflags=0
└─15548 /usr/bin/syncthing -no-browser -gui-address=45.79.208.51:8384 -no-restart -logflags=0
Aug 25 13:52:58 li1307-51 syncthing[15543]: [6TZM3] INFO: Device BPENPLJ-L65BS5D-5HN7UL5-RNI3DQR-YZOR2LB-YFW7BKF-6LMWFXV-A4E3RQY client is "syncthing v1.18.1>
Aug 25 13:52:58 li1307-51 syncthing[15543]: [6TZM3] INFO: Connection to BPENPLJ-L65BS5D-5HN7UL5-RNI3DQR-YZOR2LB-YFW7BKF-6LMWFXV-A4E3RQY at [2600:3c02::f03c:9>
Aug 25 13:53:12 li1307-51 syncthing[15543]: [6TZM3] INFO: Established secure connection to BPENPLJ-L65BS5D-5HN7UL5-RNI3DQR-YZOR2LB-YFW7BKF-6LMWFXV-A4E3RQY at>
Aug 25 13:53:12 li1307-51 syncthing[15543]: [6TZM3] INFO: Device BPENPLJ-L65BS5D-5HN7UL5-RNI3DQR-YZOR2LB-YFW7BKF-6LMWFXV-A4E3RQY client is "syncthing v1.18.1>
Aug 25 14:13:42 li1307-51 syncthing[15543]: [6TZM3] INFO: Adding folder "Backup" (svkz5-mdnbo)
Aug 25 14:13:42 li1307-51 syncthing[15543]: [6TZM3] INFO: No stored folder metadata for "svkz5-mdnbo"; recalculating
Aug 25 14:13:42 li1307-51 syncthing[15543]: [6TZM3] INFO: Ready to synchronize "Backup" (svkz5-mdnbo) (sendreceive)
Aug 25 14:13:42 li1307-51 syncthing[15543]: [6TZM3] INFO: Completed initial scan of sendreceive folder "Backup" (svkz5-mdnbo)Kesimpulan
Dalam tutorial ini, kami belajar cara menginstal Syncthing untuk menyinkronkan direktori di Ubuntu 20.04. Anda dapat menggunakan dan menyinkronkan lebih dari dua perangkat dan mendapatkan informasi terbaru tentang direktori di semua mesin.
Silakan bagikan pengalaman Anda menggunakan Syncthing di bagian komentar.