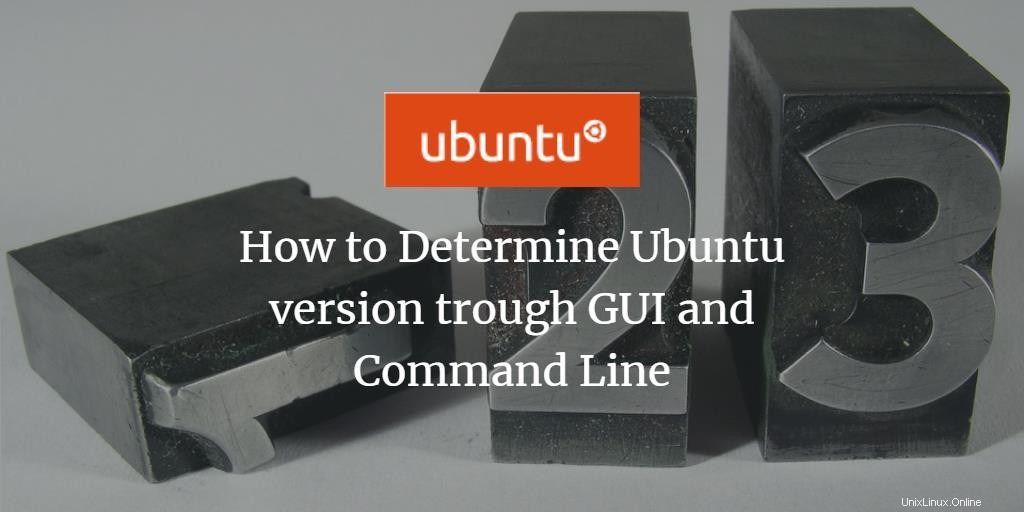
Mencari versi Ubuntu dan informasi sistem pada mesin Anda dapat berguna dalam berbagai skenario seperti mengunduh versi perangkat lunak yang relevan sesuai dengan versi OS Anda. Ini juga membantu dalam mengetahui versi OS Anda ketika Anda mungkin mendapatkan bantuan dari forum online atau bekerja dengan lingkungan pengembangan. Jika Anda seorang pemula yang menggunakan Ubuntu untuk pertama kalinya, percayalah, Anda siap menerimanya.
Ada dua cara utama di mana Anda dapat memeriksa versi Ubuntu yang Anda jalankan. Kami akan membahas keduanya dalam tutorial ini. Pengaturan GUI hanya menyediakan versi Ubuntu tetapi jika Anda mencari nomor versi lengkap dari sistem operasi Anda, Anda harus memilih metode terminal. Terminal menyediakan opsi berbeda untuk melihat versi lengkap OS Anda.
Saat Anda membaca tutorial, Anda akan menemukan dua istilah:versi Ubuntu dan versi lengkap. Versi Ubuntu terdiri dari versi utama seperti Ubuntu 18.04 sedangkan versi lengkapnya adalah Ubuntu 18.04.1 dimana digit terakhir adalah nomor build.
Periksa Versi Ubuntu dari Antarmuka Pengguna Grafis
Untuk memeriksa versi Ubuntu Anda melalui GUI, ikuti langkah-langkah yang dijelaskan di bawah ini.
Langkah 1: Buka Pengaturan Sistem dari pintasan yang disediakan di Launchpad kiri atau dengan mencari di pencari aplikasi masing-masing seperti yang ditunjukkan pada gambar 1 dan 2.
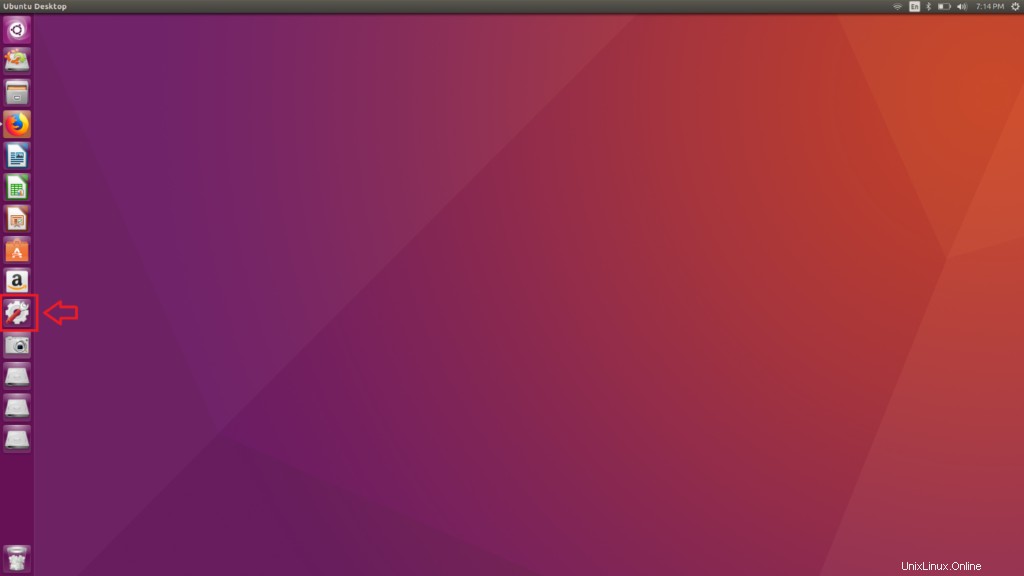
Gambar 1
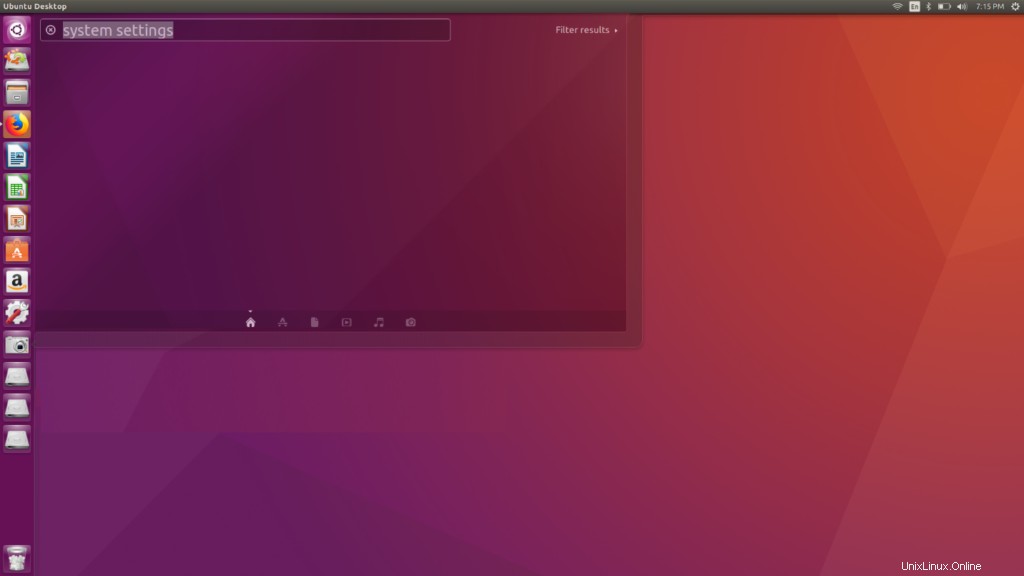
Gambar 2.
Langkah 2: Di sini, Anda akan dapat melihat banyak pengaturan lain yang dapat Anda lakukan, tetapi yang kami minati saat ini adalah Detail . Klik dua kali pada Detail dan tunggu sampai dimuat.
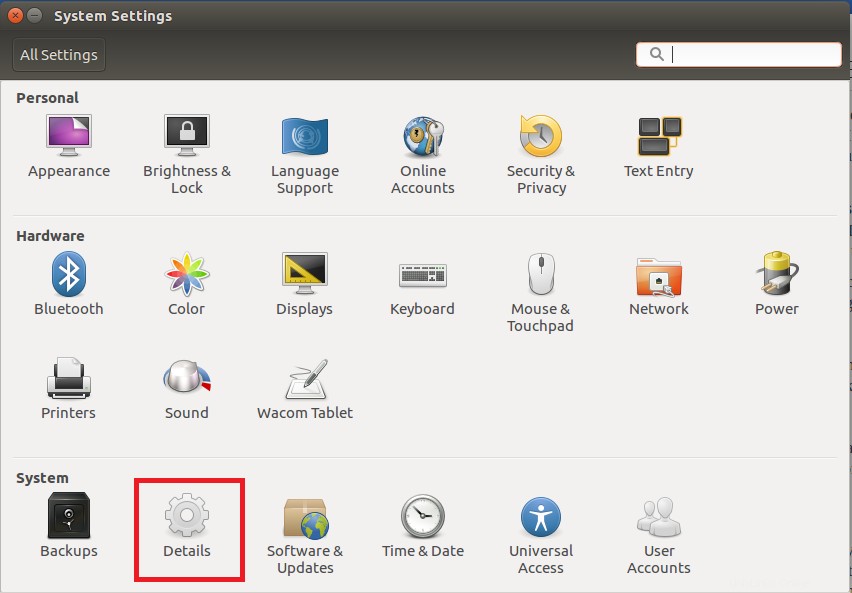
Langkah 3: Detail sistem berikut akan ditampilkan di sini. Seperti yang Anda lihat, selain versi Ubuntu, ada juga informasi tentang memori, prosesor, grafik, jenis OS, serta ukuran disk.
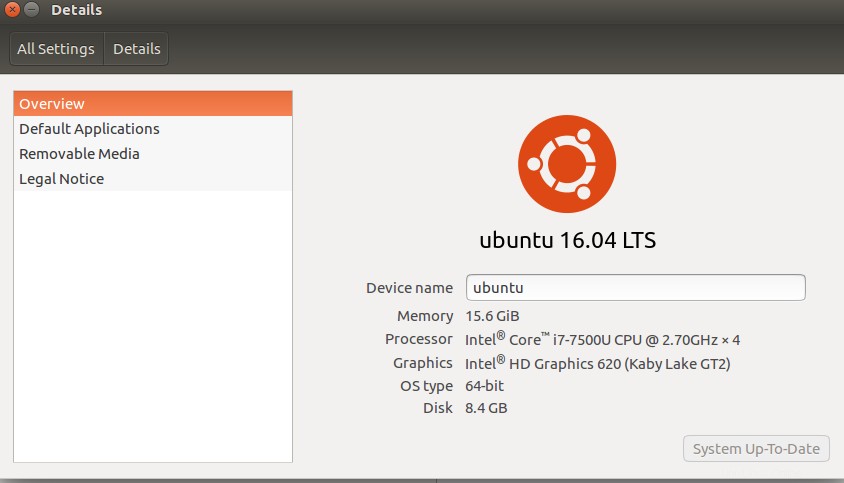
Periksa Versi Ubuntu dari Terminal
Saya telah menemukan bahwa terminal berfungsi dengan cara apa pun Anda mencobanya. Oleh karena itu, bahkan jika metode GUI untuk mencari versi Ubuntu Anda tidak berfungsi, yang ini pasti akan berhasil untuk Anda. Ini adalah metode yang cukup sederhana dan mudah untuk melihat informasi mendetail tentang sistem Anda.
Menggunakan perintah lsb_release
Langkah 1: Buka jendela terminal baru dengan menekan Ctrl + Alt + T atau mencari Terminal di peluncur.
Langkah 2: Masukkan perintah berikut yang disebutkan di dalam kotak.
lsb_release -a
Langkah 3: Output berikut akan ditampilkan di jendela terminal Anda.
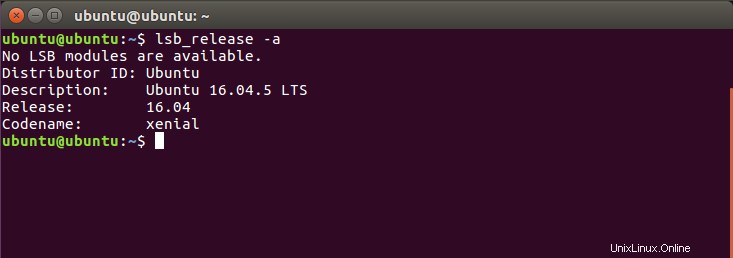
Dari output di atas, deskripsi menunjukkan versi Ubuntu rinci yang Anda gunakan yaitu 16.04.5 di sistem saya yang merupakan versi lengkap.
Langkah 4: Anda juga dapat memeriksa deskripsi hanya dengan memasukkan perintah berikut di jendela terminal Anda
lsb_release -d
Langkah 5: Output berikut akan ditampilkan kepada Anda yang menunjukkan versi lengkap Ubuntu yang diinstal pada sistem Anda.

Menggunakan file /etc/issue
Cara lain untuk memeriksa versi Ubuntu yang Anda jalankan di mesin Anda adalah dengan melihat file masalah di sistem Anda. Untuk membuka file, masukkan perintah berikut di terminal Anda.
cat /etc/issue
Outputnya akan menampilkan versi Ubuntu yang berjalan di sistem Anda seperti yang ditunjukkan pada gambar di bawah ini.

Menggunakan file /etc/os-release
Metode ini hanya akan berfungsi jika versi Ubuntu Anda 16.04 atau lebih baru. File ini berisi informasi tentang data identifikasi sistem operasi, oleh karena itu, berhati-hatilah saat menangani ini. Untuk melihat file, kita akan memasukkan perintah berikut.
cat /etc/os-release
Output berikut akan ditampilkan kepada Anda dan dari sini, Anda dapat melihat versi Ubuntu yang Anda jalankan di mesin Anda.
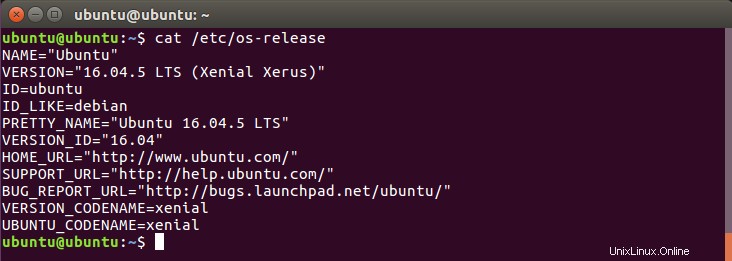
Menggunakan perintah hostnamectl
Perintah ini memungkinkan pengguna untuk mengatur nama host tetapi juga menyediakan versi sistem Ubuntu. Cukup buka terminal dengan menekan Ctrl + Alt + T dan masukkan perintah berikut.
hostnamectl
Keluaran akan menampilkan versi serta informasi sistem lainnya seperti ID mesin, ID kernel, arsitektur, dan sistem operasi.
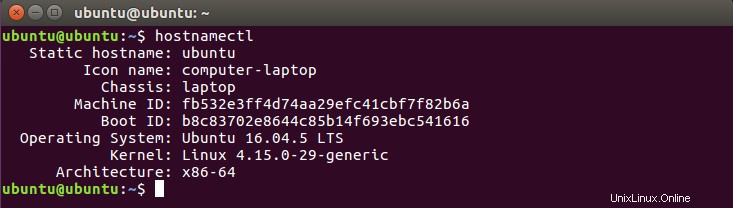
Menemukan versi Ubuntu kami di sistem Anda cukup sederhana dan mudah seperti yang dijelaskan dalam tutorial ini. Sekarang, Anda dapat memeriksa versi sistem operasi Ubuntu Anda menggunakan metode berbeda yang telah kita bahas dalam tutorial ini.