Aplikasi Blender 3D adalah toolset populer, gratis dan open-source untuk membuat dan mengedit grafik komputer 3D. Ini termasuk film animasi definisi tinggi, efek visual, model 3D, dan aplikasi 3D interaktif seperti video game.
Artikel ini menjelaskan cara menginstal dan meluncurkan aplikasi Blender di Ubuntu Anda melalui:
- Situs web Blender Resmi (instalasi berbasis UI)
- Pengelola Perangkat Lunak Ubuntu (instalasi berbasis UI)
- Melalui Snap, dan melalui repositori PPA (instalasi berbasis baris perintah)
Kami telah menjalankan perintah dan prosedur yang disebutkan dalam artikel ini di sistem Ubuntu 18.04 LTS.
Metode 1:Dari situs resmi Blender
Situs resmi Blender menyediakan file tar.bz2 yang dapat diunduh untuk Blender versi stabil dan beta terbaru, pada tautan berikut:
https://www.blender.org/download/
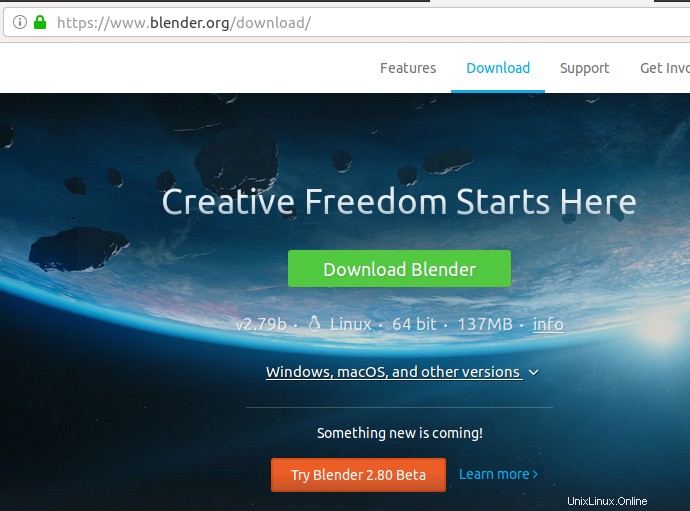
Klik tautan Unduh Blender atau pilih versi tertentu dari tautan "Windows, macOS, dan versi lain". Anda juga bisa lebih berani dan mencoba versi beta jika tersedia di situs web ini.
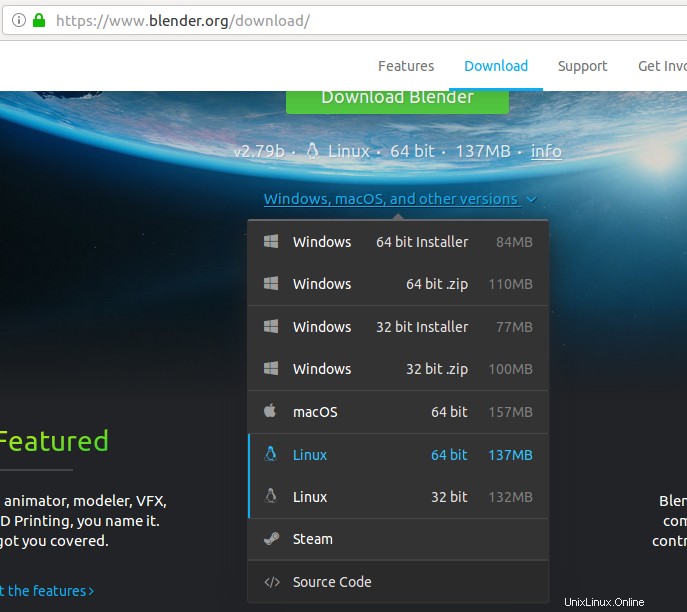
Ketika Anda telah memilih versi Blender dengan mengkliknya, dialog berikut akan muncul:
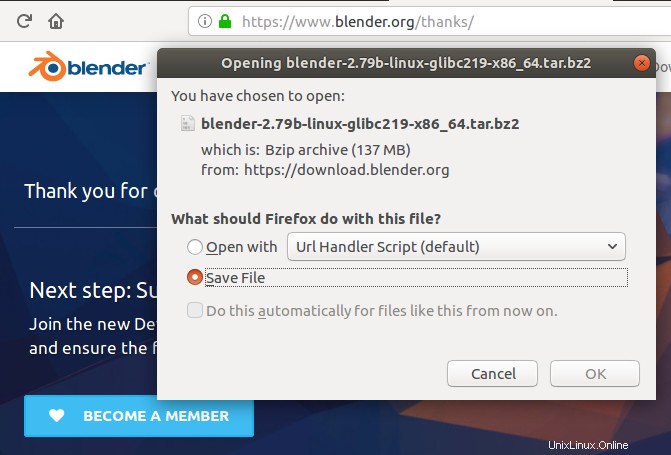
Pilih opsi Simpan File dan klik OK untuk mengunduh file tar.bz2 di sistem Anda. Ukuran file sekitar 135 MB dan mungkin perlu beberapa saat untuk diunduh, tergantung pada kecepatan Internet Anda.
Selanjutnya, buka lokasi tempat Anda menyimpan file; sebagian besar adalah folder Unduhan Anda secara default.
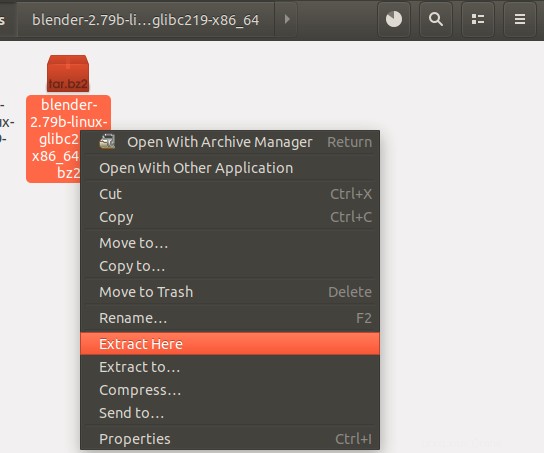
Klik kanan pada file Blender tar.bz2 dan pilih Extract Here dari opsi. Saat file diekstraksi ke dalam folder dengan nama yang sama, buka folder tersebut dan coba cari file yang dapat dieksekusi "blender".
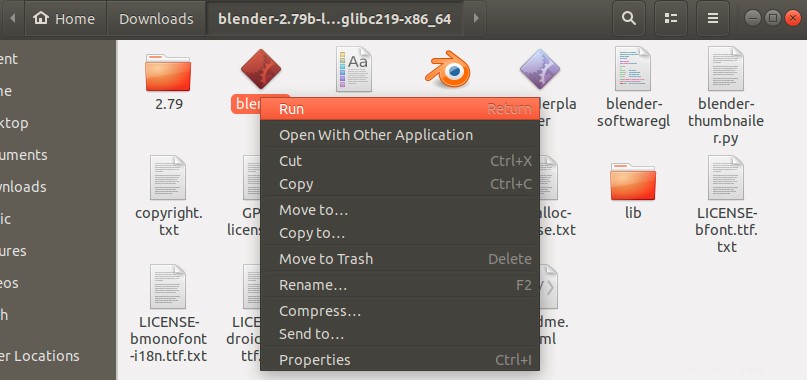
Klik kanan file 'blender' dan kemudian pilih Jalankan dari opsi. Ini akan membuka aplikasi Blender sebagai berikut:
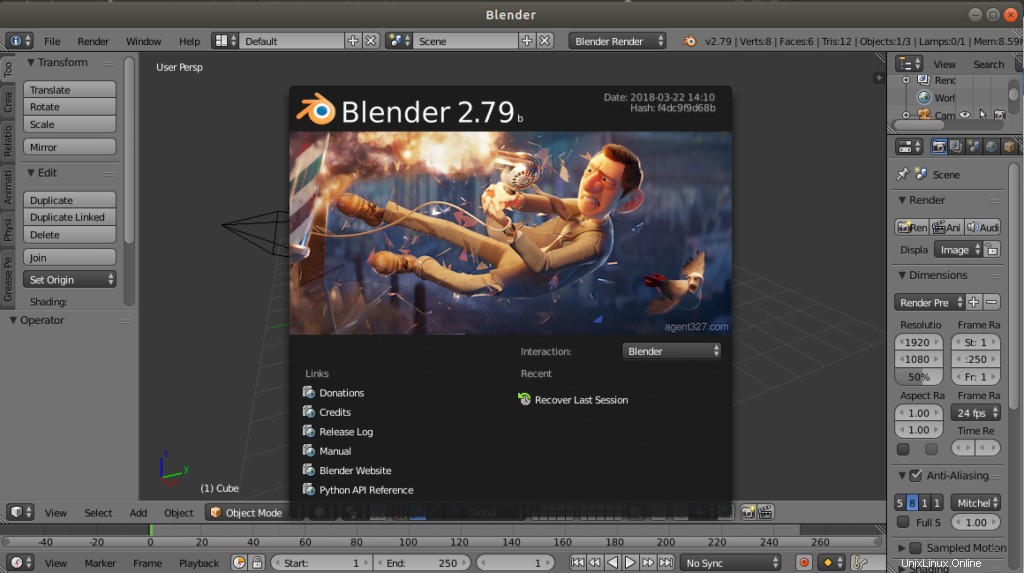
Setiap kali Anda ingin mengakses/meluncurkan aplikasi, Anda dapat menjalankan file Blender dari lokasi yang sama.
Jika Anda ingin menghapus aplikasi dari sistem Anda, yang diinstal melalui metode ini, Anda cukup menghapus folder yang Anda ekstrak dari file tar.gz2.
Metode 2:Instal Blender 3D melalui Manajer Perangkat Lunak Ubuntu
Untuk orang yang tidak ingin terlalu banyak membuka Command Line, menginstal perangkat lunak yang ada di repositori Ubuntu melalui UI sangat sederhana. Pada toolbar Aktivitas desktop Ubuntu Anda, klik ikon Perangkat Lunak Ubuntu.
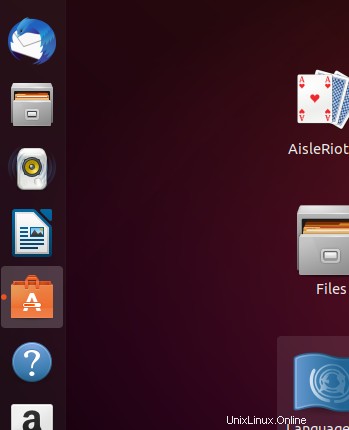
Pada tampilan berikut, klik ikon pencarian dan masukkan Blender di bilah pencarian. Hasil pencarian akan mencantumkan entri Blender sebagai berikut:
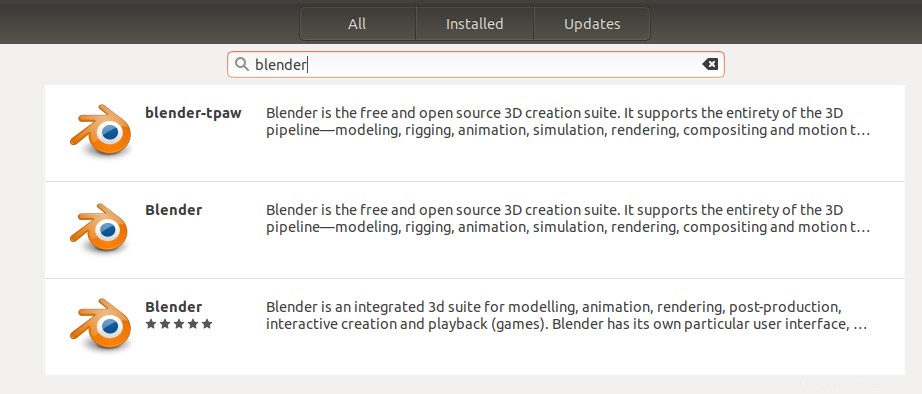
Semua rilis ini berasal dari pengembang yang berbeda. Anda dapat mengklik entri mana pun untuk melihat siapa pengembangnya. Kami akan memilih yang tersedia di toko Snap.
Klik paket Blender yang sesuai dengan kebutuhan Anda, dari hasil pencarian. Dialog berikut akan muncul:
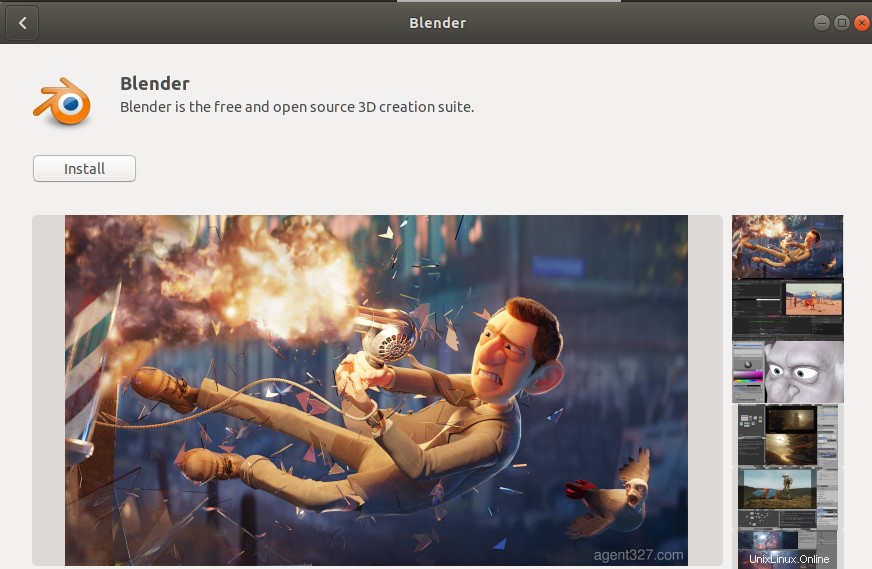
Klik tombol Install untuk memulai proses instalasi. Dialog autentikasi berikut akan ditampilkan agar Anda dapat memberikan detail autentikasi karena hanya pengguna yang berwenang yang dapat menginstal perangkat lunak di Ubuntu.
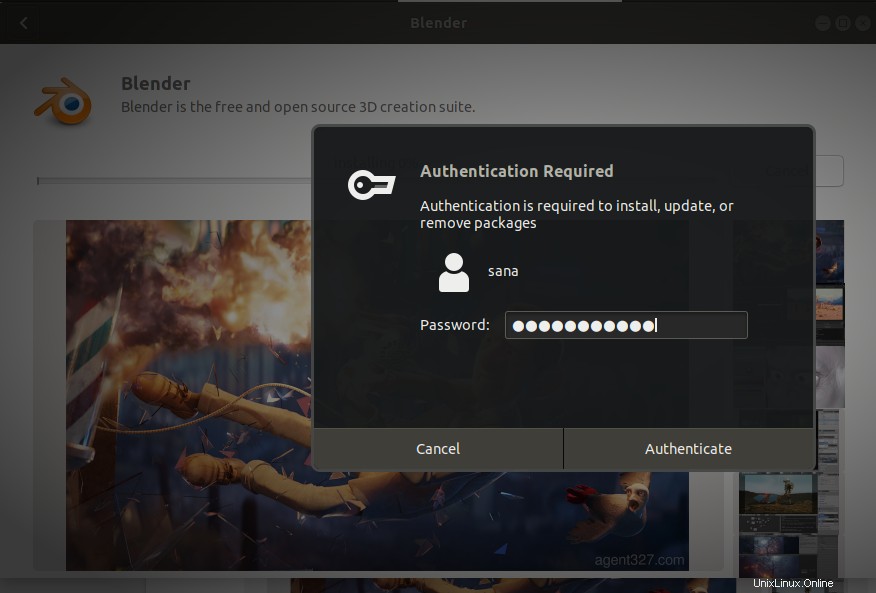
Masukkan kata sandi Anda dan klik tombol Otentikasi. Setelah itu, proses instalasi akan dimulai dengan menampilkan progress bar sebagai berikut.
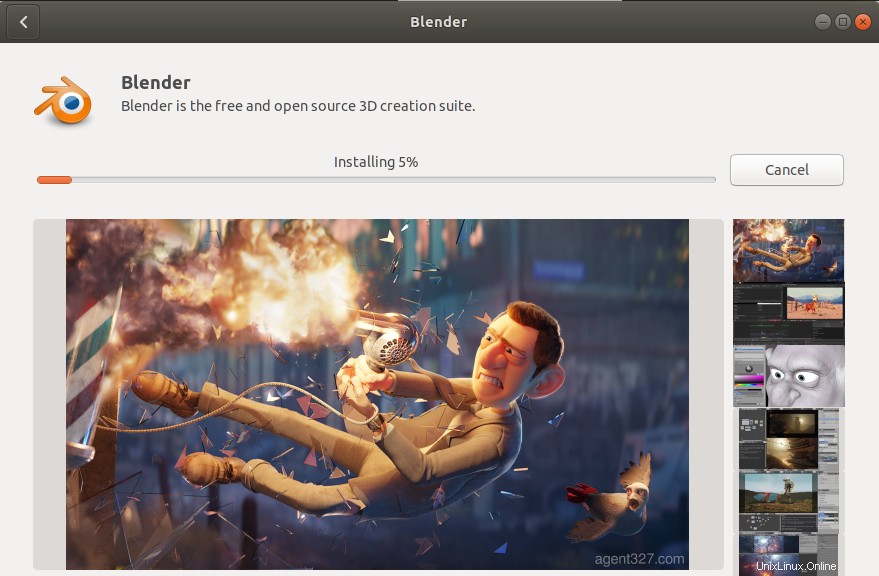
Blender kemudian akan diinstal ke sistem Anda dan Anda akan mendapatkan pesan berikut setelah instalasi berhasil:
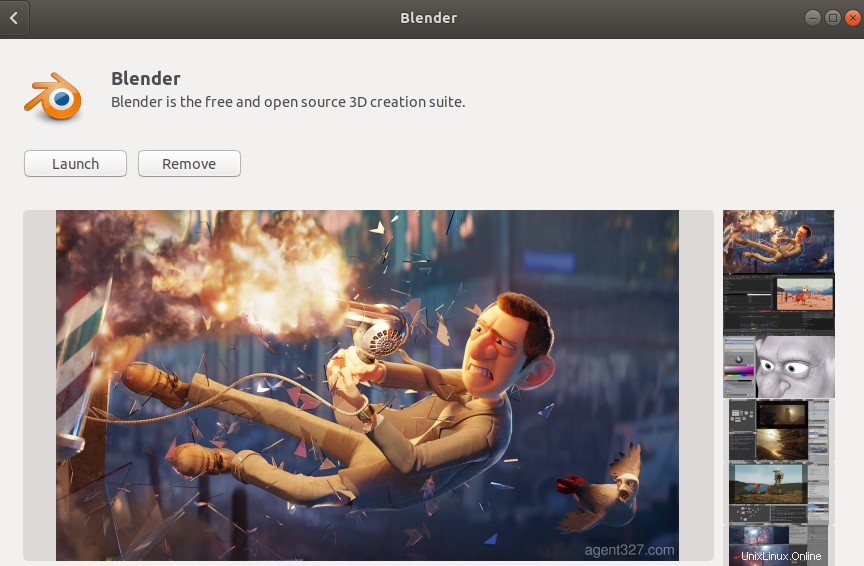
Melalui dialog di atas, Anda dapat memilih untuk meluncurkan Blender secara langsung dan bahkan menghapusnya segera karena alasan apa pun.
Luncurkan Blender
Anda dapat meluncurkan Blender melalui UI kapan pun Anda mau dengan memasukkan kata kunci yang relevan di Dash Ubuntu atau mengaksesnya langsung dari daftar Aplikasi.
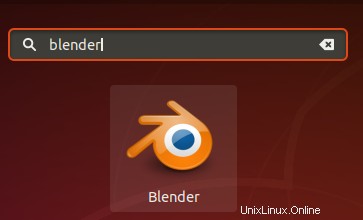
Hapus Blender
Anda dapat menghapus instalan Blender melalui manajer Perangkat Lunak Ubuntu dengan terlebih dahulu mencarinya melalui tombol Cari dan kemudian mengklik tombol Hapus dari tampilan berikut:
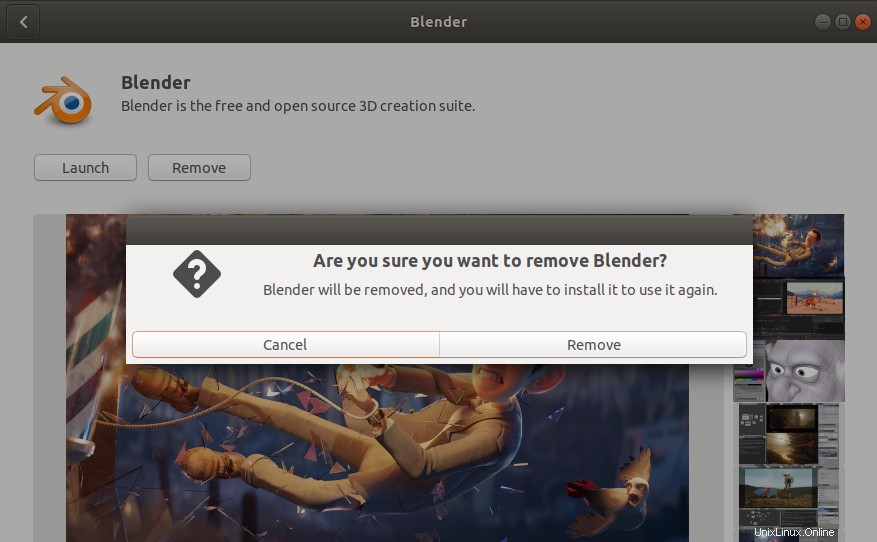
Dialog akan menanyakan apakah Anda yakin tentang menghapus perangkat lunak dari sistem Anda. Silakan masukkan tombol Hapus untuk menghapus instalan Blender. Dialog otentikasi akan ditampilkan agar Anda memberikan detail otentikasi untuk pengguna sudo karena hanya pengguna yang berwenang yang dapat menginstal perangkat lunak di Ubuntu. Masukkan kata sandi Anda dan klik tombol Otentikasi. Setelah itu, proses uninstall akan dimulai, menghapus Blender dari sistem Anda.
Metode 3:Instal Blender pada baris perintah
Buka baris perintah Ubuntu Anda, Terminal, baik melalui Dash atau dengan menekan pintasan Ctrl+Alt+T. Anda kemudian dapat menginstal Blender baik melalui toko Snap atau melalui repositori PPA Thomas Schiex.
Instal Blender dengan Snap
Jika Anda tidak menginstal utilitas Snap di sistem Anda, Anda dapat menginstalnya dengan menjalankan perintah berikut:
$ sudo apt-get install snapd xdg-open-snapd
Sistem akan menanyakan kata sandi Anda karena hanya pengguna yang berwenang yang dapat menambah, memperbarui, menghapus, dan mengonfigurasi perangkat lunak di Ubuntu.
Kemudian masukkan perintah berikut untuk menginstal Blender melalui Snap:
$ sudo snap install blender --classic

Ini akan menginstal Blender versi terbaru yang tersedia di toko Snap.
Jika Anda ingin menghapus Blender yang diinstal melalui metode ini, Anda dapat melakukannya melalui perintah berikut:
$ sudo snap remove blender
Instal Blender melalui repositori PPA Thomas Schiex
Buka Terminal dan masukkan perintah berikut untuk menambahkan repositori Thomas Schiex ke Ubuntu Anda.
$ sudo add-apt-repository ppa:thomas-schiex/blender
Repositori ini menyimpan versi Blender terbaru yang tersedia dan paling andal.
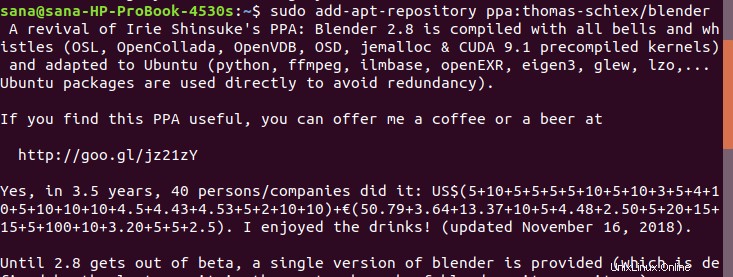
Kemudian masukkan perintah berikut untuk memperbarui indeks repositori perangkat lunak sistem Anda dengan indeks Internet sehingga Anda dapat menginstal rilis perangkat lunak terbaru.
$ sudo apt-get update
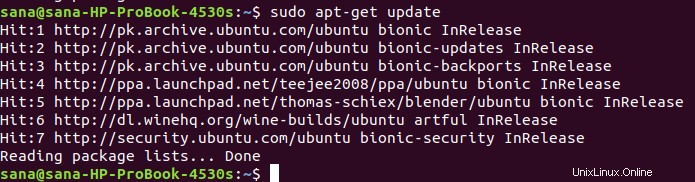
Sekarang masukkan perintah apt-get berikut untuk menginstal Blender versi terbaru:
$ sudo apt-get install blender
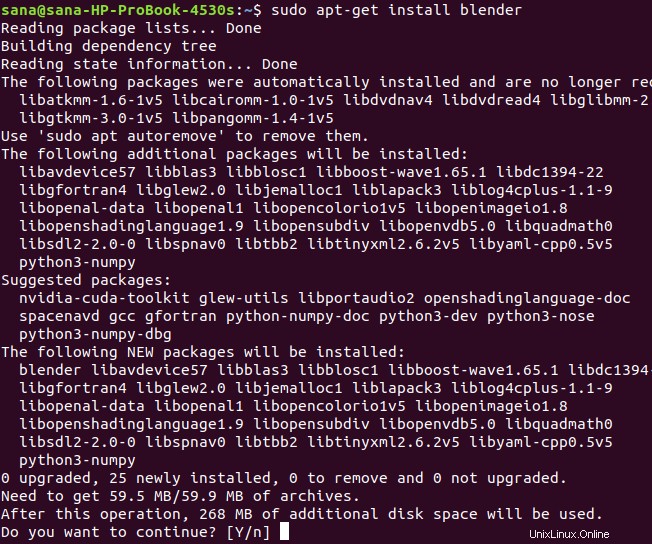
Sistem akan meminta Anda dengan Y/n untuk mengonfirmasi awal prosedur instalasi. Masukkan Y lalu tekan Enter. Proses instalasi akan dimulai dan mungkin memakan waktu tergantung pada kecepatan Internet Anda. Blender kemudian akan diinstal pada sistem Anda.
Hapus Paket
Untuk menghapus instalan Blender dari sistem Anda, masukkan perintah berikut sebagai sudo:
$ sudo apt-get remove blender
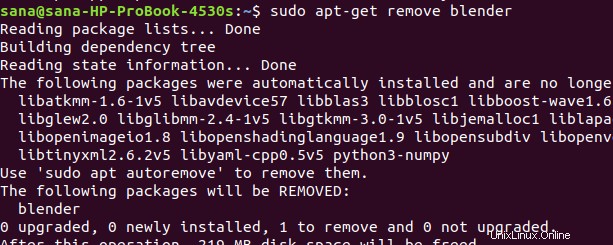
Sistem akan meminta Anda dengan opsi Y/n untuk memulai prosedur pencopotan pemasangan. Silakan masukkan Y dan tekan Enter untuk memulai. Blender kemudian akan dihapus dari sistem Anda.
Jika Anda ingin menghapus repositori PPA Thomas Schiex dari sistem Anda, Anda dapat melakukannya dengan membuka utilitas Software &Updates dari Ubuntu Dash Anda.
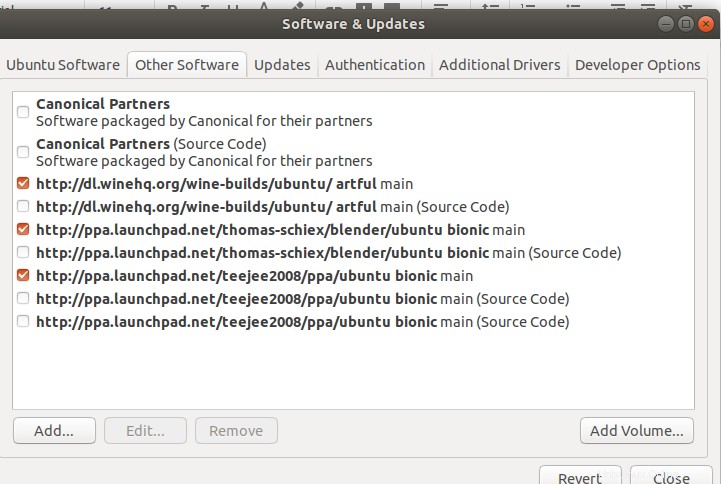
Pilih PPA yang diperlukan yang ingin Anda hapus, lalu klik tombol Hapus.
Silakan pilih salah satu metode yang cocok untuk Anda dari yang telah kami sajikan dalam artikel ini. Selanjutnya, Anda dapat bekerja dengan set alat ini secara andal untuk membuat dan mengedit film animasi, efek visual, model 3D, video game, dan banyak lagi.