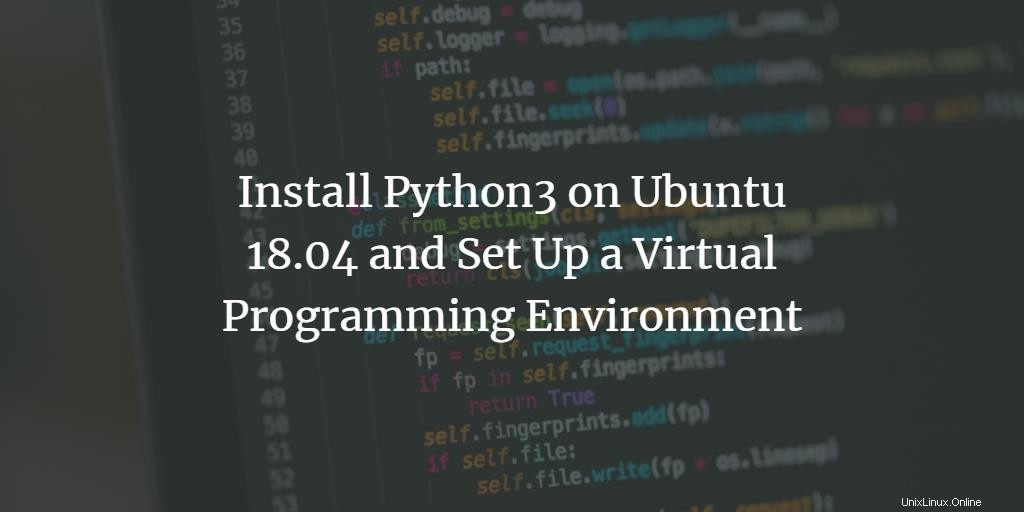
Python adalah bahasa pemrograman tingkat tinggi berorientasi objek, ditafsirkan, yang dibuat oleh Guido van Rossum dan pertama kali dirilis pada tahun 1991. Python mengurangi biaya pemeliharaan program dengan sintaks yang mudah dipelajari dan keterbacaan pengguna yang tinggi. Ini mendorong modularitas program dan dengan demikian penggunaan kembali kode dengan mendukung modul dan konsep pemrograman berbasis paket. Penerjemah Python dan pustaka standar yang ekstensif tersedia dalam bentuk sumber atau biner tanpa biaya untuk semua platform utama dan dapat didistribusikan secara bebas.
Pemrogram sering lebih memilih Python daripada bahasa lain karena dalam Python tidak ada langkah kompilasi terpisah. Ini meningkatkan produktivitas programmer karena siklus edit-tes-debug menjadi cukup cepat. Python tampaknya semakin populer di kalangan pengembang Linux dan bisa dibilang bahasa tujuan umum terbaik yang tersedia saat ini. Jadi sebagai pengguna Linux, Anda perlu memahami cara menginstalnya dan mulai menulis aplikasi Python Anda.
Pada artikel ini, kami akan menginstal versi terbaru Python3 pada sistem Ubuntu kami dan kemudian mengatur lingkungan pemrograman virtual di mana Anda dapat menulis dan menjalankan program aplikasi Python Anda. Artikel ini juga akan membantu Anda dalam menulis dan menjalankan program Python pertama Anda, yang akan membantu Anda mulai mengembangkan aplikasi Python kompleks Anda sendiri.
Kami telah menjalankan perintah dan prosedur yang disebutkan dalam artikel ini pada sistem Ubuntu 18.04 LTS.
Kami menggunakan baris perintah Ubuntu, Terminal, untuk instalasi dan mengatur lingkungan pemrograman virtual. Anda dapat membuka Terminal baik melalui Dash sistem atau pintasan Ctrl+Alt+T.
Periksa Versi Python Saat Ini
Memeriksa versi perangkat lunak saat ini tidak hanya membantu Anda mendapatkan nomor versi perangkat lunak yang diinstal pada sistem Anda, tetapi juga memverifikasi apakah perangkat lunak tersebut memang diinstal pada sistem Anda. Kami akan melakukan hal yang sama untuk Python dengan menjalankan perintah berikut di Terminal kami:
$ python3 -V
atau
$ python3 --version
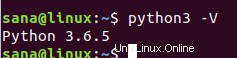
Nomor versi akan muncul seperti yang ditunjukkan pada output di atas, tergantung kapan Anda memperbarui sistem.
Anda mungkin juga memiliki beberapa versi Python yang terinstal di sistem Anda. Perintah berikut akan membantu Anda mendapatkan daftar semua versi Python yang Anda miliki di sistem Anda:
$ apt list --installed | grep python
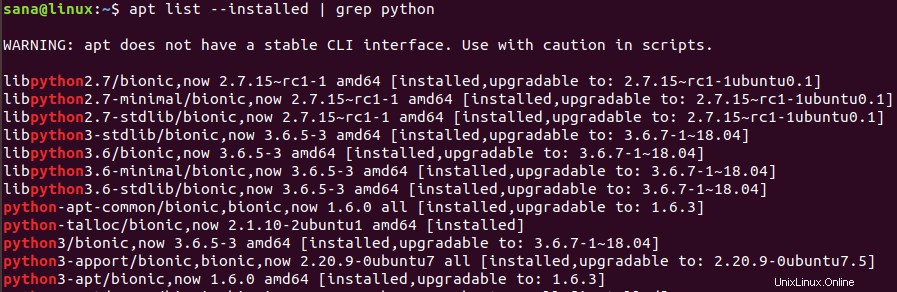
Instal Python melalui apt-get
Menginstal Python melalui perintah apt-get cukup sederhana. Pertama, Anda perlu memperbarui indeks repositori sistem Anda dengan indeks Internet sehingga versi terbaru yang tersedia dapat diinstal. Jalankan perintah berikut sebagai sudo untuk melakukannya:
$ sudo apt-get update
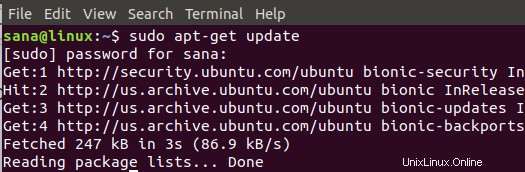
Karena kita sudah menginstal Python di sistem kita, seperti yang telah diverifikasi di bagian sebelumnya, kita hanya perlu mengupgradenya ke versi terbaru sebagai berikut:
$ sudo apt-get upgrade python3
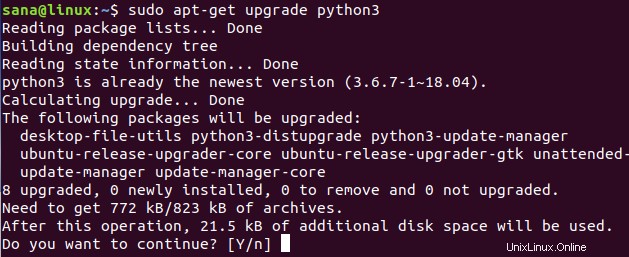
Sistem mungkin menanyakan kata sandi Anda untuk sudo karena hanya pengguna yang berwenang yang dapat menambah/menghapus dan memutakhirkan perangkat lunak di Ubuntu.
Sistem juga akan meminta Anda dengan opsi y/n untuk mengonfirmasi peningkatan; silakan masukkan Y lalu tekan Enter untuk melanjutkan.
Versi terbaru Python yang tersedia sekarang akan diinstal pada sistem Anda.
Sekarang ketika Anda memeriksa nomor versi Python, Anda akan melihat instalasi yang diperbarui:
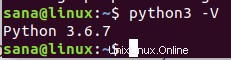
Jika Anda tidak menginstal Python sejak awal, Anda dapat menginstalnya sebagai sudo melalui perintah berikut setelah menjalankan apt-get update:
$ sudo apt-get install python3
Instal Python dari Sumber Secara Manual
Situs web Python menyimpan daftar semua rilis Python di tautan ini:
https://www.python.org/downloads/source/
Jadi jika Anda memilih untuk menginstal Python secara manual melalui sumbernya, Anda memiliki kebebasan untuk menginstal build mana pun yang ingin Anda pilih. Situs web ini juga berisi versi terbaru yang bahkan tidak dapat Anda dapatkan melalui perintah apt-get.
Kami mengunjungi situs web untuk melihat bahwa Python-3.7.1 adalah versi terbaru yang tersedia, jadi kami akan mengunduh file .tgz-nya melalui perintah berikut:
$ wget https://www.python.org/ftp/python/3.7.1/Python-3.7.1.tgz
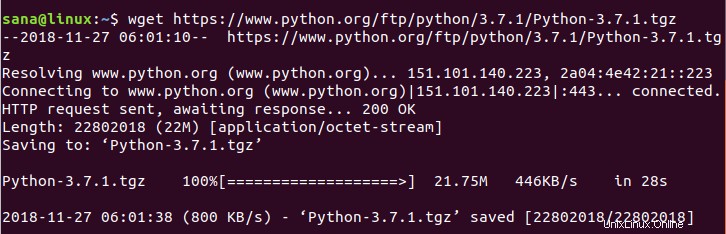
Ketika unduhan file selesai, jalankan perintah berikut untuk mengekstrak sumber daya:
$ tar -xvf Python-3.7.1.tgz
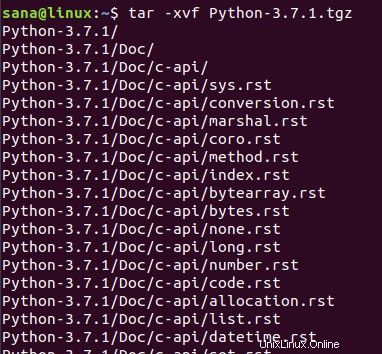
Setelah sumber daya diekstraksi, Anda perlu menjalankan program c "mengkonfigurasi" untuk memeriksa file bawaan. Untuk ini, Anda harus menginstal kompiler C gcc di sistem Anda. Jika Anda tidak memilikinya, silakan instal melalui perintah berikut:
$ sudo apt-get install gcc
Ubah direktori ke Python-3.7.1, atau ke versi unduhan apa pun yang telah Anda ekstrak:
$ cd Python-3.7.1
Sekarang jalankan perintah berikut untuk menjalankan skrip konfigurasi:
$ ./configure
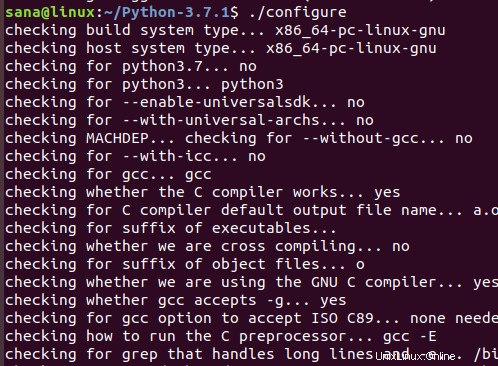
Sekarang saatnya untuk menginstal Python.
$ make
Jika Anda tidak dapat menjalankan perintah make, Anda mungkin perlu menginstal make melalui perintah berikut:
$ sudo apt-get make
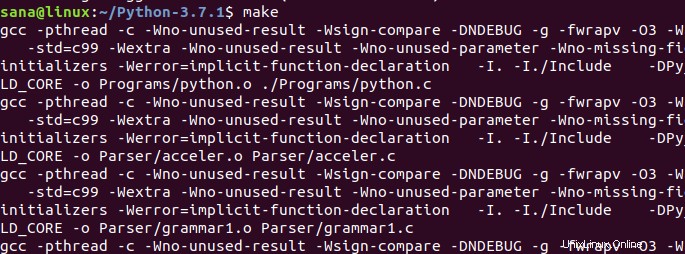
Juga, jalankan perintah berikut untuk instalasi Python:
$ sudo make install
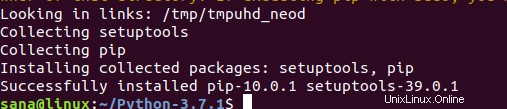
Versi Python yang diunduh dari situs web akan diinstal pada sistem Anda.
Error yang mungkin ditemui selama instalasi
Kesalahan 1
Saat Anda menjalankan “sudo make install ”, Anda mungkin mengalami kesalahan berikut:

Ini berarti bahwa sebuah paket bernama zlib1g-dev hilang dari sistem Anda karena Anda mungkin tidak pernah membutuhkannya sebelumnya.
Solusi:
Jalankan perintah berikut sebagai sudo untuk menginstal paket zlib1g-dev yang hilang:
$ sudo apt install zlib1g-dev
Kemudian jalankan perintah berikut untuk menyelesaikan instalasi Python:
$ sudo make install
Kesalahan 2
Kapan mungkin juga mendapatkan kesalahan berikut saat Anda menjalankan perintah “sudo make install”:

Ini berarti bahwa sebuah paket bernama libffi-dev hilang dari sistem Anda karena Anda mungkin tidak pernah membutuhkannya sebelumnya.
Solusi:
Jalankan perintah berikut sebagai sudo untuk menginstal paket libffi-dev yang hilang:
$ sudo apt-get install libffi-dev
Kemudian jalankan perintah berikut untuk menyelesaikan instalasi Python:
$ sudo make install
Upgrade Python ke Versi Terbaru
Sebelum menginstal Python secara manual dari sumbernya, nomor versi instalasi Python kami adalah 3.6.7
Ketika saya memeriksa nomor versi Python3.7, itu memberikan output berikut:
$ python3.7 -V

Karena saya ingin memutakhirkan versi Python3 ke versi terinstal ini, saya akan menjalankan perintah berikut:
$ sudo apt-get upgrade python3
Sekarang Anda dapat melihat bahwa versi Python yang diperbarui di sistem saya adalah 3.7.1; yang saya instal secara manual dari sumbernya.

Menyiapkan Lingkungan Pemrograman Virtual untuk Python3
Pertama, mari kita mengenal apa itu Lingkungan Pemrograman Virtual untuk proyek Python. Anda dapat menganggapnya sebagai ruang terisolasi di sistem Anda di mana Anda dapat membuat proyek Python yang memiliki kumpulan dependensinya sendiri yang tidak memengaruhi apa pun di luar proyek. Saat Anda berada di dalam lingkungan ini, Anda dapat menggunakan perintah Python dan pip secara langsung daripada menggunakan perintah pip3 dan Python3. Namun, di luar lingkungan ini, Anda harus menggunakan perintah pip3 dan Python3 untuk mengembangkan dan menjalankan aplikasi Anda.
di sini prosedur langkah demi langkah bagi Anda untuk membuat dan mengaktifkan lingkungan pemrograman virtual baru untuk Python:
Langkah 1:Instal Prasyarat
Sebelum menginstal pip, Anda perlu menambahkan beberapa prasyarat yang akan membantu Anda dalam menyiapkan ruang virtual Anda. Jalankan perintah berikut sebagai sudo untuk menginstal paket build-essential, libssl-dev, libffi-dev dan python-dev ke sistem Anda:
$ sudo apt-get install build-essential libssl-dev libffi-dev python-dev
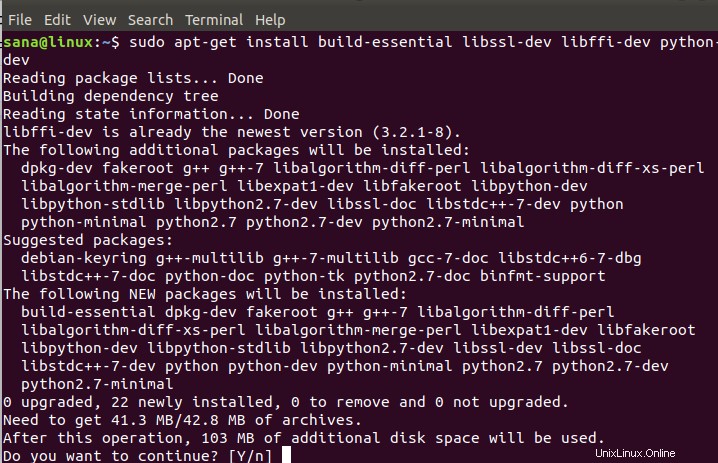
Silakan klik Y lalu tekan Enter saat sistem meminta Anda dengan opsi y/n untuk melanjutkan penginstalan.
Semua paket ini kemudian akan diinstal ke sistem Anda.
Langkah 2:Instal pip3 jika belum diinstal di sistem Anda
Anda dapat memverifikasi apakah pip3 diinstal pada sistem Anda atau tidak hanya dengan memeriksa nomor versinya. Silakan jalankan perintah berikut untuk memeriksa versi:
$ pip3 -V

Output di atas menunjukkan bahwa pip 10.0.1 sudah terinstal di sistem saya.
Jika output Anda menunjukkan bahwa pip tidak diinstal pada sistem Anda, jalankan perintah berikut sebagai sudo untuk menginstal paket pip3 terbaru:
$ sudo apt-get update
Dan kemudian,
$ sudo apt install python3-pip
Sekarang setelah pip3 terinstal di sistem Anda, Anda dapat menginstal paket pip apa pun dengan menggunakan sintaks perintah berikut:
$ pip3 install [package-name]
Langkah 3:Buat lingkungan virtual melalui Python3-venv
Untuk membuat lingkungan virtual, Anda memerlukan paket Python3-venv yang diinstal pada sistem Anda. Silakan jalankan perintah berikut sebagai sudo untuk menginstalnya:
$ sudo apt install -y python3-venv
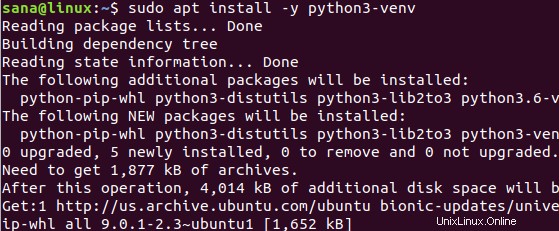
Sekarang kami akan membuat folder untuk lingkungan virtual Python Anda di mana Anda dapat membuat lingkungan virtual yang berdiri sendiri. Anda dapat menggunakan sintaks berikut untuk membuat direktori kerja Anda sendiri:
$ mkdir [nama_dir_lingkungan]
Contoh:
$ mkdir environment_directory
Sekarang ubah direktori kerja ke direktori lingkungan yang baru saja Anda buat:
$ cd environment_directory

Di direktori environment, kami akan membuat lingkungan virtual baru di mana Anda dapat menulis program Python dan membuat proyek.
Sintaks:
$ python3 -m venv nama_lingkungan
Contoh:
$ python3 -m venv sample_environment
Saat Anda membuat daftar konten lingkungan Python Anda melalui perintah ls, Anda akan dapat melihat konten dasar berikut:
bin include lib lib64 pyvenv.cfg
Contoh:
$ ls sample_environment

Ini berarti lingkungan Anda berhasil disiapkan.
Langkah 4:Aktifkan Lingkungan Virtual Python
Saat Anda ingin menggunakan lingkungan virtual yang baru dibuat, Anda harus mengaktifkannya terlebih dahulu. Gunakan perintah berikut untuk sintaks untuk melakukannya:
Sintaks:
$ source environment_name/bin/activate
Contoh:
$ source sample_environment/bin/activate

Saat Anda mengaktifkan lingkungan, Anda akan melihat bagaimana nama lingkungan Anda muncul di dalam tanda kurung, menunjukkan bahwa Anda sekarang berada di dalam lingkungan.
Kapan pun Anda ingin menonaktifkan lingkungan, Anda dapat menggunakan perintah berikut:
$ deactivate

Ini akan menonaktifkan lingkungan virtual dan Anda dapat bekerja di luarnya.
Program Python Pertama Anda
Anda dapat membuat dan menjalankan program Python pertama Anda baik di dalam maupun di luar lingkungan Kerja Virtual. Dalam contoh ini, kami akan memberi tahu Anda cara menulis contoh program Python di dalam lingkungan virtual yang baru saja Anda buat.
Untuk masuk ke dalam lingkungan, pertama-tama ubah direktori ke folder lingkungan Anda dan kemudian aktifkan lingkungan virtual mana pun yang ingin Anda aktifkan.
Setelah Anda berada di dalam lingkungan virtual, Anda dapat menggunakan editor teks favorit Anda untuk membuat program Python pertama Anda. Dalam contoh ini, kami menggunakan editor Nano untuk membuat program.
$ nano first_program.py
Perintah ini akan membuka file teks kosong dengan nama first_program.py
Tulis atau tempel baris berikut di program Python pertama Anda:
print("This is my first Python program :) :)")
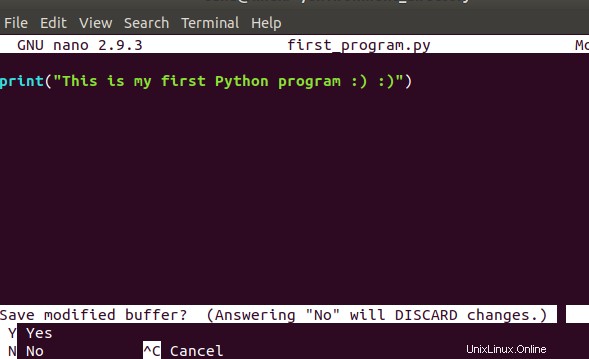
Simpan file dengan menekan Ctrl + X, lalu masukkan Y dan tekan Enter. Program Anda sekarang disimpan di lingkungan virtual Anda.
Jalankan perintah berikut untuk menjalankan program Python:
$ python [nama_program.py]
Contoh:
$ python [first_program.py]

Anda kemudian dapat menonaktifkan lingkungan. Harap diingat bahwa ketika Anda ingin menjalankan program ini di luar lingkungan virtual, Anda mungkin harus menggunakan perintah Python3 daripada perintah Python.
Kesimpulan
Sebagian besar versi Ubuntu sudah menginstal Python dan Pip3 di dalamnya, tetapi setelah membaca artikel ini Anda akan tahu cara mengunduh dan meningkatkan ke versi terbaru masing-masing. Anda juga telah belajar cara membuat lingkungan virtual Python Anda sendiri di mana Anda dapat menulis program dan proyek Python independen Anda. Semoga program pertama Anda akan menjadi dasar bagi Anda untuk beralih ke aplikasi Python yang lebih berguna dan kompleks. Selamat membuat program!